Bagaimana Cara Memperbaiki Xbox Game Bar Tidak Membuka / Tidak Bekerja?
Miscellanea / / November 11, 2021
Xbox terintegrasi dengan baik dengan Windows dan tidak diragukan lagi memiliki beberapa fitur terkait game yang luar biasa seperti tangkapan layar, layar perekaman, dan sebagainya. Namun, ada utas yang cukup panjang di forum seperti Reddit di mana pengguna mengeluh tentang Xbox Game Bar tidak terbuka/tidak berfungsi. Ternyata banyak yang bisa pergi ke selatan dan berdasarkan apa yang salah, Anda dapat memperbaikinya menggunakan metode pemecahan masalah yang tercantum di bawah ini. Periksa metode ini dan beri tahu kami metode mana yang berhasil untuk Anda.
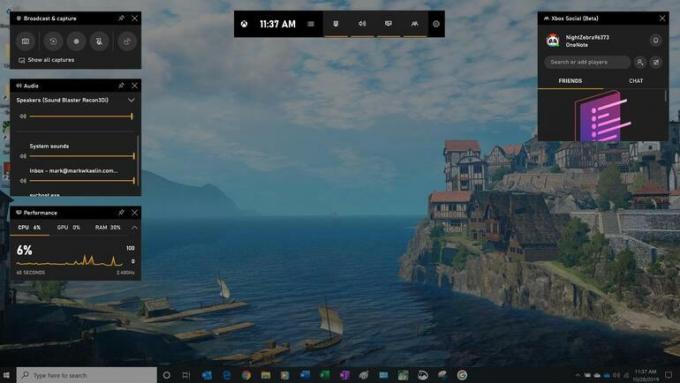
Isi Halaman
- Metode #1: Alihkan Bilah Game
- Metode #2: Lihat hotkeys
- Metode # 3: Perbaiki Bilah Game Xbox
- Metode # 4: AllowGameDVR melalui Registry
- Metode # 5: Setel Ulang Bilah Game Xbox
- Metode # 6: Instal ulang Xbox Game Bar menggunakan PowerShell
- Metode # 7: Buat Akun Baru
- Metode #8: Instal Paket Fitur Windows Media
- Frasa Penutup
Metode #1: Alihkan Bilah Game
Opsi beralih yang menyebabkan masalah di tempat pertama membantu dalam hal apa pun dan beralih bilah permainan tidak berbeda. Meskipun ini adalah solusi sementara, ini berfungsi dalam banyak kasus jika tidak semua.
Ini adalah cara sederhana yang bisa Anda ikuti dengan mudah.
Langkah 01: tekan Jendela + saya di keyboard Anda dan pergi untuk Pengaturan.
Langkah 02: Selanjutnya, buka Permainan bagian yang tercantum di antara Waktu & Bahasa dan Kemudahan Akses.
Langkah 03: Nonaktifkan opsi terdaftar yang mengatakan “Rekam klip game, tangkapan layar, dan siaran menggunakan Game Bar”.
Langkah 04: Tunggu beberapa detik hanya untuk menyalakannya kembali.
Metode #2: Lihat hotkeys
Anda biasanya mengetuk Windows G untuk meluncurkan Game Bar, namun, entah itu tidak berfungsi atau baru saja berhenti berfungsi. Yang terakhir berarti ada sesuatu yang salah seperti seseorang mengubah pengaturan dan sebagainya. Berikut cara mundur ke pengaturan awal.
Langkah 01: Pertama, buka Xbox aplikasi di PC Anda.
Langkah 02: Pergi ke Pengaturan >> Game DVR.
Langkah 03: Dibawah “Rekam klip game dan tangkapan layar menggunakan Game DVR”, centang opsi ON atau tidak. Jika ya, periksa tombol pintas Game Bar.
Langkah 04: Setel jika belum ada pengaturan hotkey khusus atau ubah jika seseorang mengubah pengaturan karena alasan XYZ apa pun.
Langkah 05: Simpan pengaturan dan Anda akan dapat meluncurkan Game Bar menggunakan hotkey yang baru disetel.
Metode # 3: Perbaiki Bilah Game Xbox
Ini adalah metode non-invasif yang mudah diikuti yang seharusnya tidak memakan waktu lebih dari satu menit untuk diselesaikan tetapi cukup efisien untuk memperbaiki Xbox Game Bar yang tidak membuka / tidak berfungsi juga. Inilah cara melakukannya.
Langkah 01: Pergi ke jendelaCari atau ketuk tombol Windows dan enter "Bilah Permainan Xbox".
Langkah 02: Setelah mendapatkan daftar, klik kanan padanya dan kunjungi "Pengaturan aplikasi".
Langkah 03: Gulir ke bawah halaman untuk menemukan "Mengakhiri" yang pada dasarnya memaksa aplikasi berjalan baik dalam mode latar depan dan latar belakang.
Langkah 04: Sekarang, ada "Memperbaiki" tombol tepat di bawah opsi sebelumnya. Ketuk di atasnya dan tunggu tanda centang muncul di atas tombol. Ini menunjukkan bahwa sistem telah berhasil memperbaiki aplikasi.
Langkah 05: Membuka Bilah Permainan Xbox dan periksa apakah metode ini berhasil atau tidak.
Metode # 4: AllowGameDVR melalui Registry
Inilah metode selanjutnya yang menurut banyak orang berguna, jadi jika metode sebelumnya tidak berhasil, periksa ini.
Langkah 01: Buka registri di Windows Anda. Tekan Tombol Windows + R dan masukkan "regedit" di kotak perintah Jalankan.
Langkah 02: Anda perlu membuka file tersebut menggunakan jalur yang diberikan di bawah ini “Computer\HKEY_LOCAL_MACHINE\SOFTWARE\Microsoft\PolicyManager\default\Application Manager\ AllowGameDVR.
Langkah 03: Klik kanan di sisi kanan layar dan pilih “Baru >> Nilai DWORD (32-bit)” dan atur namanya sebagai “Nilai” di mana nilai defaultnya adalah 0.
Langkah 04: Klik dua kali pada “Nilai” dan atur “Data Nilai" sebagai "1”, atur basisnya sebagai “Heksadesimal” dan tekan “oke”.
Langkah 05: Nyalakan kembali komputer agar semua perubahan terjadi dan itu akan berhasil.
Metode # 5: Setel Ulang Bilah Game Xbox
Xbox Game Bar tidak membuka masalah tidak jarang dan karena Anda menghadapi masalah untuk memperbaikinya, inilah cara Anda dapat mengatur ulang aplikasi pada PC Windows Anda. Perhatikan bahwa setelah Anda mengatur ulang aplikasi, pada dasarnya Anda menghapus semua data dan pengaturan aplikasi dengan itu, jadi berhati-hatilah dan putuskan dengan bijak. Ikuti petunjuk di bawah ini.
Langkah 01: Pergi ke Pencarian Windows dan ketik “Bilah Permainan Xbox” untuk menemukan daftar.
Langkah 02: Klik kanan pada daftar dan pilih "Pengaturan aplikasi".
Langkah 03: Gulir untuk menemukan opsi untuk "Mengatur ulang" aplikasi jadi ketuk di atasnya.
Langkah 04: Sistem akan menanyakan apakah akan melanjutkan atau tidak, jadi pilih "Mengatur ulang".
Langkah 05: Sistem mungkin meminta Anda untuk memulai ulang agar semua perubahan dapat diselesaikan. Jika ya, restart PC.
Langkah 06: Periksa apakah seluruh aplikasi Xbox Game Bar yang mengatur ulang berfungsi atau tidak. Ikuti metode selanjutnya jika tidak.
Metode # 6: Instal ulang Xbox Game Bar menggunakan PowerShell
Karena memperbaiki atau mengatur ulang Xbox Game Bar tidak berfungsi kecuali Anda telah melewatkan metode sebelumnya, Anda perlu menginstal ulang aplikasi dan memeriksa apakah yang ini berfungsi sesuai keinginan Anda atau tidak.
Langkah 01: Pencarian untuk Windows PowerShell.
Langkah 02: Klik kanan pada daftar dan pilih "Jalankan sebagai administrator".
Langkah 03: Prompt perintah akan muncul di layar di mana Anda harus memasukkan perintah sai –
Dapatkan-AppxPackage -allusers Microsoft. XboxApp | Foreach {Add-AppxPackage -DisableDevelopmentMode -Register “$($_.InstallLocation)\AppXManifest.xml”} seperti yang disebutkan di sini dan tekan Enter.
Langkah 04: Anda harus me-restart PC agar semua perubahan dapat diselesaikan.
Metode # 7: Buat Akun Baru
Mungkin ada yang salah dengan akun lama di PC Anda, jadi mengapa tidak membuat akun baru dan lihat apakah ada perbedaannya. Inilah cara Anda dapat melakukannya.
Langkah 01: Pergi ke Pengaturan >> Akun.
Langkah 02: Lanjutkan ke "Keluarga & orang lain".
Langkah 03: Ketuk “Tambahkan orang lain ke PC ini” dan pilih "Saya tidak memiliki informasi masuk orang ini".
Langkah 04: Pilih “Tambahkan pengguna tanpa akun Microsoft”.
Langkah 05: Masukkan nama pengguna yang Anda inginkan dan tekan "Lanjut".
Iklan
Ternyata Game Bar dapat berhenti membuka atau menghadapi masalah yang tidak berfungsi dengan profil pengguna yang rusak atau rusak. Karena Anda telah membuat profil baru sama sekali, Anda harus dapat mengakses Xbox Game Bar seperti biasa tanpa kesulitan.
Metode #8: Instal Paket Fitur Windows Media
Metode ini berfungsi untuk PC yang tidak menginstal Windows Media Feature Pack sejak awal. Ternyata beberapa PC Windows 10 N atau KN tidak memiliki fitur ini dan beberapa aplikasi memiliki prasyarat untuk itu. Jadi, menginstalnya akan memperbaiki bilah permainan Xbox tidak membuka / tidak berfungsi untuk Anda. Inilah cara melakukannya.
- Buka Paket Fitur Windows Media halaman web dari di sini.
- Unduh paket Media Feature Pack terbaru yang tersedia di situs web.
- Jalankan penginstal dan instal yang sama di PC Anda.
- Jalankan Bilah Permainan Xbox dan periksa apakah ini berhasil atau tidak.
Frasa Penutup
Xbox Game Bar melakukan banyak hal di PC Anda dan karenanya, ini adalah salah satu fitur yang paling diperlukan. Tak perlu dikatakan lagi, masalah apa pun dengan Xbox Game Bar seperti aplikasi tidak terbuka atau tidak berfungsi dapat merugikan beberapa pengguna. Semoga panduan pemecahan masalah tentang cara memperbaiki masalah seperti itu memberi Anda jalan untuk segera memperbaikinya.
Iklan

![Cara Memasang Stock ROM di Chupad A9 [File Flash Firmware / Unbrick]](/f/10a8cd27f5bc3bdbc8402cbca7fc34eb.jpg?width=288&height=384)
![Cara Memasang Stock ROM di Yunsong S22 [File Flash Firmware / Unbrick]](/f/b50111d36865f6fde342438b4d00eb13.jpg?width=288&height=384)
![Cara Memasang Stock ROM pada Vfone R3 [File Flash Firmware]](/f/91c6d27ffc155a0b47dd029af4648860.jpg?width=288&height=384)