Soal: Aplikasi Spotify Tidak Lagi Berfungsi di Windows 11
Miscellanea / / November 19, 2021
Banyak orang yang telah memperbarui PC mereka ke Windows 11 menghadapi banyak masalah dengan kompatibilitas aplikasi dan driver. Pengembang bekerja keras untuk menyiapkan dan menjalankan aplikasi mereka untuk Windows 11. Tapi itu belum ada. Salah satu masalah tersebut adalah aplikasi Spotify tidak lagi berfungsi dengan benar di Windows 11. Aplikasi memunculkan kesalahan yang mengatakan "Aplikasi Spotify tidak merespons" dan ditutup. Ini bisa sangat membuat frustrasi karena Anda tidak dapat lagi menikmati musik saat bekerja di Laptop atau PC Anda. Jadi di sini, di artikel ini, kami telah mengumpulkan beberapa perbaikan yang dapat Anda coba untuk menyelesaikan masalah dan membuat Spotify kembali berjalan.
Dalam kebanyakan kasus, masalah Spotify biasanya ada di ujung server. Masalah seperti itu sering kali cenderung seputar lagu yang tidak berfungsi, lagu tidak diunduh, daftar putar tidak dimuat, dll. Singkatnya, aplikasi Spotify tidak lagi berfungsi kemungkinan besar karena masalah server internal. Jadi tunggu beberapa jam dan tunggu masalah selesai dengan sendirinya. Tetapi jika tidak, di bawah ini adalah beberapa metode pemecahan masalah untuk mengatasi masalah Anda.
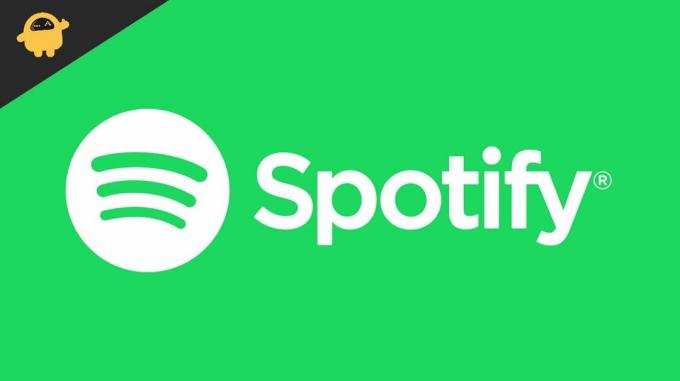
Isi Halaman
-
Soal: Aplikasi Spotify Tidak Lagi Berfungsi di Windows 11
- Metode 1: Instal Paket Fitur Media
- Metode 2: Hapus instalan Aplikasi dan instal ulang
- Metode 3: Gunakan versi lain dari aplikasi Spotify
- Metode 4: Turunkan ke Windows 10
- Metode 4: Gunakan versi Web untuk sementara
- Kesimpulan
Soal: Aplikasi Spotify Tidak Lagi Berfungsi di Windows 11
Metode 1: Instal Paket Fitur Media
Jika Anda menggunakan Windows versi N, Anda mungkin tidak dapat menggunakan pemutar media apa pun. Misalnya ada versi Windows 10 Pro N. Versi N Windows ini dihilangkan dari fitur pemutaran Media untuk digunakan di Workstation dan lingkungan terkait Pekerjaan lainnya.
Jadi, jika Anda menjalankan Windows versi N, Anda mungkin ingin menambahkan Paket Fitur Media untuk mengaktifkan pemutaran media. Inilah cara Anda melakukannya.
- Buka menu mulai dan cari "Fitur Opsional"
- Klik Tambahkan fitur Opsional.
- Cari Paket Fitur Media dan klik instal.
- Tunggu hingga selesai dan restart PC Anda.
Sekarang periksa apakah Anda dapat menggunakan Spotify tanpa masalah.
Metode 2: Hapus instalan Aplikasi dan instal ulang
Jika Anda masih tidak dapat menggunakan Spotify, maka sekarang saatnya untuk menghapus dan menginstal ulang aplikasi.
- Tekan tombol Windows + R untuk membuka kotak Jalankan.
- Ketik “appwiz.cpl” dan tekan enter.
- Dari daftar aplikasi yang diinstal, klik kanan pada Spotify.

- Klik uninstall dan tunggu sampai selesai uninstall.
Setelah dihapus, kunjungi halaman ini untuk mengunduh versi terbaru aplikasi Spotify. Sekarang unduh dan instal aplikasi dan periksa apakah masalah telah teratasi.
Metode 3: Gunakan versi lain dari aplikasi Spotify
Sebenarnya, ada dua cara Anda bisa mendapatkan Spotify di PC Windows 11 Anda. Salah satunya melalui halaman resmi, dan satu lagi melalui Windows Store. Jadi, jika Anda memasukkan aplikasi ke PC dari situs resminya, ada baiknya Anda mencoba versi lain.
- Buka toko Windows.
- Cari Spotify.
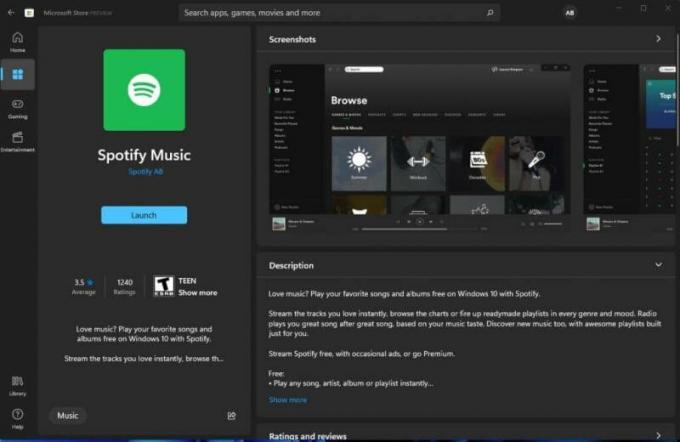
- Klik Dapatkan dan tunggu untuk mengunduh dan menginstal aplikasi.
Anda mungkin bertanya-tanya apa perbedaan antara kedua versi Spotify ini. Versi yang Anda dapatkan dari Spotify adalah file ".exe" tradisional yang dapat Anda unduh dan instal. Sedangkan versi di dalam toko adalah aplikasi UWP. UWP adalah singkatan dari Universal Windows Platform. Aplikasi ini berjalan secara berbeda dibandingkan dengan yang tradisional.
Iklan
Metode 4: Turunkan ke Windows 10
Saya tidak akan berbohong. Tetapi windows 11 belum cukup sampai di sana. Ada banyak masalah dengannya, terutama dengan aplikasi dan kompatibilitas driver. Banyak orang mengalami masalah dengan Windows 11 menjalankan aplikasi favorit mereka. Belum lagi sering crash. Taruhan terbaik adalah memberinya waktu dan menurunkan versi saat ini ke Windows 10.
Inilah cara Anda dapat menurunkan versi ke Windows 10:
- Buka aplikasi pengaturan menggunakan tombol Windows + tombol I.
- Di bawah Sistem pergi ke pemulihan.
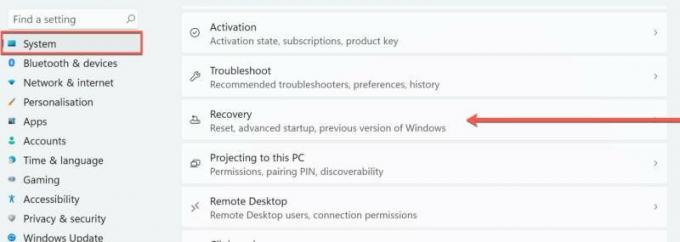
- Jika Anda telah memperbarui dari Windows 10 ke 11, maka Anda seharusnya dapat melihat opsi "Versi Windows sebelumnya" yang tercantum di sana.
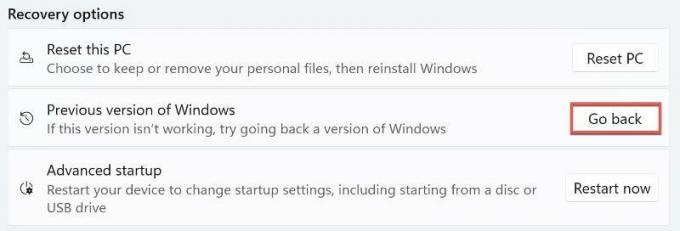
- Klik Go Back dan ikuti petunjuk di layar.
Ini seharusnya dapat membawa Anda kembali ke Windows 10. Meskipun dalam beberapa kasus, Anda harus menginstal ulang windows 10 dari awal untuk menyingkirkan Windows 11. Tapi ini adalah beberapa skenario terburuk.
Iklan
Metode 4: Gunakan versi Web untuk sementara
Jika Anda tidak dapat menjalankan aplikasi bahkan setelah mencoba semua opsi ini, maka satu-satunya hal yang dapat Anda lakukan adalah menggunakan versi web. Versi web juga dilengkapi dengan sebagian besar fitur yang dapat ditawarkan aplikasi. Beberapa browser bahkan mengizinkan kita untuk menginstal halaman web sebagai aplikasi dan membukanya langsung dari menu mulai.
 (Kredit gambar: Spotify)
(Kredit gambar: Spotify)
Edge adalah salah satu contohnya. Saat membuka situs web Spotify, klik tiga titik di sudut kanan layar dan klik Aplikasi. Kemudian Anda dapat mengklik "Instal situs ini sebagai aplikasi" untuk membuat aplikasi web situs tersebut.
Kesimpulan
Seperti yang Anda lihat, ini adalah beberapa kemungkinan perbaikan yang dapat Anda coba untuk memecahkan aplikasi Spotify tidak lagi di Windows 11. Sejujurnya, aplikasi tidak berfungsi di banyak perangkat setelah Windows 11. Meskipun hanya sedikit orang yang benar-benar menganggap perbaikan ini bermanfaat. Jadi kami membagikannya kepada Anda di artikel ini. Dalam skenario terburuk, orang harus menginstal ulang windows 10 hanya untuk membuat aplikasi favorit mereka berfungsi kembali.
Artikel Terkait:
- Pembaruan iOS 15 terbaru menyebabkan masalah Pemutaran Latar Belakang Spotify
- Cara Memperbaiki Spotify Tidak Berfungsi di Android Auto
- Cara Mengunduh Musik dari Spotify ke Smartwatch Wear OS Anda
- Perbaiki: Gagal Menghubungkan Spotify ke Discord
- Cara Memulihkan Daftar Putar yang Dihapus di Spotify


![Cara Menyesuaikan Notifikasi di Aplikasi Discord [Panduan]](/f/9e80bc44a8445d24031d9509ce0bee43.jpg?width=288&height=384)
