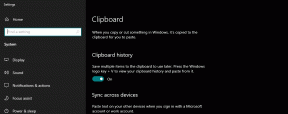Perbaiki Football Manager 2022 DXGI ERROR DEVICE DEVICE Error
Miscellanea / / November 19, 2021
Manajer Sepak Bola 2022 adalah video game simulasi manajemen sepakbola yang dikembangkan oleh Sports Interactive dan diterbitkan oleh Sega pada November 2022. Ini telah dirilis untuk platform Android, macOS, Xbox One, iOS, Windows, dll. Judul tersebut telah menerima banyak ulasan positif di Steam tetapi beberapa pemain cukup malang untuk menemukan Football Manager 2022 DXGI ERROR DEVICE REMOVED Error pada PC Windows.
Sekarang, jika Anda juga salah satunya, pastikan untuk mengikuti panduan pemecahan masalah ini untuk memperbaiki masalah seperti itu dengan mudah. Kesalahan DXGI ERROR DEVICE REMOVED kemungkinan besar adalah kesalahan terkait DirectX dan menyebabkan beberapa masalah dengan kartu grafis aktif di desktop/laptop Anda. Entah bagaimana versi DirectX sudah usang atau rusak atau ada masalah dengan kartu grafis saat menjalankan program.

Isi Halaman
-
Perbaiki Football Manager 2022 DXGI ERROR DEVICE DEVICE Error
- 1. Periksa Persyaratan Sistem Minimum
- 2. Jalankan Alat Diagnostik DirectX
- 3. Perbarui DirectX
- 4. Perbarui Driver Grafis
- 5. Perbarui Windows
- 6. Verifikasi Integritas File Game di Steam
- 7. Instal Microsoft Visual Studio
- 8. Perbarui Permainan
- 9. Atur Konfigurasi Rendah (GPU Intel)
- 10. Nonaktifkan Overclocking GPU
- 11. Sesuaikan V-Sync dari Panel Kontrol Nvidia (GPU Nvidia)
- 12. Pilih Prosesor Nvidia Berkinerja Tinggi
- 13. Kirim file Dump GPU ke Dukungan Sega
Perbaiki Football Manager 2022 DXGI ERROR DEVICE DEVICE Error
Jika Anda menerima pesan kesalahan ini secara konsisten, maka kemungkinannya cukup tinggi untuk kartu grafis Anda baik di-overclock atau konfigurasi PC Anda tidak memenuhi persyaratan sistem minimum Football Manager 2022 permainan. Jadi, tanpa membuang waktu lagi, mari kita masuk ke panduan di bawah ini.
1. Periksa Persyaratan Sistem Minimum
Selalu disarankan untuk memeriksa persyaratan sistem minimum gim dengan konfigurasi PC Anda apakah masalahnya muncul karena masalah kompatibilitas atau tidak. Terkadang mengalami masalah dengan konfigurasi PC atau spesifikasi perangkat keras yang lebih rendah dapat menyebabkan masalah terkait DirectX.
- Memerlukan prosesor 64-bit dan sistem operasi
- OS: Windows 7 (SP1), 8/8.1, 10 (Pembaruan 1903/Mei 2019 atau lebih baru) – 64-bit
- Prosesor: Intel Core 2 atau AMD Athlon 64 – 1,8 GHz+
- Penyimpanan: RAM 4 GB
- Grafik: Intel GMA X4500, NVIDIA GeForce 9600M GT atau AMD/ATI Mobility Radeon HD 3650 – 256MB VRAM
- DirectX: Versi 11
- Penyimpanan: 7GB ruang yang tersedia
2. Jalankan Alat Diagnostik DirectX
Anda juga harus memeriksa apakah Anda DirectX versi berjalan pada versi terbaru atau tidak. Untuk melakukannya:
- tekan Windows + R kunci untuk membuka Lari kotak dialog.
- Sekarang, ketik dxdiag dan pukul Memasuki membuka Alat Diagnostik DirectX.

- sekali Alat Diagnostik DirectX jendela terbuka, Anda dapat memeriksa Versi DirectX dari Sistem tab.

- Navigasikan ke Menampilkan tab > Di sini Anda juga dapat memeriksa Tingkat Fitur DirectX 3D dan Fitur DirectX lainnya juga.

Jika menunjukkan lebih rendah dari DirectX versi 11 maka Anda harus mencoba mengikuti metode selanjutnya satu per satu.
Iklan
3. Perbarui DirectX
Perlu disebutkan untuk mencoba memperbarui versi DirectX di komputer Anda untuk memperbaiki masalah ini. Cukup kunjungi situs web Microsoft dan unduh Penginstal Web Runtime Pengguna Akhir DirectX mengajukan. Kemudian cukup instal di sistem Anda seperti biasa.
4. Perbarui Driver Grafis
Kemungkinannya juga tinggi bahwa driver grafis Anda sudah usang untuk sementara waktu atau entah bagaimana rusak. Jadi, selalu lebih baik untuk memperbarui driver GPU di komputer Windows Anda untuk memastikan tidak ada masalah dengan driver GPU sama sekali.
- tekan Windows + X kunci untuk membuka Menu Mulai Cepat.
- Sekarang, klik Pengaturan perangkat dari daftar > Klik dua kali pada Display adapter.
- Klik kanan pada kartu grafis khusus yang aktif.

Iklan
- Klik Perbarui driver > Pilih Cari driver secara otomatis.
- Jika ada pembaruan yang tersedia, itu akan secara otomatis mengunduh & menginstal versi terbaru.
- Setelah selesai, pastikan untuk mem-boot ulang sistem secara manual untuk segera mengubah efek.
5. Perbarui Windows
Terkadang membangun OS Windows yang sudah ketinggalan zaman juga dapat menyebabkan beberapa masalah dengan peluncuran program. Sebaiknya periksa pembaruan Windows dan instal (jika tersedia). Untuk melakukan ini:
- tekan Jendela + saya kunci untuk membuka Pengaturan Windows.
- Sekarang, klik Pembaruan & Keamanan > Dari pembaruan Windows bagian, klik Periksa pembaruan.

- Jika ada pembaruan yang tersedia, Anda dapat mengklik Unduh dan pasang.
- Tunggu proses untuk menyelesaikan instalasi.
- Setelah selesai, pastikan untuk me-reboot komputer Anda untuk menerapkan perubahan.
6. Verifikasi Integritas File Game di Steam
Anda harus selalu memeriksa integritas file game di klien Steam dan mencoba memperbaiki file yang rusak atau hilang. Untuk melakukan ini:
- Buka Uap klien > Pergi ke Perpustakaan.
- Klik kanan pada Manajer Sepak Bola 2022 dari daftar game yang diinstal.
- Kemudian klik Properti > Navigasikan ke File Lokal.

- Klik Verifikasi Integritas File Game > Sekarang, tunggu proses verifikasi selesai.
- Setelah selesai, pastikan untuk me-reboot PC untuk menerapkan perubahan.
7. Instal Microsoft Visual Studio
Anda juga harus mencoba menginstal atau memperbarui Microsoft Visual Studio pada PC Windows untuk memperbaiki segala jenis potensi masalah file Microsoft .NET atau Microsoft Visual C++ Redistributables.
8. Perbarui Permainan
Tidak perlu memperbarui game untuk memeriksa masalahnya. Terkadang versi gim saat ini mungkin memiliki beberapa bug atau masalah stabilitas yang harus diperbaiki dengan pembaruan tambalan baru. Untuk melakukannya:
- Buka Uap klien > Pergi ke Perpustakaan.
- Klik Manajer Sepak Bola 2022 dari panel kiri.
- Ini akan secara otomatis mencari pembaruan yang tersedia. Jika ada pembaruan yang tersedia, pastikan untuk mengklik Memperbarui.
- Tunggu proses update hingga selesai > Kemudian pastikan untuk reboot PC untuk mengubah efek.
9. Atur Konfigurasi Rendah (GPU Intel)
Jika Anda memiliki prosesor Intel dengan spesifikasi rendah (seri Intel Celeron/Pentium Nxxx dengan di bawah 2.2Ghz) kemudian pastikan untuk mengatur konfigurasi rendah pada PC dan kemudian coba luncurkan game dengan mengikuti langkah-langkah di bawah:
- Buka Uap klien di PC Anda > Buka Perpustakaan Game.
- Klik kanan pada Manajer Sepak Bola 2022 dari daftar daftar game yang diinstal.
- Klik Properti > Pilih Umum > Klik pada Setel Opsi Peluncuran.
- Kemudian pastikan untuk mengetikkan argumen baris perintah tertentu di dalam kotak: –konfigurasi sangat_rendah
- Terakhir, klik oke untuk menyimpan perubahan > Tutup jendela dan luncurkan Football Manager 2022 lagi menggunakan Steam.
10. Nonaktifkan Overclocking GPU
Kemungkinan besar bahwa kartu grafis Anda di-overclock dan itulah sebabnya saat meluncurkan game Football Manager 2022, DXGI ERROR DEVICE DEVICE REMOVED Error muncul kepada Anda. Dalam skenario itu, perlu disebutkan bahwa menonaktifkan fitur overclock GPU secara manual menggunakan MSI Afterburner atau RivaTuner atau Nvidia Inspector atau alat EVGA Precision X, dll.
11. Sesuaikan V-Sync dari Panel Kontrol Nvidia (GPU Nvidia)
Coba sesuaikan opsi sinkronisasi vertikal di komputer Windows Anda untuk memperbaiki kompatibilitas atau masalah menjalankan game apa pun. Untuk melakukannya:
- Buka Panel Kontrol Nvidia menu > Klik Kelola Pengaturan 3D.
- Pilih Pengaturan Program > Pilih Manajer Sepak Bola 2022 permainan dari daftar.
- Jika seandainya, file game tidak tersedia di sana, Anda harus menambahkannya secara manual.
- Setelah game ditambahkan ke daftar, pastikan untuk mengatur Sinkronisasi vertikal pilihan untuk 'Kecepatan penyegaran setengah adaptif'.
- Pastikan untuk menyimpan perubahan dan kemudian restart game > Sekarang, nonaktifkan opsi sinkronisasi vertikal dalam game dari menu grafis dalam game.
- Anda juga harus mengatur Layar penuh untuk mode tampilan untuk menerapkan perubahan.
12. Pilih Prosesor Nvidia Berkinerja Tinggi
- Klik kanan di layar desktop PC Anda > Pilih 'Panel Kontrol NVIDIA' dari menu konteks.
- Dibawah Pilih Tugas, memilih untuk ‘Kelola Pengaturan 3D’.
- Sekarang, navigasikan ke 'Pengaturan global' tab > Pilih 'Prosesor NVIDIA berkinerja tinggi' di bawah menu tarik-turun prosesor grafis pilihan.
- Pastikan untuk menyimpan perubahan dan reboot sistem.
13. Kirim file Dump GPU ke Dukungan Sega
Jika Anda memiliki kartu grafis NVIDIA dan Anda masih menghadapi masalah dengan DXGI ERROR DEVICE REMOVED Error maka Anda harus mengumpulkan file dump GPU di folder crash dumps Anda yang disebut “GPU_Info_[versi].gpudump”, dan kirimkan ke Dukungan Sega untuk bantuan lebih lanjut di atasnya. Untuk melakukannya:
- Pergi ke C:\Users\Nama Pengguna Windows Anda\Documents\Sports Interactive\Football Manager 2022\crash dumps lokasi file di PC Anda.
- Salin file dan lampirkan ke tiket Dukungan Sega dengan masalah Anda sehingga tim dapat mengatasi potensi masalah.
Itu saja, teman-teman. Kami menganggap panduan ini bermanfaat bagi Anda. Untuk pertanyaan lebih lanjut, Anda dapat berkomentar di bawah.