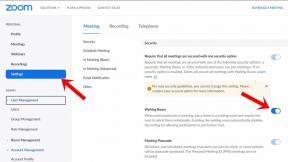Perbaiki: Bilah Tugas Windows 11 Tidak Menampilkan
Miscellanea / / November 25, 2021
UI Windows 11 yang baru saja diluncurkan benar-benar berubah. Hal pertama yang kami perhatikan ketika kami menginstal versi baru adalah Start Menu. Microsoft sepenuhnya mendesain ulang Taskbar dan menempatkan ikon aplikasi di tengah, bukan di sisi kiri. Beberapa pengguna menganggapnya menarik, dan beberapa mengalami kesulitan untuk membiasakannya. Tetapi banyak pengguna mengalami masalah baru dengan Windows 11: Taskbar tidak muncul atau tidak berfungsi. Jadi mari kita tidak tahu bagaimana kita bisa memperbaiki masalah taskbar di Windows 11.
Microsoft tidak merilis pernyataan resmi untuk Taskbar dan alasan di balik kesalahan tersebut, tetapi masalah ini meningkat ke komunitas Microsoft. Jadi kami berharap itu akan segera diperbaiki dengan pembaruan tambalan. Pengguna melaporkan bahwa bilah tugas tidak muncul atau tetap tidak aktif setiap kali mengklik ikon apa pun di Bilah Tugas. Seperti yang kita ketahui Taskbar adalah salah satu bagian inti dari Window. Ini adalah cara untuk menggunakan aplikasi lain, dan jika tidak bekerja dengan benar, sulit untuk mengoperasikan Window untuk pengguna mana pun.

Isi Halaman
-
Perbaiki: Bilah Tugas Windows 11 Tidak Menampilkan
- Perbaiki 1: Nyalakan Ulang Sistem Anda
- Perbaiki 2: Reboot TaskBar
- Perbaiki 3: Akhiri Proses untuk File Sistem
- Perbaiki 4: Ubah Registri
- Perbaiki 5: Perbaiki File Sistem di DOS
- Perbaiki 6: Periksa Pembaruan Windows 11
- Perbaiki 7: Kembalikan ke Pembaruan Sebelumnya
- Kesimpulan
Perbaiki: Bilah Tugas Windows 11 Tidak Menampilkan
Setelah peluncuran Windows 11, pengguna secara teratur menghadapi berbagai masalah saat mengoperasikan OS baru. Misalnya, Taskbar memiliki banyak ikon aplikasi, termasuk menu mulai yang digunakan untuk mengakses fitur dan aplikasi lain dalam satu klik. Namun, jika Taskbar tidak muncul atau berfungsi, kita dapat menggunakan pintasan untuk mendapatkan menu.
Setelah beberapa penelitian, kami mengetahui bahwa kesalahan bilah tugas terjadi karena komponen kecil yang disebut IrisService. Ini adalah bagian dari layanan sorotan Windows 11 dan terutama digunakan dalam menampilkan tip, saran, dan promosi di jendela layar kunci. Jadi di sini, kami menambahkan beberapa metode yang berfungsi untuk memperbaiki masalah bilah tugas.
Perbaiki 1: Nyalakan Ulang Sistem Anda

Mem-boot ulang sistem adalah metode yang umum dan banyak digunakan untuk memperbaiki masalah tanpa modifikasi apa pun atau mengikuti tip dan trik. Namun, bilah tugas ditampilkan atau berfungsi, sehingga Anda tidak dapat mengakses menu mulai untuk memulai ulang sistem. Sebagai gantinya, Anda dapat menggunakan pintasan tradisional Alt + F4. Setelah itu, pilih Restart dari menu drop-down dan kemudian tekan Ok.
Perbaiki 2: Reboot TaskBar
Bilah tugas adalah bagian dari layanan penjelajah Windows 11 di OS Windows. Setelah restart, sistem mencoba me-restart explorer untuk memperbaiki masalah.
- tekan Ctrl + Shift + Esc untuk membuka Task Manager di sistem Anda.

- Sekarang klik pada tab Proses dan kemudian arahkan ke proses Windows.

- Kemudian gulir ke bawah dan temukan Windows Explorer dari daftar.
- Setelah itu, klik kanan pada Windows Explorer dan pilih restart.

- Kemudian restart sistem untuk memeriksa apakah bilah tugas muncul atau tidak di sistem Anda.
Perbaiki 3: Akhiri Proses untuk File Sistem
Jika Anda masih menghadapi masalah dengan bilah tugas, metode berikut adalah mengakhiri proses beberapa file sistem.
- Tekan Ctrl + Shift + Esc untuk membuka Task Manager di sistem Anda.
- Sekarang pindah ke tab Details dari bilah menu di baris atas.

- Sekarang klik kanan pada layanan di bawah ini dan pilih Akhiri tugas untuk menghentikan file sistem.
ShellExperienceHost.exe SearchIndexer.exe SearchHost.exe RuntimeBroker.exe.
Perbaiki 4: Ubah Registri
- tekan Ctrl + Alt + Del bersama-sama dan kemudian pilih Pengelola tugas dari jendela.
- Sekarang di tab berikutnya, klik Keterangan lebih lanjut untuk melanjutkan.

- Lalu pergi ke Mengajukan tab dan pilih Jalankan tugas baru.

- Setelah itu, tulis cmd di kotak teks dan tekan enter.

- Sekarang rekatkan perintah di bawah ini untuk menghapus IrisServices dan tekan Enter.

reg hapus HKCU\SOFTWARE\Microsoft\Windows\CurrentVersion\IrisService /f && shutdown -r -t 0
- Tunggu hingga proses selesai, lalu reboot sistem Anda dan periksa bilah tugas muncul atau tidak.
Perbaiki 5: Perbaiki File Sistem di DOS
Masalah Taskbar mungkin disebabkan oleh beberapa file yang rusak di file sistem. Kami dapat menggunakan perbaikan sistem dari DOS, dan tidak perlu menginstal aplikasi pihak ketiga untuk melakukan tugas tersebut.
Iklan
- Tekan tombol Windows + r untuk membuka Run di sistem Anda.
- Sekarang dan cmd dan tekan enter untuk membuka Command Prompt dan kemudian masukkan perintah di bawah ini dan tekan enter setelah setiap perintah.

Disme /Online /Cleanup-Image /ScanHealth
Disme /Online /Cleanup-Image /RestoreHealth
sfc /scannow
Windows 11 akan menjalankan setiap perintah dan memperbaiki file sistem secara otomatis. Setelah itu, tutup command prompt dan periksa taskbar dapat diakses atau tidak.
Perbaiki 6: Periksa Pembaruan Windows 11
Microsoft juga bekerja untuk memperbaiki masalah bilah tugas, jadi sebelum pindah ke metode berikut, kami dapat memeriksa apakah ada pembaruan yang tersedia atau tertunda untuk dipasang.
- Tekan tombol Windows + i untuk membuka aplikasi pengaturan.
- Kemudian pergi ke Pembaruan Windows dan klik Periksa pembaruan.

- Mungkin perlu beberapa waktu untuk memeriksanya. Jika pembaruan tersedia, klik unduh dan instal pembaruan dan mulai ulang sistem setelah instalasi selesai.
- Juga, Anda dapat memeriksa apakah ada pembaruan opsional yang tersedia atau tidak. Jika ada pembaruan opsional yang tersedia, instal dan periksa apakah masalah telah diperbaiki atau tidak.
Perbaiki 7: Kembalikan ke Pembaruan Sebelumnya
Jika tidak ada pembaruan yang tersedia, metode berikut akan mengembalikan Windows ke pembaruan sebelumnya. Terkadang mungkin ada masalah atau bug dengan pembaruan Windows saat ini.
Iklan
- Tekan tombol Windows + i untuk membuka aplikasi pengaturan.
- Kemudian klik pada pembaruan Windows dari sudut kiri lalu pilih riwayat pembaruan.

- Sekarang arahkan ke Pemulihan dan kemudian klik Kembali untuk menghapus pembaruan terbaru.

- Ini akan menanyakan mengapa menghapus pembaruan yang dipilih menurut Anda dari daftar yang tersedia dan pilih Berikutnya untuk melanjutkan.

- Setelah itu, klik Tidak, terima kasih untuk membuka halaman berikutnya karena akan meminta Anda untuk memeriksa pembaruan yang telah kami lakukan dengan metode di atas.

- Selanjutnya, Windows 11 akan meminta Anda dengan informasi bahwa pengaturan atau aplikasi yang Anda instal di pembaruan terbaru dapat dihapus, dan Anda harus menginstalnya kembali. Klik Next dan tunggu sampai proses selesai, lalu restart perangkat.
Kesimpulan
Kami harap panduan ini akan membantu Anda menyelesaikan masalah bilah tugas di Windows 11, dan untuk info lebih lanjut tentang Windows 11, kunjungi beranda kami. Jika Anda memiliki saran atau pertanyaan tentang topik yang sama, akses bagian komentar khusus di bawah ini dan tinggalkan pemikiran Anda yang berharga.
Artikel Terkait:
- Fix: Windows 11 Snipping Tool Tidak Bekerja atau Masalah Crashing
- Perbaiki: Setelah Pembaruan Windows 11, Alat Pemotong Tidak Berfungsi
- Cara Memperbaiki Jika Folder Tangkapan Layar Hilang di Windows 11
- Perbaiki: Prompt Perintah Windows 11 Muncul dan Menutup Secara Acak
- Cara Mengubah Warna Taskbar di Windows 11