Perbaiki: Sony Vegas Pro Terus Menerjang di PC
Miscellanea / / November 30, 2021
Sony Vegas Pro adalah alat pengeditan video dan audio yang digunakan oleh para profesional untuk membuat video yang menakjubkan. Namun, baru-baru ini banyak pengguna melaporkan bahwa Sony Vegas Pro terus mogok di PC mereka dan, akibatnya, mereka kehilangan pekerjaan. Jika Anda menderita masalah yang sama, maka Anda tidak sendirian.
Isi Halaman
-
Cara memperbaiki Sony Vegas Pro Terus Menerjang di PC
- Perbaiki 1: Hapus File Sementara yang Berlebihan
- Perbaiki 2: Di Vegas Pro Anda, Atur Prioritas ke Tinggi
- Perbaiki 3: Perbarui Driver Kartu Grafis
- Perbaiki 4: Gunakan Jendela Explorer untuk Mengimpor Rekaman
-
Perbaiki 5: Sesuaikan Pengaturan Vegas Pro
- Sesuaikan pengaturan perangkat keras;
- Nonaktifkan Rendering Multi-Core
- Perbaiki 6: Perbaiki File Sistem
- Perbaiki 7: Nonaktifkan Prosesor CPU
Cara memperbaiki Sony Vegas Pro Terus Menerjang di PC
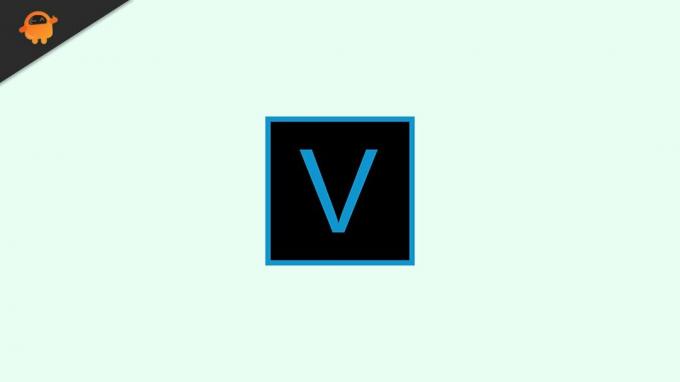
Ada banyak alasan untuk masalah yang sama, dan Anda dapat dengan cepat menyelesaikan masalah dengan mengikuti solusi yang tercantum di bawah ini. Dalam artikel ini, kami telah mengumpulkan beberapa solusi terbaik dan paling efektif untuk mengatasi masalah crash Sony Vegas Pro. Jadi, tanpa basa-basi lagi, mari kita mulai.
Perbaiki 1: Hapus File Sementara yang Berlebihan
Memiliki sejumlah besar file sementara di sistem Anda dapat menghabiskan banyak ruang memori. Menghapus file semacam itu dapat membantu menyelesaikan masalah Vegas Pro Keeps Crashing Anda di PC. Untuk melakukannya, ikuti langkah-langkah ini,
- tekan Windows + R secara bersamaan untuk meluncurkan JALANKAN kotak dialog.

- Dan di kotak dialog Jalankan, ketik %temp% dan tekan OKE.
- Di jendela yang baru dibuka, pilih semua file menggunakan Ctrl + A Kemudian klik kanan pada file yang dipilih dan klik pada Menghapus tab.
- Setelah selesai, mulai ulang sistem dan periksa apakah masalah tersebut terpecahkan untuk Anda.
Perbaiki 2: Di Vegas Pro Anda, Atur Prioritas ke Tinggi
Memberikan Vegas Pro prioritas yang lebih tinggi akan memungkinkannya menggunakan lebih banyak sumber daya yang dibutuhkannya. Selain itu, PC Anda akan memastikan bahwa program berjalan di lingkungan yang stabil, yang mengurangi risiko crash. Untuk melakukannya, ikuti langkah-langkah ini,
- Pertama, klik kanan di mana saja pada bilah tugas dan pilih Pengelola tugas.
- Navigasikan ke rincian tab, lalu gulir untuk menemukan Vegas Pro.
- Setelah itu, klik kanan pada Vegas Pro lalu pilih Prioritas ke Tinggi.
- Setelah selesai, periksa apakah masalah Sony Vegas Pro tersebut teratasi atau tidak.
Perbaiki 3: Perbarui Driver Kartu Grafis
Solusi lain untuk mengatasi Vegas Pro yang terus mogok adalah memperbarui driver Grafik. Jika driver Grafik Anda kedaluwarsa atau rusak, Anda juga mungkin mengalami masalah yang sama. Untuk melakukannya, ikuti langkah-langkah ini,

- Pertama, klik kanan pada tombol Start dan pilih Pengaturan perangkat dari menu konteks.
- di dalam Pengelola Perangkat perluas "Display adapter" kategori.
- Pilih Kartu grafik yang perlu Anda perbarui.
- Klik kanan pada yang dipilih driver grafis dan klik Perbarui driver dari menu tarik-turun.
- Di jendela berikutnya, pilih Cari driver secara otomatis.
- Setelah selesai, restart sistem dan periksa apakah masalah tersebut teratasi atau tidak.
Jika Anda tidak memiliki keterampilan teknis untuk memperbarui driver secara manual, Anda dapat memperbarui driver secara otomatis. Anda dapat mencari alat terbaik untuk memperbarui driver secara online secara otomatis dan memilih yang andal dari mereka.
Perbaiki 4: Gunakan Jendela Explorer untuk Mengimpor Rekaman
Jika Vegas Pro Anda sering mogok saat mencoba menyeret klip video atau audio langsung dari folder ke garis waktu, Anda dapat mengimpor rekaman melalui jendela Explorer. Untuk melakukannya, ikuti langkah-langkah ini,
Catatan: Jika Anda biasanya mengimpor rekaman Anda dari jendela Explorer, Anda dapat melewati solusi ini.
Iklan
- Pertama, klik pada Penjelajah dari sisi kiri Panel Navigasi.
- Jika Anda gagal menemukan Penjelajah pilihan, lalu tekan Alt + 1 untuk mengaktifkannya.
- Kemudian klik kanan pada area kosong dan klik Gambar kecil dari submenu.
- Selanjutnya Anda mungkin melihat semua file, dan Anda dapat menyeret klip ke timeline.
Perbaiki 5: Sesuaikan Pengaturan Vegas Pro
Masalah Sony Vegas Pro Keeps Crashing dapat diperbaiki dengan mengubah beberapa pengaturan di Vegas Pro. Anda dapat mencoba beberapa perubahan yang disebutkan di bawah untuk memperbaiki masalah.
Sesuaikan pengaturan perangkat keras;
- Pertama, luncurkan bilah alat, lalu klik Pilihan->Preferensi.
- Selanjutnya, klik pada Video tab dan sesuaikan nilai Pratinjau RAM Dinamis maks (MB). Coba atur nilai antara hingga dari Ram maksimum yang tersedia di PC Anda.
- Kemudian matikan Akselerasi GPU pemrosesan video dan klik Berlaku untuk menyimpan perubahan.
Catatan: Akselerasi GPU mempercepat, tetapi juga meningkatkan ketidakstabilan sistem. Jadi, jika Anda mengalami crash terus-menerus, bukan ide yang baik untuk mengaktifkannya. Namun, jika Anda memiliki GPU yang kuat, Anda dapat mencoba mengaktifkan dan menonaktifkan akselerasi untuk melihat cara mana yang paling cocok untuk Anda.
Nonaktifkan Rendering Multi-Core
- Pertama, tekan Ctrl + geser sama sekali, klik pada Pilihan tab, gulir ke bawah dan klik Intern.
- Sekarang ketik multi-inti di bagian bawah bilah pencarian.
- Kemudian selain itu Memungkinkanrendering multi-core untuk pemutaran pilihan, ubah nilainya menjadi SALAH.
- Dan selain itu Nonaktifkan rendering multi-inti opsi, ubah nilainya menjadi BENAR.
- Setelah selesai, klik Berlaku tombol untuk menyimpan perubahan.
Perbaiki 6: Perbaiki File Sistem
File sistem yang rusak adalah salah satu alasan utama mengapa Sony Vegas Pro Anda mogok secara teratur. Dengan bantuan prompt perintah, Anda dapat mencoba menyelesaikan masalah. Untuk melakukannya, ikuti langkah-langkah ini,
Iklan
- Pertama, ketik cmd di kotak pencarian dan buka Prompt Perintah dari hasil pencarian. Di sini perlu memastikan Anda membukanya dengan akses administratif.
- Di dalam Jendela Prompt Perintah, ketik perintah berikut dan kemudian tekan Memasuki,
sfc /scannnow
- Setelah selesai, mulai ulang sistem dan periksa apakah masalah tersebut telah teratasi untuk Anda.
Perbaiki 7: Nonaktifkan Prosesor CPU
Seperti yang disebutkan sebelumnya, Vegas Pro membutuhkan banyak sumber daya untuk dijalankan. Umumnya, kami mencoba mengalokasikan sumber daya sebanyak mungkin untuk mencegah crash. Tetapi jika masih, itu berlanjut, maka Anda dapat mencoba menonaktifkan inti CPU untuk Vegas Pro:
- Pertama, klik kanan di mana saja pada bilah tugas dan pilih Pengelola tugas.
- Kemudian arahkan ke rincian tab dan gulir ke bawah untuk menemukan Vegas Pro; klik kanan padanya dan klik Tetapkan afinitas dari menu tarik-turun.
- Di prompt yang baru dibuka, batal pilih salah satu dari Prosesor CPU kotak dan klik oke.
- Setelah selesai, restart sistem dan periksa apakah masalah teratasi atau tidak.
Jadi, ini adalah beberapa solusi yang mungkin untuk menyelesaikan Sony Vegas Pro Keeps Crashing di PC. Anda dapat mulai dari metode pertama dan turun ke bawah, mencoba setiap metode yang tercantum di atas untuk menyelesaikan masalah ini.
Kami harap kami telah memberi Anda informasi yang cukup untuk memperbaiki masalah Anda ini. Jika Anda memiliki pertanyaan atau umpan balik, silakan tinggalkan komentar di kotak komentar di bawah.

![T595NKOU2ARJ1: September 2018 Keamanan untuk Galaxy Tab A 10.5 [Korea]](/f/dac7af6c815607ca2e6a7ea8d30651f4.jpg?width=288&height=384)

![Cara Memasang Stock ROM di Hotwav Cosmos V8 Lite [File Flash Firmware]](/f/c4baa6f7013848447bcf4f28904aca4a.jpg?width=288&height=384)