Perbaiki: Google Discover (atau feed) Tidak Berfungsi atau Crash di Ponsel Android
Miscellanea / / December 10, 2021
Tampaknya Google telah merilis pembaruan baru untuk Google Temukan atau aplikasi Umpan dan beberapa pengguna tidak dapat membuka tautan artikel apa pun di kartu. Beberapa pengguna juga telah melaporkan bahwa aplikasi Google terus menerjang secara acak yang benar-benar membuat frustrasi. Banyak pengguna telah melaporkan hal yang sama di beberapa forum online. Jika Anda juga menghadapi Google Discover (atau feed) Tidak Bekerja atau Crash di Ponsel Android, ikuti panduan ini untuk memperbaikinya.
Google Discover atau Umpan Google adalah sejenis widget layar beranda yang muncul di bilah sisi paling kiri setelah pengguna menggeser dari kiri ke kanan untuk mendapatkan berita terbaru dari kategori yang mereka pilih. Jadi, ini berfungsi seperti aplikasi berita daripada menginstal aplikasi berita khusus apa pun di ponsel Anda. Tetapi pembaruan terbaru untuk Google Discover memecahnya ke beberapa perangkat dan pengguna tidak dapat membuka tautan berita apa pun dengan mengetuknya dari kartu.
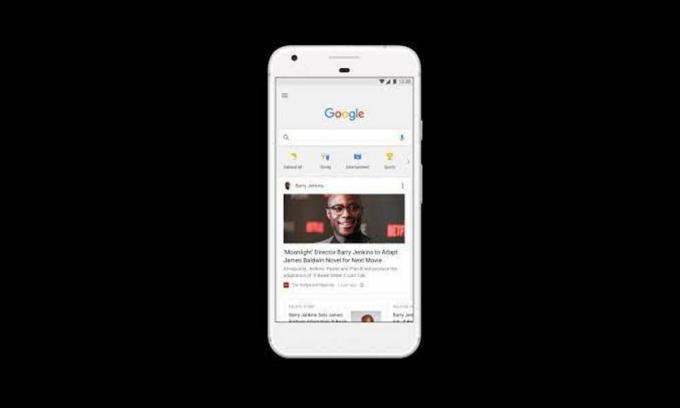
Isi Halaman
- Google Discover (atau feed) Crash dan Tidak Dapat Membuka Artikel, Bagaimana Cara Memperbaikinya?
-
Anda dapat melihat beberapa laporan terbaru dari pengguna Google Discover atau Feed yang terpengaruh yang mengeluh tentang masalah tidak berfungsi atau aplikasi Google mogok.
- 1. Keluar dari Program Google Beta
- 2. Perbarui Aplikasi Google
- 3. Hapus Cache dan Data Aplikasi Google
- 4. Hapus Data dan Cache Pencarian Aplikasi Google
- 5. Buka Pengaturan Aplikasi Google dan Kembali
- 6. Aktifkan Temukan di Google App
- 7. Copot pemasangan Pembaruan Aplikasi Google
- 8. Setel preferensi aplikasi
- 9. Aktifkan Penggunaan Data Latar Belakang
Google Discover (atau feed) Crash dan Tidak Dapat Membuka Artikel, Bagaimana Cara Memperbaikinya?
Anda dapat melihat beberapa laporan terbaru oleh pengguna Google Discover atau Feed yang terpengaruh yang mengeluh tentang tidak berfungsinya atau aplikasi Google masalah macet.
Adakah orang lain yang mengalami masalah dengan umpan Google Discover? dari GooglePixel
@madebygoogle Umpan Google Discover saya di Pixel 4XL saya tidak berfungsi. Ketika saya mengklik sebuah artikel tidak ada yang terjadi, namun, jika saya membagikan artikel itu kepada diri saya sendiri dan mengklik tautannya, saya dapat membaca artikel tersebut. Ini dimulai hari ini.
— Nick Rao (@nickrao1972) 7 Mei 2021
Beberapa pengguna juga telah mencoba melakukan reset pabrik ke handset mereka tetapi tidak berhasil sama sekali.
Terima kasih kawan, sangat menghargainya. Solusinya berhasil... tetapi tidak kurang sangat mengganggu
— Jeffrey Mac (@JeffyMac88) 11 Mei 2021
Untungnya, ada beberapa kemungkinan solusi yang disebutkan di bawah yang telah dibagikan dengan beberapa pengguna yang terpengaruh yang mungkin berhasil untuk Anda sementara. Ya! Sampai masalah telah diperbaiki oleh Google, Anda dapat mengikuti panduan ini untuk setidaknya membuka tautan artikel atau mencegah masalah mogok apa pun. Jadi, tanpa membuang waktu lagi, mari kita masuk ke dalamnya.
1. Keluar dari Program Google Beta
Jika seandainya, Anda adalah pengguna program beta aplikasi Google yang aktif, maka pastikan untuk keluar atau keluar dari beta program sekarang untuk menghindari masalah stabilitas serta bug yang mungkin Anda terima terbaru memperbarui. Cukup buka aplikasi Google Play Store> Cari aplikasi Google> Ketuk untuk masuk ke halaman aplikasi pratinjau> Gulir ke bawah ke bagian bawah halaman sampai Anda 'Anda adalah penguji beta'. Cukup Biarkan dan restart perangkat Anda.
Sepertinya pengguna beta mengalami build V 12.17.7.23.arm64 atau V 12.17.7.29.arm64 yang dapat menyebabkan beberapa masalah. Coba saja perbarui versi aplikasi dengan mengikuti metode di bawah ini atau cukup hapus instalan dan instal ulang aplikasi untuk menghindari crash acak.
Iklan
2. Perbarui Aplikasi Google
Coba periksa pembaruan aplikasi Google terbaru di ponsel Anda dari aplikasi Google Play Store. Cukup buka aplikasi Play Store > Ketuk menu ikon hamburger dari sudut kanan atas layar > Buka Aplikasi & Game Saya > Ketuk Perbarui di sebelah aplikasi Google (jika tersedia). Ini harus memperbaiki kemungkinan gangguan atau bug dengan menginstal pembaruan terbaru. Jika tidak ada pembaruan yang tersedia, ikuti metode selanjutnya.
3. Hapus Cache dan Data Aplikasi Google
Tampaknya dengan mengosongkan cache dan data aplikasi Google di perangkat Anda, Anda akan dapat menjalankan aplikasi Google atau tautan artikelnya untuk sementara sekali lagi. Untuk melakukannya:
- Buka halaman Pengaturan Aplikasi Google (Info Aplikasi) > Ketuk Penyimpanan dan Cache.
- Ketuk Hapus cache dan data penyimpanan satu per satu.
- Kembali ke Google Discover dan berikan waktu untuk memuat sepenuhnya.
- Setelah selesai, Anda dapat mengetuk tautan artikel apa pun, dan itu akan berfungsi dengan baik. Namun perlu diingat bahwa ini adalah solusi sementara dan mungkin tidak berfungsi setiap saat.
Demikian pula, coba bersihkan cache untuk aplikasi Layanan Google Play juga.
Iklan
4. Hapus Data dan Cache Pencarian Aplikasi Google
Nah, hal lain yang dapat Anda lakukan adalah dengan menghapus Data & Cache Pencarian Aplikasi Google di perangkat Anda. Ini harus memperbaiki aplikasi yang mogok atau tautan artikel tidak membuka masalah sepenuhnya. Metode ini telah berhasil untuk banyak pengguna yang terpengaruh. Jadi, Anda juga bisa mencobanya.
5. Buka Pengaturan Aplikasi Google dan Kembali
Seperti yang Anda lihat di tweet di atas, beberapa pengguna telah mencoba membuka menu Pengaturan Aplikasi Google di perangkat mereka dengan mengetuk ikon pengguna di sudut kanan atas untuk memaksa crash. Kemudian buka kembali aplikasi Google dan ketuk ikon pengguna lagi untuk membuka menu Pengaturan aplikasi Google.
Selanjutnya, kembali ke antarmuka aplikasi dan mengetuk artikel telah memperbaiki masalah. Pastikan untuk terus mencoba proses beberapa kali untuk memeriksa apakah itu berhasil atau tidak. Jika metode ini tidak membantu Anda, coba ikuti yang berikutnya.
6. Aktifkan Temukan di Google App
Jika Anda menggunakan Discover Feed di Google app, pastikan Discover diaktifkan di Google App. Jika entah bagaimana dimatikan, Anda tidak akan dapat melihat Discover. Untuk melakukannya:
- Buka aplikasi Google di ponsel Anda > Ketuk bagian Lainnya.
- Ketuk Pengaturan > Buka Umum.
- Ketuk sakelar di sebelah Temukan (Umpan) untuk mengaktifkannya. [Jika sudah diaktifkan, matikan saja dan hidupkan kembali untuk menyegarkan sistem]
- Anda juga dapat mencoba me-reboot ponsel Anda untuk memeriksa masalahnya.
7. Copot pemasangan Pembaruan Aplikasi Google
Karena aplikasi Google sudah diinstal sebelumnya di handset Android Anda dan dapat menginstal pembaruan terbaru secara otomatis di latar belakang di sebagian besar skenario, Anda harus mencoba mencopot pemasangan pembaruan aplikasi Google dari halaman Info Aplikasi. Untuk melakukannya:
- Ketuk dan tahan ikon aplikasi Google > Buka Info Aplikasi.
- Ketuk ikon tiga titik dari sudut kanan atas > Ketuk Uninstall Updates.
- Jika diminta, konfirmasikan tugas, dan mulai ulang perangkat Anda untuk menerapkan perubahan.
Ini akan memperbaiki masalah untuk sementara jika ada yang menyebabkannya karena pembaruan aplikasi terbaru.
8. Setel preferensi aplikasi
Pastikan untuk menyetel preferensi aplikasi di perangkat Android Anda agar aplikasi Google Anda berfungsi secara normal. Ini pada dasarnya akan mengatur ulang pengaturan aplikasi atau preferensi yang dikonfigurasi secara manual yang dapat memperbaiki masalah. Itu tidak akan menghapus data apa pun, jadi jangan khawatir. Untuk melakukan ini:
- Buka menu Pengaturan perangkat > Ketuk Aplikasi (Aplikasi dan Pemberitahuan / Manajer Aplikasi).
- Ketuk Aplikasi Default (Aplikasi Sistem) > Buka halaman aplikasi Google.
- Sekarang, ketuk ikon tiga titik dari sudut kiri/kanan atas layar.
- Pastikan untuk memilih Setel Preferensi Aplikasi untuk mengatur ulang ke default.
- Setelah selesai, reboot perangkat Anda, dan periksa masalahnya lagi.
9. Aktifkan Penggunaan Data Latar Belakang
Terakhir, Anda dapat mencoba mengaktifkan opsi penggunaan data latar belakang untuk aplikasi Google di ponsel Anda jika seandainya dimatikan untuk data seluler atau Wi-Fi. Ini pada dasarnya memungkinkan sistem untuk menjalankan aplikasi dengan benar menggunakan Wi-Fi atau data seluler apa pun yang Anda menggunakan. di latar belakang selalu. Untuk melakukannya:
- Buka menu Pengaturan perangkat > Ketuk Aplikasi.
- Pilih Google dari daftar aplikasi default atau cari saja.
- Sekarang, buka Penggunaan data > AKTIFKAN sakelar 'Data latar belakang'.
- Pastikan data seluler atau Wi-Fi tidak dinonaktifkan untuk aplikasi.
Beberapa model perangkat mungkin menawarkan Anda untuk melakukan langkah yang sama langsung dari Pengaturan > Jaringan & Konektivitas > Data Seluler > Penggunaan Data Latar Belakang untuk data seluler.
Ini adalah bagaimana Anda dapat memperbaiki sementara Google find atau feed mogok atau tidak berfungsi. Namun, kami akan menyarankan Anda untuk terus memperbarui aplikasi Google Anda untuk memperbaikinya sepenuhnya.
Itu saja, teman-teman. Kami menganggap panduan ini bermanfaat bagi Anda. Untuk pertanyaan lebih lanjut, Anda dapat berkomentar di bawah.



