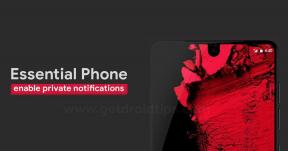Webcam Windows 11 Tidak Berfungsi, Bagaimana Cara Memperbaikinya?
Miscellanea / / December 20, 2021
Webcam baru-baru ini menjadi komponen paling penting dari PC dalam lompatan pertemuan online. Baik itu pertemuan resmi, kelas online, atau bekerja dari jarak jauh, sekarang hampir tidak mungkin tanpa webcam. Namun sayangnya, beberapa pengguna baru-baru ini melaporkan bahwa webcam mereka di Windows 11 tidak berfungsi dengan baik.
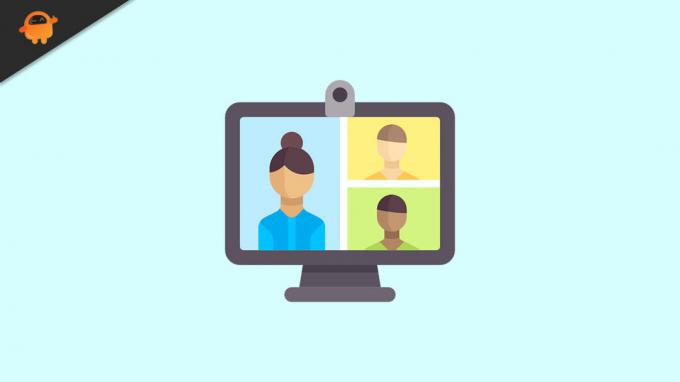
Isi Halaman
-
Perbaikan untuk Webcam Windows 11 Tidak Berfungsi
- FIX 1: Periksa koneksi webcam
- PERBAIKI 2: Perbarui driver kamera
- FIX 3: Berikan akses ke aplikasi
- PERBAIKI 4: Periksa pembaruan opsional
- FIX 5: Setel ulang aplikasi Kamera
- FIX 6: Jalankan pemecah masalah Kamera
- FIX 7: Nonaktifkan Antivirus:
- FIX 8: Nonaktifkan Kamera lain
Perbaikan untuk Webcam Windows 11 Tidak Berfungsi
Masalah yang sama dapat terjadi karena sejumlah alasan, termasuk masalah perangkat keras, pembaruan sistem terkini, intervensi antivirus, dan banyak lagi. Bagaimanapun, dalam tutorial ini, kami telah membahas banyak cara untuk menghilangkan masalah webcam tidak berfungsi di Windows 11. Untuk informasi lebih lanjut, ikuti panduan di bawah ini dan selesaikan masalah dengan cepat.
FIX 1: Periksa koneksi webcam
Jika Anda telah menghubungkan webcam ke sistem dengan kabel, cabut dan sambungkan kembali setelah beberapa detik, lalu periksa apakah webcam berfungsi atau tidak. Jika tidak, Anda dapat beralih ke port lain dan menghapus perangkat USB yang tidak diinginkan, seperti printer atau hard drive eksternal.
PERBAIKI 2: Perbarui driver kamera
Jika driver kamera yang diinstal pada sistem Anda rusak, webcam Anda tidak akan berfungsi dengan baik. Solusi terbaik di sini adalah memperbarui driver ke firmware terbaru. Untuk melakukannya, ikuti langkah-langkah ini,
- Pertama, pilih ikon pencarian di bilah tugas dan ketik Pengaturan perangkat.
- Di dalam jendela Device Manager, pilih Kamera dan klik dua kali untuk memperluas.
- Kemudian klik kanan pada pengemudi kamera dan pilih Perbarui driver dari submenu.
- Setelah selesai, restart sistem dan periksa apakah webcam Anda berfungsi atau tidak.
FIX 3: Berikan akses ke aplikasi
Solusi lain untuk mengatasi masalah Windows 11 Webcam Not Working adalah memberikan akses ke aplikasi. Ini mungkin menyelesaikan masalah Akses ditolak yang mungkin Anda dapatkan saat mencoba menggunakan webcam Anda. Untuk melakukannya, ikuti langkah-langkah ini,
- Pertama, tekan Windows + saya sama sekali untuk membuka Pengaturan aplikasi.
- Di dalam Pengaturan, pilih Privasi & Keamanan dari menu panel kiri dan klik Kamera.
- Kemudian nyalakan Akses kamera dan Biarkan aplikasi mengakses kamera Anda pilihan dan Nyalakan semua aplikasi yang Anda butuhkan untuk mengakses kamera Anda.
- Setelah selesai, restart sistem dan periksa webcam Anda berfungsi sekarang atau tidak.
PERBAIKI 4: Periksa pembaruan opsional
Meskipun Windows umumnya bertanggung jawab untuk pembaruan driver, jika Anda mengalami masalah seperti webcam tidak berfungsi, maka Anda perlu mencari pembaruan secara manual. Untuk melakukannya, ikuti langkah-langkah ini,
- Pertama, tekan Windows + saya sama sekali untuk membuka aplikasi pengaturan.
- Di dalam Pengaturan, pilih Pembaruan Windows dan klik Opsi lanjutan.
- Di jendela baru, gulir ke bawah dan pilih Pembaruan opsional di bawah Opsi tambahan bagian.
- Kemudian klik Pembaruan driver dan pilih semua driver dalam daftar dan klik Unduh dan pasang tombol dari bagian bawah layar.
- Setelah selesai, periksa sekarang webcam Anda berfungsi atau tidak.
FIX 5: Setel ulang aplikasi Kamera
Terkadang hanya dengan memperbaiki dan mengatur ulang aplikasi Kamera dapat membantu Anda menyelesaikan Masalah Webcam Tidak Bekerja di Windows 11. Untuk melakukannya, ikuti langkah-langkah ini,
- Pertama, tekan Windows + saya sama sekali untuk membuka aplikasi pengaturan.
- Kemudian pilih Aplikasi dari menu panel kiri dan klik Aplikasi yang diinstal.
- Di dalam daftar Aplikasi yang diinstal, pilih Kamera, klik pada tiga titik dan pilih Opsi lanjutan.
- Di jendela yang baru dibuka, gulir ke bawah dan klik Memperbaiki lalu Mengatur ulang tombol.
- Setelah selesai, periksa webcam Anda berfungsi dengan benar atau tidak.
FIX 6: Jalankan pemecah masalah Kamera
Windows memiliki alat pemecah masalah bawaan yang membantu menghilangkan masalah paling umum. Jika webcam Anda tidak berfungsi pada Windows 11, Anda dapat menggunakan utilitas pemecah masalah ini untuk menghilangkan masalah yang sama. untuk melakukannya, ikuti langkah-langkah ini,
- Pertama, tekan Windows + saya sama sekali untuk membuka aplikasi pengaturan.
- Kemudian pilih Sistem dan klik Memecahkan masalah pilihan dari menu panel kanan.
- Sekarang klik pada Pemecah masalah lainnya pilihan dan pilih Kamera.
- Kemudian ketuk Lari tombol di samping Kamera opsi untuk menjalankan pemecah masalah.
- Setelah selesai, restart sistem dan periksa sekarang masalahnya masih ada atau tidak.
FIX 7: Nonaktifkan Antivirus:
Sesuai beberapa pengguna yang menderita, menonaktifkan antivirus untuk sementara membantu mereka menyelesaikan Masalah Webcam Tidak Bekerja di Windows 11. Anda juga dapat mencoba hal yang sama di sini. untuk melakukannya, ikuti langkah-langkah ini,
Iklan
- Pertama, ketik Keamanan Windows di kotak pencarian dan buka hasil pencarian yang relevan.
- Kemudian pilih Perlindungan virus & ancaman pilihan.
- Di dalam layar baru, pilih Kelola pengaturan di bawah Pengaturan perlindungan virus & ancaman.
- Sekarang matikan Perlindungan waktu nyata pilihan.
- Setelah selesai, periksa apakah webcam berfungsi sekarang atau tidak.
FIX 8: Nonaktifkan Kamera lain
Jika Anda memiliki webcam internal dan eksternal yang terpasang di komputer Anda, nonaktifkan yang tidak diinginkan. Windows biasanya tidak mengizinkan pengguna untuk menggunakan kedua webcam secara bersamaan. Untuk melakukannya, ikuti langkah-langkah ini,
- Pertama, di kotak pencarian, ketik Pengaturan perangkat dan buka jendela yang sama dari hasilnya.
- Kemudian pilih dan perluas Kamera bagian, klik kanan pada kamera yang tidak Anda gunakan dan klik Nonaktifkan perangkat pilihan.
- Setelah selesai, restart sistem dan periksa apakah webcam berfungsi sekarang atau tidak.
Ini adalah perbaikan teratas untuk masalah Webcam tidak berfungsi di Windows 11. Jika webcam Anda benar-benar lama, mungkin tidak berfungsi pada versi Windows yang lebih baru; di sini, Anda harus mengganti webcam dengan yang baru.
Bagaimanapun, kami berharap semua informasi mengenai Webcam yang tidak berfungsi di Windows 11 yang disebutkan di atas bermanfaat untuk Anda. Jika Anda memiliki pertanyaan atau umpan balik, tulis komentar di kotak komentar di bawah.
Iklan