Bagaimana Cara Memperbaiki Kehilangan Paket Discord?
Miscellanea / / December 24, 2021
Discord packet loss adalah masalah umum yang dialami jutaan orang selama bertahun-tahun. Saya adalah administrator server Discord, dan saya adalah pengguna aktif yang menghabiskan dua belas jam sehari di Saluran Suara. Ya, saya memiliki banyak pemain yang bergabung dan berpartisipasi dalam percakapan game setiap hari. Kami harus mencatat beberapa poin ke dalam akun karena kehilangan paket dikaitkan dengan koneksi internet Anda dan Discord itu sendiri.
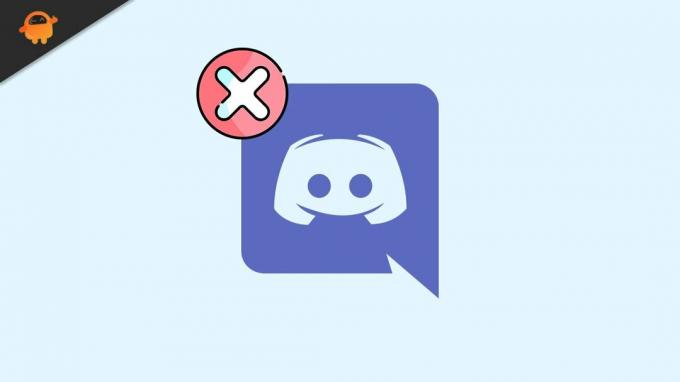
Isi Halaman
-
Mengapa Discord memiliki packet loss tetapi tidak ada yang lain?
- Status Server Perselisihan
- Wilayah Server
- Nonaktifkan Krisp di Discord
- Nonaktifkan Peredam Kebisingan Realtek
- Aktifkan Layanan Berkualitas di Discord
- Berhenti Menggunakan Add-on Discord yang Dimodifikasi
- Jangan Gunakan Dongle Wi-Fi
-
Gunakan Aplikasi Web Discord
- Intinya
Mengapa Discord memiliki packet loss tetapi tidak ada yang lain?
Tidak dapat disangkal bahwa koneksi internet Anda bekerja dengan lancar, dan Discord adalah yang memiliki masalah kehilangan paket. Microsoft menawarkan $ 10 miliar untuk mengakuisisi Discord dari para pendiri karena mereka telah menyelesaikan sebagian besar pekerjaan dan tidak memiliki rintangan.
Namun, Hammer & Chisel tidak memiliki server superior di seluruh dunia, dan saya menyaksikan server down dari waktu ke waktu. Saya tetap terhubung di Saluran Suara selama 12 jam sehari, dan saya dapat memberi tahu Anda cara mengidentifikasi masalahnya.
- Koneksi Internet (Server Utama)
- Discord Server Downtime
- Server Wilayah Perselisihan
- Bug atau Glitches Windows/Mac/Linux
- Pengaturan aplikasi
- Kerusakan perangkat lunak
- Ancaman PC
Anda harus menjadi penggerak jarum, jadi ikuti tutorial yang sesuai, dan itu disesuaikan dalam urutan.
Status Server Perselisihan
Saya tidak akan meminta Anda untuk memecahkan masalah koneksi internet, dan saya ingin Anda memeriksa status server Discord. Saya sudah di sini cukup lama untuk memberi tahu Anda bahwa server menghadapi waktu henti, jadi Anda harus memeriksa status server.
1. Buka peramban.
2. Buka situs web Status Perselisihan.
3. Bagian pertama menunjukkan kepada Anda jumlah server, dan statusnya.

Iklan
4. Anda dapat memeriksa Waktu Respons API.

Iklan
5. Ada sejarah singkat dari insiden masa lalu dan penjelasan mendalam tentang mereka.

Platform VoIP tidak menyembunyikan situasi saat ini, dan mereka tidak ragu untuk menunjukkan statistik di depan umum. Meskipun demikian, Anda harus menunggu dengan sabar beberapa saat, dan dibutuhkan kurang dari 24 jam untuk menyelesaikan masalah server regional.
Wilayah Server
Server tempat Anda bergabung dengan Saluran Suara dihosting di server yang jauh dari wilayah Anda. Latensi meningkat secara eksponensial jika Anda telah tersambung ke saluran suara yang dihosting di server yang berlokasi di negara lain. Anda dapat meminta administrator server Anda untuk mengubah wilayah server Saluran Suara, dan saya telah mengubah wilayah server beberapa kali di masa lalu.
1. Buka Perselisihan.
2. Arahkan mouse pada Saluran Suara untuk membuka ikon roda gigi dan klik di atasnya.

3. Gulir ke bawah untuk melihat opsi lainnya.

4. Klik di bawah opsi "Penggantian Wilayah".

5. Pilih negara terdekat, dan saya selalu memilih Singapura.
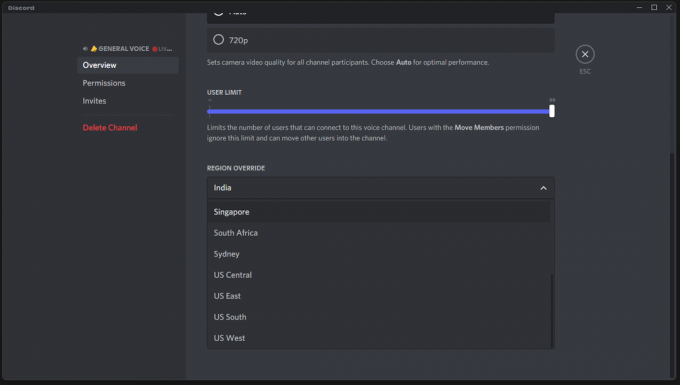
6. Pastikan administrator telah memilih wilayah yang benar. Kemudian klik "Simpan Perubahan".

7. Perubahan tersimpan.

Anda dapat meminta administrator untuk mengotomatiskan server sehingga Discord akan memilih yang benar setiap saat. Saya memuji tim platform VoIP untuk menambahkan opsi lanjutan untuk Saluran Suara, dan Anda harus mengubah seluruh wilayah server di masa lalu. Sekarang, Anda dapat beralih ke server negara lain satu per satu di setiap Saluran Suara.
Nonaktifkan Krisp di Discord
Penekanan kebisingan adalah nilai jual unik Discord, dan sangat populer di kalangan pemain. Krisp adalah add-on gratis yang tersedia untuk pengguna, dan Anda dapat menekan kebisingan latar belakang. Saya memutar musik di latar belakang speaker saat terhubung di Saluran Suara, namun tidak ada peserta yang dapat mendengarkan musik yang keras.
Namun, penekanan kebisingan Krisp memang memblokir suara Anda sampai batas tertentu yang memberi Anda kesan kehilangan paket. Banyak pengguna berasumsi bahwa perangkat lunak VoIP menderita kehilangan paket ketika penekan kebisingan yang menyebabkan masalah.
1. Buka Discord, lalu klik ikon roda gigi yang terletak di bagian bawah.

2. Klik "Suara & Video" untuk melihat opsi lainnya.

3. Klik tombol “Noise Suppression” untuk menonaktifkannya.
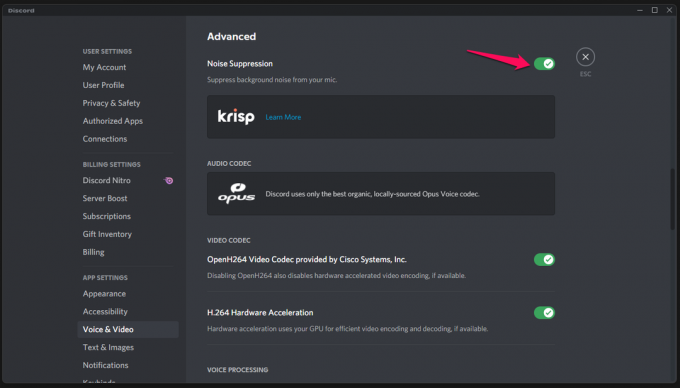
4. Pastikan "Noise Suppression" Krisp dinonaktifkan.
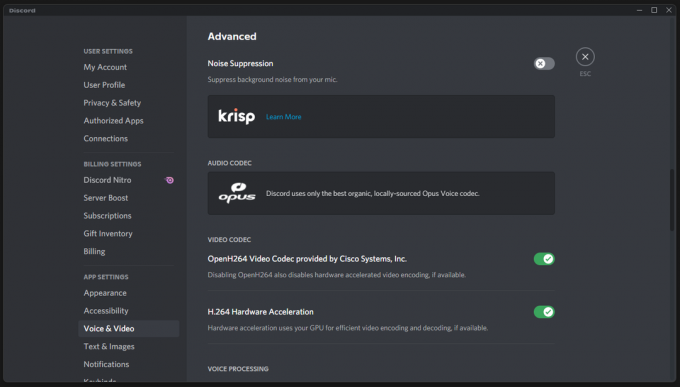
Anda telah berhasil menonaktifkan Krisp di mesin Windows, dan tersedia dalam edisi macOS. Sekarang, suara Anda akan terdengar dan dilema packet loss akan hilang selamanya. Mulai ulang PC Windows, dan pengaturan baru akan segera berlaku.
Nonaktifkan Peredam Kebisingan Realtek
Saya harus berbicara dengan keras di masa lalu, dan saya berasumsi bahwa mikrofon memiliki masalah tingkat perangkat keras. Saya mengaktifkan dua peredam bising yang berbeda di mesin game Windows, yang membuat suara saya terdengar lebih rendah dibandingkan dengan yang lain. Anda harus menonaktifkan fitur Krisp atau Realtek Audio Console. Mari saya tunjukkan cara mengendalikan fitur peredam bising di Realtek.
1. Tekan Windows Key dan buka "Realtek Audio Console".

2. Klik "Mikrofon" di Konsol Audio.
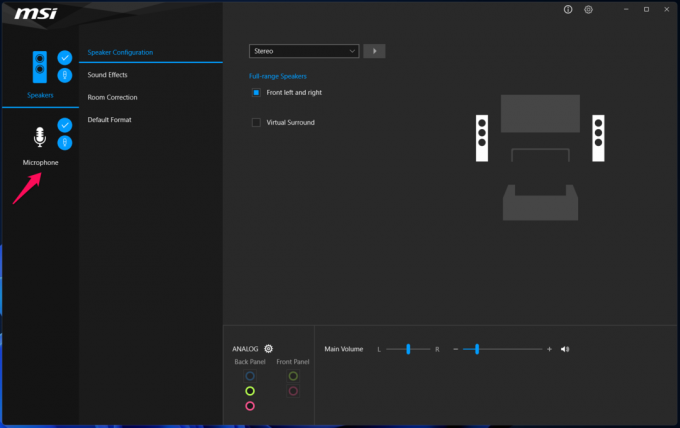
3. Batalkan pilihan opsi “Penekanan Kebisingan” dan “Pembatalan Gema Akustik”.
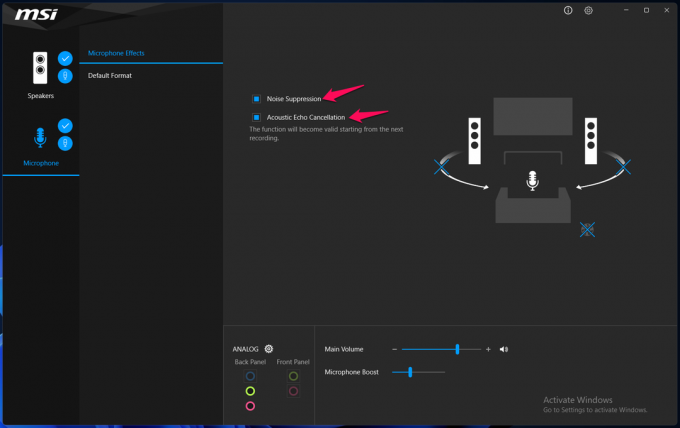
4. Tutup Konsol Audio dan nyalakan ulang mesin.
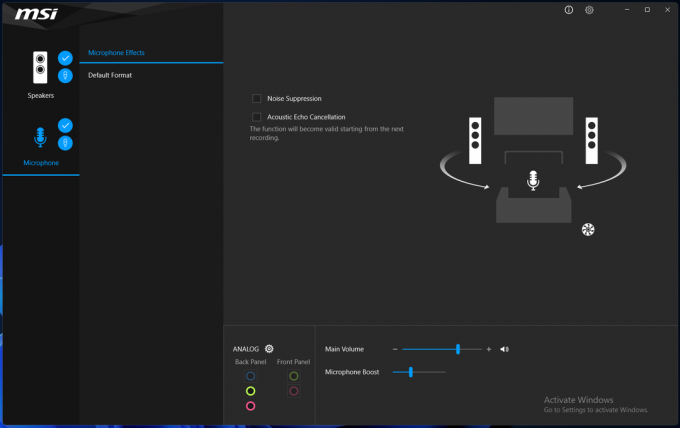
Jangan lewati bagian memulai ulang Windows, dan penting untuk menerapkan perubahan baru. Kembali ke Discord Voice Channel dan cari tahu apakah ini berfungsi atau tidak.
Aktifkan Layanan Berkualitas di Discord
Router mengikuti perintah yang datang dari perangkat dan komponen yang terhubung. Anda dapat mengizinkan Discord untuk mengirim informasi yang Anda inginkan agar program menerima prioritas tinggi. Mari kita asumsikan bahwa Anda sedang merencanakan Minecraft, dan itu menghilangkan sebagian besar paket sehingga tidak ada apa-apa untuk program lain. Router akan menanggapi permintaan Discord dan mengirimkan paket ke Saluran Suara.
1. Buka Discord, lalu klik ikon roda gigi yang terletak di bagian bawah.
2. Klik "Suara & Video" untuk melihat opsi lainnya.
3. Klik tombol “Enable Quality of Service High Packet Priority” untuk mengaktifkannya.

4. Pastikan itu diaktifkan di program.
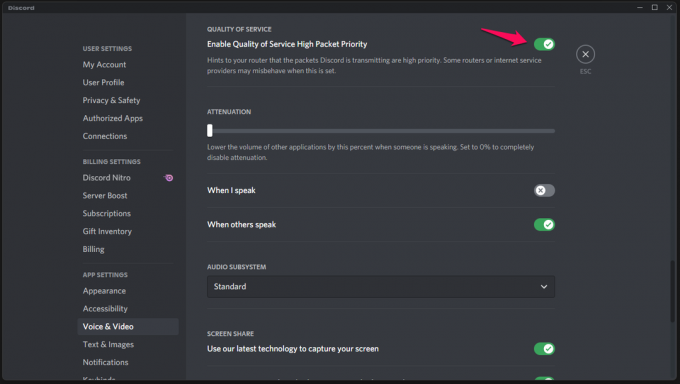
Tutup program dan mulai ulang mesin Windows agar perangkat lunak menerima perubahan baru. Anda harus mematikan router dan modem Wi-Fi selama lima menit, sehingga dapat mulai merespons petunjuk prioritas paket. Banyak ISP (Penyedia Layanan Internet) memiliki panel kontrol canggih di kantor, dan mereka dapat membatasinya, jadi Anda harus mengingatnya.
Berhenti Menggunakan Add-on Discord yang Dimodifikasi

Pemilik rig game fokus menghabiskan uang untuk produk bling-bling, sehingga mereka dapat membuat seluruh pengaturan bersinar di seluruh ruangan. Wallpaper desktop adalah bagian dari game, dan telah melampaui Discord. Saya tahu banyak rekan yang telah memilih versi Discord yang dimodifikasi sehingga mereka dapat memiliki antarmuka yang tampak mewah.
Hapus instalan add-on Discord yang menyebabkan masalah, dan saya tidak ingin menyebutkan salah satu dari mereka. Gunakan edisi resmi dari pengembang, dan itu akan memastikan stabilitas 100% sepanjang sesi. Pengguna harus membuat pilihan dan memilih kinerja daripada penampilan mewah.
Jangan Gunakan Dongle Wi-Fi

Pembuatan game murah adalah kategori populer di pasar, dan sebagian besar rig game memiliki komponen tingkat pemula. Pemain yang memiliki anggaran terbatas memilih motherboard entry-level, dan mereka tidak dilengkapi dengan konektivitas Wi-Fi/Bluetooth bawaan.
Saya membeli dongle Wi-Fi di Amazon dengan harga kurang dari $10, dan itu sangat berharga untuk penggunaan sehari-hari. Itu jauh dari koneksi kabel dalam hal kinerja dan kecepatan transfer bandwidth. Hubungi ISP dan minta mereka untuk menyediakan kabel tambahan sehingga Anda dapat menghubungkan desktop atau laptop gaming langsung ke internet.
Gunakan Aplikasi Web Discord
Discord tersedia di Android, iOS, Linux, macOS, dan Windows PC. Saya telah terhubung ke Saluran Suara dari browser, dan Anda dapat melakukan hal yang sama jika kehilangan paket tidak hilang meskipun telah menerapkan solusi.
1. Buka situs resmi Discord dan klik "Masuk" yang terletak di sudut kanan atas.
2. Isi kredensial, lalu klik "Masuk" untuk mengakses dasbor.
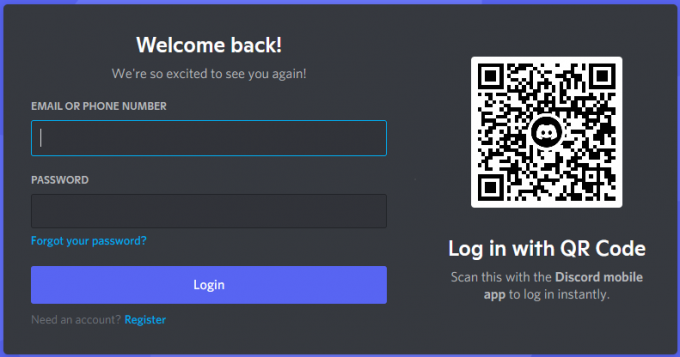
3. Selesaikan Otentikasi Dua Faktor, dan saya telah mengaktifkannya di akun saya karena saya adalah administrator server.

4. Sekarang, Anda dapat mengakses dasbor di browser Firefox/Chrome/Safari/Opera.
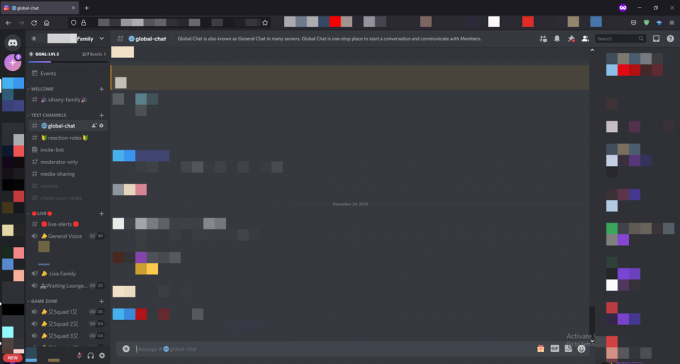
Anda tidak perlu khawatir tentang batasan karena browser kelas desktop tidak memiliki batasan apa pun. Ini adalah alasan yang berkontribusi mengapa Chrome haus RAM karena sistem operasi desktop tidak menambahkan batasan apa pun.
Intinya
Hubungi ISP dan minta mereka untuk menghapus batasan, yang telah terjadi pada salah satu rekan saya. Banyak ISP lokal memiliki panel kontrol di kantor, dan mereka dapat menambahkan batasan bandwidth dari ujungnya. Anda harus berbicara dengan tim dukungan layanan pelanggan dan memberi mereka penjelasan singkat tentang masalah Anda. Beri tahu kami bagaimana Anda memecahkan kehilangan paket Discord di bagian komentar di bawah.



