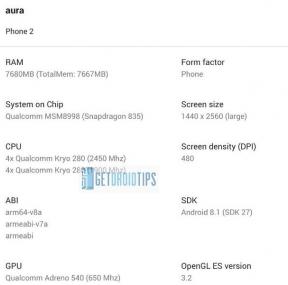MEMPERBAIKI: World of Warcraft Crashing di Windows 11 PC
Miscellanea / / December 28, 2021
Ribuan pemain World of Warcraft telah melaporkan bahwa game tersebut mogok di Windows 11 PC. Edisi ke-11 terbaru tidak mulus seperti mentega di banyak rig game, dan beberapa pemain mengeluh tentang kompatibilitas perangkat lunak belakangan ini. Kami tidak dapat menyalahkan Microsoft atas kinerja yang lamban pada prosesor Ryzen dan penurunan fps meskipun memiliki kartu grafis RTX. Perusahaan perangkat lunak yang berbasis di Redmond berjanji untuk memberikan Pembaruan Windows yang akan menormalkan kinerja keseluruhan dalam setahun. Kita akan melihat solusi yang memperbaiki crash World of Warcraft pada mesin Windows 11.
Isi Halaman
-
Mengapa World of Warcraft Crash di PC Windows 11?
- FIX: War of Warcraft Crashing di PC
- Matikan Pengaturan Grafik
- Aktifkan Koneksi IPv6
- Nonaktifkan Pencatatan Tempur Tingkat Lanjut
- Perbaiki File Game World of Warcraft
- Perbarui World of Warcraft di Windows 11
- Hapus Pengaturan Khusus
- Perbarui Windows 11
- Pindai File Sistem Windows
-
Instal ulang World of Warcraft di Windows 11
- Intinya
Mengapa World of Warcraft Crash di PC Windows 11?

World of Warcraft dirilis pada tahun 2004, dan hampir tidak memerlukan komponen desktop kelas atas untuk menjalankan game. Periksa persyaratan sistem untuk mengonfirmasi bahwa Anda tidak memiliki komponen usang dalam sistem. Namun, saya tidak akan mengabaikan daftar persyaratan perangkat keras karena ini adalah permainan yang haus sumber daya. Gim ini telah berkembang selama bertahun-tahun, dan pengembang telah menambahkan elemen yang memerlukan spesifikasi yang layak untuk menjalankan paketnya.
Persyaratan Minimum:
Prosesor: CPU 4-Core + 4-Utas
Kartu Grafis (Dedicated): GTX 760 (2 GB) atau RX 560 (2 GB)
Grafis Terintegrasi (Terintegrasi): Intel HD Graphics atau AMD APU
Penyimpanan: RAM 8 GB untuk mesin terintegrasi dan RAM 4 GB untuk kartu grafis khusus.
Penyimpanan: Hardisk 100GB
Jaringan: Kabel LAN
Iklan
Resolusi tampilan: Resolusi layar minimum 1024 x 768
Mesin game Windows Anda harus memenuhi persyaratan minimum untuk memainkan WOWC.
Persyaratan yang Direkomendasikan:
Iklan
Prosesor: CPU 4-Core dan 4-Threads seperti Core i7 (generasi ke-6) atau Ryzen 7 (generasi ke-2)
Kartu Grafis (Dedicated): GTX 1080 (8 GB) atau RX Vega 64 (8 GB)
Grafis Terintegrasi (Terintegrasi): Tidak ada
Penyimpanan: RAM 8 GB
Penyimpanan: SSD 100GB (Solid-State-Drive)
Jaringan: Kabel LAN
Resolusi tampilan: 1920 x 1080p adalah resolusi layar standar
Mesin game modern apa pun yang dirilis setelah 2017 seharusnya tidak memiliki masalah dalam menjalankan WOWC.
FIX: War of Warcraft Crashing di PC
Kami akan mulai menerapkan solusi untuk memperbaiki game itu sendiri, lalu beralih ke solusi Windows. Blizzard telah menambahkan cukup alat untuk memeriksa file game dan mencari tahu apakah ada file yang rusak di dalamnya.
Matikan Pengaturan Grafik
WOWC adalah rilis tahun 2004, dan hampir setiap mesin dapat menjalankannya, tetapi itu tidak berarti sumber daya perangkat keras mesin game Anda tidak tertekan. Jutaan rig game tidak menerima perawatan berkala dari seorang profesional, dan ini dapat menyebabkan laptop/desktop runtuh. Mari saya tunjukkan cara mengecilkan pengaturan grafis di World of Warcraft.
1. Buka game dari perpustakaan.
2. Klik "Menu" yang terletak di sudut kiri bawah.

3. Pilih "Sistem" dari opsi.

4. Pilih "Graphics" dan pindahkan dial ke sisi kiri.

5. Pilih pengaturan terendah jika Anda memiliki mesin yang lebih tua, lalu klik opsi "Terapkan".

Saya merekomendasikan pengguna untuk menutup game dan meluncurkannya setelah tiga puluh detik. Gim ini menggunakan sumber daya perangkat keras Windows yang lebih sedikit, dan akan mengurangi tekanan pada GPU.
Aktifkan Koneksi IPv6
World of Warcraft lumpuh saat tidak menerima paket dari internet karena ini adalah game multipemain masif. Anda harus mengizinkan WOWC untuk menggunakan koneksi IPv6 sehingga tidak ada kemungkinan pemutusan.
1. Buka game dari perpustakaan.
2. Klik "Menu" yang terletak di sudut kiri bawah.
3. Pilih "Sistem" dari opsi.
4. Pilih "Jaringan" dari opsi sistem.

5. Pilih pengaturan "Aktifkan IPv6 bila tersedia".

6. Klik tombol "Terapkan".
Tutup game dan mulai ulang mesin Windows agar perubahan baru diterapkan. Tentu saja, para pengembang WOWC telah merancang fungsi-fungsi tersebut untuk segera bekerja, tetapi saya menyarankan semua orang untuk menerapkan langkah ini.
Nonaktifkan Pencatatan Tempur Tingkat Lanjut
Ada opsi yang disebut “Advanced Combat Logging”, yang meningkatkan beban di internet dan sedikit memengaruhi sumber daya perangkat keras. Anda harus menonaktifkannya untuk sementara waktu untuk mengetahui apakah itu berkontribusi pada crash PC.
1. Buka game dari perpustakaan.
2. Klik "Menu" yang terletak di sudut kiri bawah.
3. Pilih "Sistem" dari opsi.
4. Pilih "Jaringan" dari opsi sistem.
5. Batalkan pilihan pengaturan “Advanced Combat Logging”.
6. Klik tombol "Terapkan".

Gim harus berhenti membuat mesin mogok, dan Anda harus dapat memainkan WOWC dengan lancar. Saya sarankan Anda tetap mematikan pencatatan pertempuran karena itu meningkatkan beban pada sumber daya sistem.
Perbaiki File Game World of Warcraft
Pustaka Blizzard memungkinkan pengguna untuk memperbaiki permainan dan peristiwa menarik terjadi ketika Anda melakukannya. Mari saya tunjukkan cara memperbaiki file game dan membantu Anda memperbaiki masalah di akhir.
1. Buka Battle (dot) net.
2. Temukan game di perpustakaan dan klik ikon roda gigi yang terletak di sebelah tombol "Mainkan".

3. Klik pada opsi "Pindai dan Perbaiki".

4. Munculan muncul, dan klik opsi "Mulai Pindai".

5. Duduklah dengan tenang dan tunggu hingga pemindaian selesai.

Catatan: Proses pemindaian membutuhkan waktu minimal sepuluh menit untuk diselesaikan pada drive penyimpanan yang lebih cepat dan lebih lama pada hard drive mekanis.
6. Tombol “Perbarui” muncul di layar setelah proses pemindaian selesai.

Tombol pembaruan tidak akan muncul saat Anda membuka perpustakaan game secara normal. Ikuti tutorial berikutnya untuk menyelesaikan masalah kecil dan mencegah World of Warcraft dari crashing PC Windows 11.
Perbarui World of Warcraft di Windows 11
Tombol pembaruan telah muncul di layar, yang sebelumnya tidak ada, dan saya akan menunjukkan kepada Anda hal menarik untuk diperhatikan di bagian akhir.
1. Buka Battle (dot) net.
2. Temukan game di perpustakaan dan klik ikon roda gigi yang terletak di sebelah tombol "Mainkan".
3. Klik pada opsi "Perbarui".

Pembaruan baru sebagian besar berukuran kurang dari 1 MB, jadi dibutuhkan kurang dari satu menit untuk menyelesaikan tugas. Tentu saja, Anda harus membiarkan perpustakaan memperbarui paket dan tidak menginterupsi meskipun membutuhkan waktu lebih lama dari biasanya.
4. Tunggu hingga pembaruan selesai.

5. Versi pembaruan baru tidak berubah sedikit pun.

Versi game sebelumnya adalah 9.1.5.41488, dan tetap sama bahkan setelah pembaruan. Battle (dot) net berusaha menutupi file yang hilang atau memperbaiki file yang rusak dalam bentuk pembaruan.
Hapus Pengaturan Khusus
Perangkat Lunak AMD Radeon memiliki opsi lanjutan untuk melakukan overclock GPU untuk game tertentu. Anda harus menghapus pengaturan otomatis atau pengaturan khusus untuk World of Warcraft. Mari saya tunjukkan cara menemukan pengaturan itu dan menonaktifkannya dari mesin Windows 11.
1. Buka Perangkat Lunak AMD Radeon dari bilah pencarian.
2. Klik "Permainan" dari menu atas.

3. Pilih "World of Warcraft" dari game.

4. Klik "Profil grafis" untuk melihat lebih banyak.
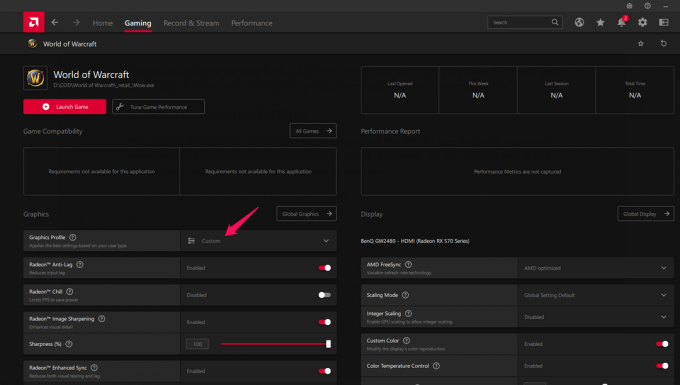
5. Pilih "Standar" untuk mengatur ulang sebagian besar pengaturan.

6. Luangkan waktu dan nonaktifkan semua modifikasi.

7. Gulir ke atas dan klik "Tune Game Performance" dari halaman yang sama.

8. Klik "Default" untuk menonaktifkan overclocking.

Tutup panel kontrol AMD dan mulai ulang mesin Windows untuk mencerminkan perubahan baru. Anda tidak boleh bermain-main dengan pengaturan, dan banyak yang tidak memiliki pengetahuan yang cukup di departemen overclocking, yang menyebabkan masalah besar.
Perbarui Windows 11
Jutaan orang telah mengeluh tentang Windows 11 baru dan masalah kinerjanya. Microsoft telah merilis pernyataan bahwa sistem operasi akan memberikan kinerja yang optimal selama berbulan-bulan. Singkatnya, Anda tidak boleh melewatkan pembaruan perangkat lunak baru, dan itu akan meningkatkan kinerja sistem.
Catatan: Buat titik pemulihan sistem sebagai tindakan pencegahan.
1. Tekan Windows Key dan saya sama sekali untuk membuka pengaturan.
2. Klik "Pembaruan Windows" yang terletak di bagian bawah.

3. Klik pada opsi "Periksa pembaruan".
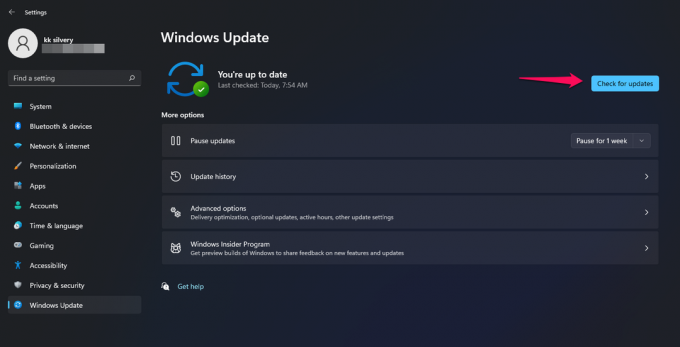
4. Tunggu beberapa menit hingga Windows menghubungkan server Microsoft dan mengambil informasi darinya.

5. Mesin game Windows saya selalu mutakhir, dan Anda harus memperbarui milik Anda.

Jangan lewatkan pembaruan perangkat lunak yang lebih baru untuk beberapa bulan ke depan karena mereka berfokus untuk membuat sistem operasi menjadi mulus.
Pindai File Sistem Windows
Tidak jarang sistem operasi Windows memiliki file sistem yang rusak di dalamnya. Saya telah menginstal ulang OS Windows saya beberapa kali dalam setahun, dan kontribusi besar diberikan pada kerusakan file sistem. Microsoft menggabungkan alat pintar yang membantu Anda mendeteksi file yang rusak dalam perangkat lunak dan memperbaikinya secara otomatis.
1. Buka Command Prompt sebagai administrator.

2. Ketik (SFC / scannow) dan tekan tombol Enter.

3. Proses verifikasi dimulai.

Seluruh proses pemindaian membutuhkan waktu kurang dari lima menit untuk diselesaikan pada Solid State Drive (SSD) dan lebih lama pada hard drive yang lebih lambat.
4. Salinan Windows 11 saya tidak memiliki file sistem yang rusak.

Masuk ke Safe Mode dan lakukan pemindaian jika hasilnya adalah “Windows Resource Protection could not perform the request operation.”
Anda harus menginstal ulang OS Windows jika Anda berakhir dengan "Perlindungan Sumber Daya Windows menemukan file yang rusak tetapi tidak dapat memperbaiki beberapa" hasil.
Instal ulang World of Warcraft di Windows 11

Pilihan terakhir adalah menginstal ulang game di mesin. Persiapkan diri Anda dan unduh file 75GB dari server Blizzard.
Intinya
Anda harus mencoba menginstal ulang driver grafis dari awal. Saya telah menunjukkan kepada Anda cara menginstal ulang driver GPU di tutorial lain, jadi pastikan untuk membacanya. Anda dapat menghubungi tim dukungan Blizzard jika Anda tidak dapat mengidentifikasi masalahnya. Beri tahu kami solusi mana yang membantu Anda mengatasi crash World of Warcraft di mesin Windows 11.