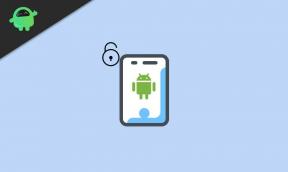Bagaimana Memperbaiki Black Screen of Death di Windows 11?
Miscellanea / / December 30, 2021
Blue Screen of Death (BSOD) adalah masalah serius, dan PC Windows membuat mesin crash untuk mencegah kerusakan perangkat keras. Pengguna tidak boleh menganggap enteng dan fokus untuk mengidentifikasi masalah dan menyelesaikannya sesegera mungkin. BSOD disebabkan oleh kegagalan perangkat lunak dan perangkat keras, jangan sampai pada kesimpulan. Saya telah mencantumkan beberapa alasan mengapa Blue Screen of Death terjadi di Windows 11.
Isi Halaman
-
Apa penyebab Blue Screen of Death di Windows?
- Virus & Ancaman
- Jalankan Pemindai File Sistem
- Pindai Drive untuk Kesalahan
- Pindai Modul Memori
- Hapus Komponen yang Baru Ditambahkan
- Copot Driver yang Baru Diperbarui
- Copot Pembaruan Kualitas & Fitur Windows
- Kembalikan Sistem ke Titik Sebelumnya
-
Perangkat Lunak Bajakan
- Intinya
Apa penyebab Blue Screen of Death di Windows?
Mesin game saya mengalami beberapa BSOD setiap hari, dan itu karena perangkat lunak terbaru. Windows 11 adalah edisi baru, dan memiliki banyak bug, gangguan, dan kekurangan, yang membutuhkan waktu minimal satu tahun untuk memanggil sistem operasi yang stabil. Saya menyebarkan berita karena perangkat lunak yang tidak stabil dapat merusak mesin. Biarkan saya memberi Anda beberapa alasan mengapa mesin Windows mogok beberapa kali sehari.
- Perangkat lunak baru (bug)
- Driver usang
- Perangkat rusak/rusak (Contoh: Hard Drive Mekanis)
- Sistem file Windows rusak
- Memori atau modul RAM rusak
- Komponen yang terlalu panas (Contoh: CPU, GPU, motherboard, dll)
- Pembaruan Windows terbaru
- Virus dan malware
- Perangkat lunak bajakan
- Menginstal Windows pada perangkat keras yang tidak didukung
Ini adalah beberapa faktor yang menyebabkan Blue Screen of Death di Windows 11 dan versi sebelumnya. Biarkan saya memberi Anda beberapa solusi yang akan mengidentifikasi tersangka utama dan membantu Anda menyelesaikan masalah.
Virus & Ancaman
100 juta keping malware dibuat untuk Windows 10 pada tahun 2020 saja. Saya bahkan belum mengungkapkan data 2021, dan itu akan mengejutkan Anda lebih jauh. Anda harus mengambil tindakan untuk mencegah perangkat lunak agar tidak terinfeksi malware, adware, spyware, virus, dan ancaman lainnya.
Salah satu rekan dekat saya bergantung pada Keamanan/Pembela Windows untuk melindungi komputer dari ancaman. Namun, tercatat bahwa sistem Keamanan Windows tidak konsisten dan membiarkan malware masuk ke dalam perangkat lunak.

Anda harus mendapatkan solusi premium untuk melindungi komputer dari segala macam ancaman. Tidak mudah untuk menangkal ancaman pada rasio 100%, tetapi solusi keamanan berbayar menjaga ancaman pada 99,9%.

Jalankan pemindaian komputer lengkap, dan Anda harus memberi program keamanan berjam-jam untuk memeriksa setiap file di mesin.
Anda dapat menggunakan Keamanan Windows dan menjalankan pemindaian komputer lengkap.
Iklan
Kami tidak disponsori oleh Malwarebytes atau mitra dan saya menggunakan solusi gratis untuk melindungi mesin sampai batas tertentu.
Jalankan Pemindai File Sistem
File sistem Windows yang rusak adalah hal biasa, dan saya telah menginstal ulang sistem operasi untuk mengatasi masalah ini selama bertahun-tahun. Anda dapat mengetahui apakah OS memiliki file sistem yang rusak dan kemudian mengambil tindakan sesuai dengan hasilnya.
1. Tekan Windows Key dan S, lalu buka CMD sebagai administrator.
Iklan

2. Ketik "sfc / scannow", lalu tekan tombol Enter.

3. Alat bawaan mulai memindai file sistem.

Proses pemindaian memakan waktu kurang dari sepuluh menit pada SSD dan akan memakan waktu lebih lama pada hard drive mekanis (5200rpm).
4. Hasilnya ada di layar, dan salinan Windows saya tidak memiliki file yang rusak.

Sebaiknya install ulang sistem operasi jika hasilnya “Perlindungan Sumber Daya Windows menemukan file yang rusak tetapi tidak dapat memperbaiki beberapa di antaranya”.
Masuk ke Safe Mode dan jalankan scan jika hasilnya “Perlindungan Sumber Daya Windows tidak dapat melakukan operasi yang diminta“.
Anda harus me-restart mesin dan menjalankan pemindaian lagi jika hasilnya adalah "Windows Resource Protection menemukan file yang rusak dan berhasil memperbaikinya".
Saya menghadapi masalah di atas di masa lalu, dan hasilnya tetap sama tidak peduli berapa kali saya menjalankan perintah. Saya harus menginstal ulang OS untuk menyelesaikan masalah, dan saya menyarankan pembaca untuk melakukan hal yang sama.
Pindai Drive untuk Kesalahan
Drive mekanis yang lebih lama menghambat CPU, GPU, dan motherboard. Saya lebih memilih hard drive sebagai solusi ekspansi penyimpanan karena harga SSD sudah naik. Anda bisa mendapatkan HDD 1TB seharga $ 40, sementara SSD 1TB berharga sekitar $ 120 di pasaran.
Namun, itu tidak akan menghilangkan fakta bahwa hard drive yang lebih lambat memiliki bagian yang bergerak, yang akhirnya mengalami masalah di kemudian hari. Mari saya tunjukkan cara memindai drive penyimpanan di mesin Windows.
1. Buka PC ini dan pilih drive yang diinstal Windows.
2. Klik kanan mouse untuk melihat lebih banyak opsi dan pilih opsi "Properti".

3. Klik "Alat" dari menu atas.

4. Klik pada opsi "Periksa" di bawah "Pemeriksaan Kesalahan."

5. Klik pada opsi "Pindai Drive".

6. Biarkan alat memindai kesalahan, dan perlu beberapa menit untuk menyelesaikannya.

7. Drive saya tidak memiliki masalah, dan klik "Tutup" untuk menyelesaikan prosesnya.

Lakukan tugas yang sama pada partisi lain dan drive mekanis. Anda harus melakukan tutorial yang sama pada drive yang terhubung, dan ini akan memberi Anda gambaran tentang kesehatan drive penyimpanan. Dengarkan suara hard drive, dan jika itu membuat suara retak, maka kepala drive rusak. Hubungi pusat layanan merek terdekat dan minta mereka untuk menggantinya sebelum merusak disk secara permanen.
Pindai Modul Memori
RAM adalah komponen inti di komputer, dan mesin Anda mogok jika modul memori tidak berfungsi atau rusak. Tidak mudah mengidentifikasi memory stick yang rusak, tetapi saya akan menunjukkan cara untuk mengotomatiskan proses pemindaian untuk menemukan hasil kesehatan komponen.
Catatan: Seluruh proses membutuhkan waktu 45 menit untuk diselesaikan di komputer modern dan lebih lama di komputer lama. Ya, saya menjalankan tes di desktop saya, dan begitulah cara saya mencatat durasinya. PC Anda akan restart dan menjalankan beberapa tes pada modul, jadi pastikan untuk menyimpan pekerjaan latar belakang.
1. Buka bilah pencarian, lalu buka "Windows Memory Diagnostic" juga.

2. Klik opsi "Mulai ulang sekarang dan periksa masalah".

3. Tes pertama dimulai, dan Anda harus menunggu dengan sabar.

Ada dua tes yang dilakukan selama periode pemindaian 45 menit.
4. Modul memori telah menyelesaikan tes kedua tanpa masalah.

5. Diagnostik Memori Windows tidak dapat menemukan masalah apa pun.
PC Anda akan restart ketika proses pemindaian selesai, dan itu akan memberikan informasi di pusat "Pemberitahuan". Saya minta maaf karena tidak menangkap hasilnya di akhir, dan itu akan muncul di pusat notifikasi.
Hapus Komponen yang Baru Ditambahkan
Banyak pemilik desktop dan laptop menghubungkan beberapa perangkat dan meningkatkan komponen. Saya telah memutakhirkan drive penyimpanan laptop di masa lalu. Saya telah memutakhirkan beberapa komponen di desktop Windows seperti drive penyimpanan, GPU, RAM, dan lainnya.

Anda harus menghapus komponen yang baru ditambahkan dari mesin dan mencari tahu apakah masalahnya masih ada. Lepaskan drive penyimpanan yang ditingkatkan dan jika Anda telah menginstal Windows pada SSD baru, coba jalankan Linux alih-alih di drive USB. Saat ini, mouse gaming hadir dengan program khusus untuk mengontrolnya, dan Anda harus melepas periferal untuk menghilangkan kecurigaan lebih lanjut.
Copot Driver yang Baru Diperbarui
Saat ini, mesin game Windows 11 saya mogok karena pembaruan driver yang tidak diinginkan. Izinkan saya untuk menunjukkan kepada Anda bagaimana Anda dapat menghapus instalan driver dari Pembaruan Windows.
1. Tekan Windows Key dan saya untuk membuka aplikasi "Pengaturan".
2. Klik "Pembaruan Windows" untuk melihat lebih banyak.

3. Klik pada opsi "Perbarui Riwayat".

4. Klik "Pembaruan Driver" dari bagian tersebut.

5. Daftar driver tersedia di sini, dan catat nama & versinya.

6. Buka "Pengelola Perangkat" dan temukan perangkat di sini.

Saya memilih "Pengontrol suara, video, dan game" karena perangkat audio diproduksi oleh vendor Realtek.
7. Pilih perangkat audio dan pilih "Properti" dari opsi.

8. Klik pada "Driver" dari menu atas.

9. Driver yang diperbarui cocok.

Tentu saja, saya tidak akan menghapusnya karena itu adalah bagian dari Perangkat Lunak AMD Radeon. Saya ingin menunjukkan kepada Anda cara menemukan driver terbaru yang diperbarui dari layanan "Pembaruan Windows".
Omong-omong, saya akan menginstal ulang versi sebelumnya dari Perangkat Lunak AMD Radeon atau driver GPU.
Namun, Anda harus meluangkan waktu dan menemukan driver mana yang diperbarui, lalu menghapusnya.
Copot Pembaruan Kualitas & Fitur Windows
Tidak ada cara untuk menghapus pembaruan kualitas dan pembaruan fitur di mesin Windows 11/10. Tetapi saya akan menunjukkan kepada Anda metode resmi untuk menghapus pembaruan dan pembaruan fitur di edisi ke-11 dan ke-10.
1. Restart PC Windows sambil menahan tombol "Shift".

2. Klik "Pemecahan Masalah" di Opsi Pemulihan.

3. Klik "Opsi lanjutan" untuk melanjutkan.

4. Pilih "Uninstall Updates" untuk melihat lebih banyak opsi.

5. Pilih opsi "Copot pemasangan pembaruan kualitas terbaru".

6. Klik tombol "Copot pemasangan pembaruan fitur" dan selesaikan penghapusannya.

Kembali dan pilih opsi kedua.
7. Pilih tombol "Copot pemasangan pembaruan fitur".

Ini adalah bagaimana Anda dapat menghapus pembaruan inti Windows dari sistem.
Kembalikan Sistem ke Titik Sebelumnya
Apakah PC Windows Anda tidak berjalan normal? Anda dapat memulihkan sistem operasi ke titik sebelumnya, dan saya akan menunjukkan cara melakukannya dalam mode pemulihan.
PC Anda akan berakhir pada opsi pemulihan jika perangkat lunak tidak bisa boot secara normal.
1. Restart PC Windows sambil menahan tombol "Shift".
2. Klik "Pemecahan Masalah" di Opsi Pemulihan.
3. Klik "Opsi lanjutan" untuk melanjutkan.
4. Pilih opsi "Pemulihan Sistem".

5. Klik "Berikutnya" untuk melihat titik pemulihan.

6. Pilih satu titik pemulihan yang tidak memiliki masalah.

Catatan: Luangkan waktu Anda untuk meninjau titik pemulihan.
Pilih titik pemulihan dan klik "Berikutnya" untuk melanjutkan.
7. Klik "Selesai".

Perangkat lunak akan dimulai ulang, dan akan mulai memulihkan sistem ke titik sebelumnya. Duduk dan tunggu dengan sabar hingga seluruh proses restorasi selesai dengan lancar.
Perangkat Lunak Bajakan
Hapus Windows bajakan, program, dan alat dari mesin.

Mereka mengandung beberapa bentuk ancaman di dalamnya dan saya tidak dapat memberi Anda informasi yang tepat tentangnya. Tapi, saya telah belajar bahwa tidak ada software bajakan yang bebas dari ancaman. Program bajakan adalah sumber utama penyerbu privasi untuk menyebarkan malware di drive penyimpanan.
Intinya
Blue Screen of Death adalah masalah serius di mesin Windows 11, dan Anda harus selama satu tahun atau lebih bagi Microsoft untuk merilis beberapa tambalan untuk memperbaiki berbagai masalah. Anda dapat kembali ke Windows 10 yang didukung hingga 2025, jadi saya tidak melihat alasan mengapa Anda harus tetap menggunakan edisi ke-11 yang tidak stabil. Pesan janji temu dengan pusat layanan dan jangan mencoba menyelesaikan masalah tingkat perangkat keras. Beri tahu kami bagaimana Anda memecahkan BSOD di Windows di bagian komentar di bawah.