Fix: Razer Kraken, Kraken X atau TE Tidak Muncul di Sinaps
Miscellanea / / January 07, 2022
Razer Gaming Headset lebih unggul dalam hal output audio, kenyamanan, dan daya tahan. Mereka dikenal dengan aksesoris gaming premium dengan performa yang luar biasa, dan tidak terkecuali segmen headset-nya. Headset gaming Razor Kraken, Kraken X, dan TE menawarkan kualitas suara yang superior, konektivitas serbaguna, dan kenyamanan jangka panjang. Meskipun headset ini luar biasa untuk digunakan, terkadang masih karena beberapa masalah atau bug acak; ada banyak masalah yang terjadi yang mengganggu pengguna.
Namun, berbicara tentang kasus baru-baru ini, maka banyak pengguna yang melaporkan bahwa Razer Kraken, Kraken X, atau TE tidak muncul di Synapse. Yah, tidak terlalu sulit untuk memperbaiki masalah ini, tetapi tidak semua pengguna terbiasa dengan perbaikannya. Itu sebabnya kami di sini dengan panduan ini. Dalam panduan hari ini, Anda akan belajar tentang cara memperbaiki jika Anda mendapatkan kesalahan karena Razer Kraken, Kraken X, atau TE tidak muncul di Synapse. Jadi, sekarang, kami tidak akan membawa Anda lebih banyak waktu dan langsung masuk ke panduan.

Isi Halaman
-
Cara Memperbaiki Razer Kraken, Kraken X, atau TE Tidak Muncul di Sinaps
- Perbaiki 1: Instal ulang Razer Synapse dan Driver Perangkat Razer
- Perbaiki 2: Hapus Instalasi Razer Surround Dengan Synapse
- Perbaiki 3: Instal Microsoft .NET Framework Terbaru
- Perbaiki 4: Nonaktifkan Antivirus Pihak Ketiga
- Perbaiki 5: Akhiri Proses Razer
- Perbaiki 6: Perbarui Windows
- Perbaiki 7: Pecahkan Masalah Perangkat Keras
- Perbaiki 8: Matikan Startup Cepat
- Dari Meja Penulis
Cara Memperbaiki Razer Kraken, Kraken X, atau TE Tidak Muncul di Sinaps
Ini adalah masalah yang sangat umum, karena banyak pengguna sebelumnya melaporkan ini sebelumnya, tetapi saat ini, tidak ada yang tahu alasan pasti di balik masalah ini. Tapi, sepertinya pejabat tersebut mungkin mulai mengerjakan masalah ini dan segera menemukan beberapa metode untuk memperbaiki masalah ini. Namun, sampai mereka memberikan sesuatu, mari kita lihat apa yang kami miliki untuk Anda perbaiki Razer Kraken, Kraken Xm, atau TE tidak muncul dalam kesalahan Synapse:
Perbaiki 1: Instal ulang Razer Synapse dan Driver Perangkat Razer
Ini adalah hal pertama yang perlu Anda coba; Anda cukup memeriksa apakah ada pembaruan yang tersedia untuk driver Razer Synapse dan headphone Razer Anda. Untuk melakukannya, Anda cukup mengarahkan kursor ke Pengaturan perangkat dan periksa pembaruan dengan memilih nama sesuai perangkat Anda. Juga, jika karena alasan tertentu tidak ada pembaruan yang tersedia, arahkan kursor ke situs web resmi Razer dan dari sana periksa apakah ada pembaruan yang tersedia untuk perangkat Anda. Jika demikian, maka unduh dan instal secara manual di PC Windows Anda.
Perbaiki 2: Uninstall Razer Surround Dengan Synapse
Terkadang, perangkat lunak Synapse membeku dan tidak dapat menunjukkan apa pun kepada Anda jika modul surround Razer aktif. Jadi, jika Anda mengaktifkan fitur ini, maka kami sarankan Anda mematikannya dengan mengikuti langkah-langkah yang disebutkan di bawah ini:
- Pertama, buka Tombol Windows + R hotkey untuk membuka kotak Run prompt.
- Kemudian, masukkan appwiz.cpl di kotak teks Run dan cari.
- Akhirnya, temukan Modul keliling dan tekan hapus instalan tombol.
Itu dia. Sekarang, Anda telah menghapus modul Surround; oleh karena itu, ada kemungkinan Razer Kraken, Kraken X, atau TE tidak muncul di Synapse sekarang telah diperbaiki.
Perbaiki 3: Instal Microsoft .NET Framework Terbaru
Apakah Anda telah menginstal versi terbaru dari Microsoft. .NET framework di PC Windows Anda? Jika tidak, maka ini mungkin alasan di balik masalah ini. Jadi, yang perlu Anda lakukan adalah menginstal Microsoft terbaru. .NET framework dengan mengikuti langkah-langkah sederhana yang diberikan di bawah ini:
- Pertama, buka bilah pencarian Windows, cari Fitur Windows, dan tekan tombol Enter.
- Kemudian, Mengaktifkan atau menonaktifkan fitur Windows kotak dialog akan muncul di layar Anda.
-
Sekarang, pilih . BERSIHKerangka3.5 dengan memberi tanda centang pada kotak dan pilih tombol Ok.
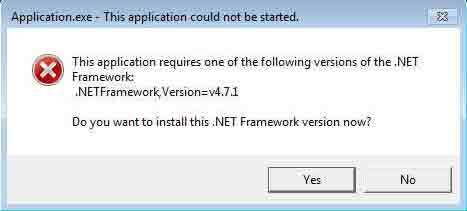
- Kemudian, cukup reboot komputer Anda dan periksa apakah masalah telah diperbaiki atau tidak (metode ini hanya akan berfungsi jika ada koneksi internet aktif).
Perbaiki 4: Nonaktifkan Antivirus Pihak Ketiga
Ada banyak kemungkinan bahwa antivirus Anda dapat menganggap alat konfigurasi perangkat keras berbasis cloud terpadu Synapse Anda sebagai ancaman pihak ketiga. Oleh karena itu, itu diblokir oleh antivirus, dan karena itu setiap kali Anda menghubungkan Razer Kraken, Kraken X, atau TE, itu tidak muncul di Synapse.
Jadi, untuk memeriksa apakah alasan sebenarnya di balik masalah ini adalah antivirus Anda atau bukan. Kemudian, kami sarankan Anda menonaktifkan antivirus pihak ketiga Anda, jika ada, bersama dengan firewall Windows. Jadi, berikut adalah panduan yang perlu Anda ikuti untuk menonaktifkan firewall Windows:
Iklan
- Pertama-tama, arahkan kursor ke PC Anda Sistem & Keamanan pilihan.
- Kemudian, klik Firewall Pembela Windows.
-
Setelah itu, tekan tombol Aktifkan atau nonaktifkan Windows Defender Firewall dan tutup jendela.

Itu dia. Sekarang, sambungkan kembali headphone Razer Anda dan periksa apakah sekarang ditampilkan di Synapse atau tidak.
Perbaiki 5: Akhiri Proses Razer
Banyak pengguna sebelumnya melaporkan bahwa setelah mengakhiri proses terkait Razer menggunakan task manager, Synapse kembali mulai menampilkan perangkat mereka. Jadi, Anda juga dapat mencoba ini dan beri tahu kami jika ini membantu. Oleh karena itu, berikut adalah langkah-langkah yang akan membantu Anda mengakhiri proses Razer di PC Windows Anda:
- Pertama, klik kanan pada Taskbar dan klik Task Manager dari menu pop-up.
- Kemudian, pilih semua proses Razer yang terdaftar di bawah proses latar belakang.
-
Setelah itu, tekan tombol Tugas akhir tombol dan tutup jendela pengelola tugas.

Itu dia. Sekarang, sambungkan kembali Razer Kraken, Kraken X, atau TE Anda dan periksa apakah sekarang muncul di Synapse.
Iklan
Perbaiki 6: Perbarui Windows
Ya! Saya tahu Anda mungkin berpikir bahwa pembaruan Windows terkait dengan masalah ini. Nah, teman saya, ini terkait dengan masalah karena sebagian besar waktu, pengguna mengabaikan ini tanpa mengetahui manfaat di balik ini. Namun, ada kasus di mana pengguna melaporkan bahwa setelah memperbarui Windows ke versi terbaru Razer Kraken, Kraken X, atau TE tidak muncul pada masalah Synapse diperbaiki. Jadi, pastikan untuk memeriksa pembaruan dan pembaruan jika ada.

Perbaiki 7: Pecahkan Masalah Perangkat Keras
Anda juga dapat mencoba memecahkan masalah perangkat keras dengan mengikuti langkah-langkah mudah yang disebutkan di bawah ini. Jadi, mari kita lihat mereka:
- Jika memungkinkan, coba sambungkan headphone Anda menggunakan port USB lain dan periksa apakah berfungsi.
- Namun, jika Anda memiliki perangkat lain selain PC Anda yang memiliki perangkat lunak Synapse, dan jika berfungsi, maka ada kemungkinan ada yang salah dengan PC atau perangkat lunak Anda.
Perbaiki 8: Tmatikan Startup Cepat
Ada kemungkinan Anda telah mengaktifkan pengaktifan cepat, itulah sebabnya perangkat lunak Anda mungkin gagal membaca perangkat periferal yang terhubung. Jadi, menonaktifkannya akan menjadi pilihan yang tepat untuk Anda, dan berikut adalah langkah-langkah yang akan membantu Anda melakukannya.
- Pertama, tekan tombol Menang + R untuk membuka Jalankan dan cari Panel Kontrol.
- Kemudian, pilih Opsi Daya dan klik pada Pilih Apa yang Dilakukan Tombol Daya.
- Setelah itu, matikan kotak dari Turn on fast startup.
- Kemudian, simpan dan reboot PC Anda.
Itu dia. Sekarang, periksa apakah masalahnya sudah diperbaiki atau tidak. Yah, kemungkinan besar, kesalahan Synapse akan teratasi sekarang.
Baca juga: Mengapa Razer Synapse tidak mengubah pencahayaan: Perbaiki
Dari Meja Penulis
Jadi, itu saja yang kami miliki untuk Anda tentang cara memperbaiki jika Razer Kraken, Kraken X, atau TE tidak muncul di Synapse. Kami berharap panduan ini telah membantu Anda. Namun, jika Anda memiliki pertanyaan, komentar di bawah.



