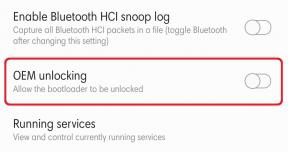Fix: War Thunder Tidak Menggunakan GPU Khusus (Kartu Grafis)
Miscellanea / / January 11, 2022
Ketika datang ke video game MMO pertarungan kendaraan gratis yang telah dikembangkan dan diterbitkan oleh Gaijin Entertainment pada tahun 2012. Sepertinya banyak pemain yang menikmati permainan ini selama bertahun-tahun tetapi ada beberapa bug dan kesalahan yang masih sangat mengganggu. Sementara itu, War Thunder Not Using Dedicated GPU (Graphics Card) adalah salah satu masalah umum di antara para pemain di PC yang perlu diselesaikan sedini mungkin.
Meskipun Gaijin Entertainment belum fokus pada masalah khusus ini, beberapa pemain PC War Thunder mengalami masalah FPS (frame rate per second) rendah, kelambatan, gagap, masalah layar hitam, dll. Sekarang, jika Anda juga menghadapi salah satu masalah ini dengan game Anda di komputer Windows, maka kemungkinannya adalah tinggi bahwa game War Thunder tidak menggunakan kartu grafis eksternal pada PC yang seharusnya digunakan. Ini adalah masalah yang cukup umum untuk game PC.

Isi Halaman
-
Fix: War Thunder Tidak Menggunakan GPU Khusus (Kartu Grafis)
- 1. Gunakan GPU Khusus (Kartu Grafis)
- 5. Perbarui Driver GPU
- 5. Tutup Tugas Menjalankan Latar Belakang
- 6. Ubah Rencana Daya
- 7. Tweak Pengaturan Grafik Dalam Game
- 8. Verifikasi File Game melalui Steam
- 9. Instal ulang War Thunder
Fix: War Thunder Tidak Menggunakan GPU Khusus (Kartu Grafis)
Itu tidak berarti kartu grafis Anda tidak berfungsi atau memiliki beberapa masalah. Meskipun kartu grafis terhubung dan berfungsi dengan baik, terkadang file aplikasi game mungkin tidak mendeteksi atau menggunakannya secara maksimal. Dalam skenario itu, Anda harus memeriksa semua kemungkinan solusi untuk memperbaiki masalah ini yang disebutkan di bawah.
1. Gunakan GPU Khusus (Kartu Grafis)
Jika seandainya, Anda menggunakan kartu grafis kelas atas pada PC Anda tetapi gimnya masih tertinggal atau menggunakan jumlah FPS yang lebih rendah, maka pastikan untuk menggunakan GPU khusus yang terhubung secara eksternal. Anda harus secara manual memeriksa dan mengubah pengaturan kartu grafis dengan mengikuti langkah-langkah di bawah ini:
Untuk Nvidia:
- Klik kanan pada layar desktop > Klik pada Panel Kontrol NVIDIA.
- Klik pengaturan 3D > Pilih Kelola pengaturan 3D di panel kiri.
- Pilih tab Program Settings > Choose to War Thunder dari daftar drop-down.
- Sekarang, pilih prosesor NVIDIA berkinerja tinggi.
- Simpan perubahan dan reboot PC untuk menerapkan perubahan.
Untuk AMD:
Switchable Graphics menawarkan beberapa mode operasi standar dan dapat dikonfigurasi untuk menjalankan aplikasi tertentu menggunakan GPU yang diinginkan.
- Klik kanan pada layar Desktop > Pilih Pengaturan AMD Radeon dari menu konteks.
- Sekarang, klik Sistem > Pilih Grafik yang Dapat Dialihkan.
- Simpan perubahan dan reboot PC untuk menerapkan perubahan.
5. Perbarui Driver GPU
Bahkan driver kartu grafis yang kedaluwarsa atau rusak dapat menyebabkan beberapa masalah dengan kinerja program atau sistem. Kami akan menyarankan Anda untuk memeriksa pembaruan driver GPU.
- tekan Windows + X kunci untuk membuka Menu Tautan Cepat.
- Klik Pengaturan perangkat dari daftar > Klik dua kali pada Display adapter.
- Klik kanan pada kartu grafis khusus yang sedang Anda gunakan.

Iklan
- Memilih untuk Perbarui driver > Klik pada Cari driver secara otomatis.
- Jika ada pembaruan yang tersedia, itu akan secara otomatis mengunduh & menginstal versi terbaru.
- Setelah selesai, restart komputer untuk menerapkan perubahan.
Atau, Anda dapat mengunduh versi terbaru driver grafis secara manual dan menginstalnya langsung dari situs web resmi masing-masing ke produsen kartu grafis Anda. Pengguna kartu grafis Nvidia dapat memperbarui aplikasi GeForce Experience melalui Situs resmi Nvidia. Sementara itu, pengguna kartu grafis AMD dapat mengunjungi situs web AMD untuk yang sama.
5. Tutup Tugas Menjalankan Latar Belakang
Menjalankan tugas atau program di latar belakang yang tidak perlu dapat menghabiskan banyak sumber daya sistem seperti penggunaan CPU atau Memori yang secara harfiah mengurangi kinerja sistem. Oleh karena itu, masalah startup yang mogok, tertinggal, tidak memuat cukup sering muncul. Cukup, tutup semua tugas yang berjalan di latar belakang yang tidak perlu sepenuhnya. Untuk melakukan ini:
- tekan Ctrl + Shift + Esc kunci untuk membuka Pengelola tugas.
- Sekarang, klik pada Proses tab > Klik untuk memilih tugas yang tidak perlu berjalan di latar belakang dan menggunakan sumber daya sistem yang cukup.
- Klik Tugas akhir untuk menutupnya satu per satu.
- Setelah selesai, restart sistem Anda.
6. Ubah Rencana Daya
PC Windows Anda selalu berjalan pada rencana daya Balanced default. Tetapi jika Anda seorang gamer hardcore maka sistem Anda mungkin tidak berjalan dengan baik saat bermain game. Anda harus menyesuaikan pengaturan daya. Untuk melakukannya:
Iklan
- Pada keyboard Anda, tekan tombol logo Windows dan R secara bersamaan untuk menjalankan kotak Run. Kemudian, ketik kontrol di bidang dan klik OK.
- Pilih Ikon kecil dari menu tarik-turun di sebelah Lihat oleh dan klik Opsi Daya.
7. Tweak Pengaturan Grafik Dalam Game
Anda juga harus mencoba mengubah pengaturan grafis dalam game untuk memeriksa apakah masalahnya masih muncul atau tidak.
- Luncurkan klien Steam lalu buka Guntur Perang dari Perpustakaan.
- Klik pada ikon roda gigi di dalam game War Thunder untuk memasuki Pengaturan Tidak bisa.
- Sekarang, pastikan untuk memilih 'Matikan VSync'.
- Kemudian atur setiap opsi di bawah Pengaturan lanjutan ke rendah atau sedang.
8. Verifikasi File Game melalui Steam
Pastikan untuk memverifikasi file game dan memperbaikinya melalui Steam dengan mengikuti langkah-langkah di bawah ini:
- Buka Uap klien di PC > Buka Perpustakaan. [Masuk ke akun]
- Klik kanan pada Guntur Perang permainan dari panel kiri.
- Klik Properti > Klik pada File Lokal tab.
- Kemudian klik Verifikasi Integritas file game…
- Sekarang, tunggu prosesnya selesai, dan tutup klien Steam.
- Terakhir, restart PC untuk menerapkan perubahan.
9. Instal ulang War Thunder
Jika tidak ada metode yang berhasil, coba instal ulang game War Thunder di PC untuk memeriksa jika itu membantu Anda memperbaiki masalah lagging atau penurunan FPS karena tidak menggunakan GPU khusus (grafik kartu).
- Buka Uap klien di PC Anda.
- Pergi ke Perpustakaan > Klik kanan pada Guntur Perang.
- Pilih Copot pemasangan > Klik pada Menghapus untuk mengkonfirmasi.
- Tunggu hingga proses pencopotan selesai > Keluar dari klien Steam.
- Sekarang, buka Penjelajah Berkas aplikasi > Salin-tempel C:\Program Files (x86)\Steam\steamapps\common di bilah alamat dan tekan Memasuki untuk mencari lokasi.
- Pergi ke Guntur Perang folder dan hanya Menghapus folder sepenuhnya.
- Reboot PC untuk menerapkan perubahan > Buka Steam Store dan Instal ulang game War Thunder lagi.
- Ini harus memperbaiki masalah lag atau penurunan FPS sepenuhnya.
Itu saja, teman-teman. Kami menganggap panduan ini bermanfaat bagi Anda. Untuk pertanyaan tambahan, Anda dapat berkomentar di bawah.