Perbaiki: Kesalahan Koneksi Server Ekstraksi Rainbow Six BRAVO-00000206
Miscellanea / / January 20, 2022
Itu Ekstraksi Enam Pelangi 'Server Connection Error' menjadi salah satu masalah utama di antara para pemain, apa pun platform yang mereka gunakan. Jika Anda salah satu korban yang mengalami Kesalahan Koneksi Server Ekstraksi Rainbow Six yang sama BRAVO-00000206 di PC atau game lainnya konsol seperti perangkat PS5, PS4, atau Xbox saat mencoba mem-boot game, maka Anda dapat mengikuti panduan pemecahan masalah ini sepenuhnya untuk menyelesaikannya sebuah isu.
Tampaknya para pemain yang tidak beruntung mengalami kode kesalahan Ekstraksi Enam Pelangi Tom clancy "BRAVO-00000206" yang menunjukkan 'server tidak dapat dijangkau' dan mungkin game 'memerlukan koneksi online koneksi'. Nah, masalahnya kemungkinan besar terjadi karena koneksi internet yang buruk atau masalah terkait server game di sebagian besar skenario. Namun, kemungkinannya tinggi bahwa entah bagaimana masalahnya muncul karena beberapa kemungkinan alasan lain yang disebutkan di bawah ini.
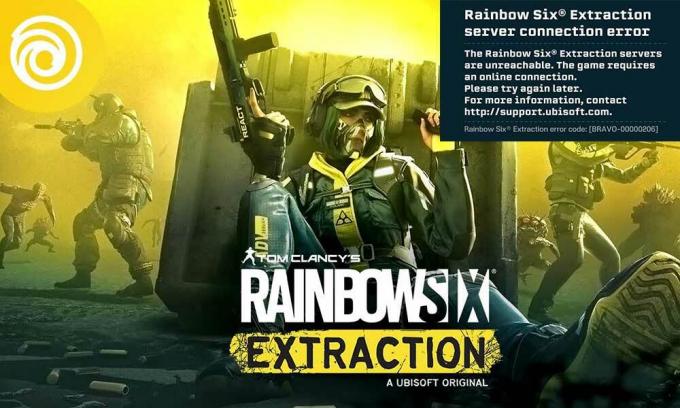
Isi Halaman
-
Perbaiki: Kesalahan Koneksi Server Ekstraksi Rainbow Six BRAVO-00000206
- 1. Coba Lagi Menghubungkan ke Server Game
- 2. Periksa Koneksi Internet Anda
- 3. Periksa Status Server Game
- 4. Nonaktifkan VPN
- 5. Gunakan Alamat DNS Google
- 6. Reboot Sistem
- 7. Perbaiki File Game (PC)
Perbaiki: Kesalahan Koneksi Server Ekstraksi Rainbow Six BRAVO-00000206
Jika kita melihat sekilas pesan kesalahan, ia mengatakan “Server Ekstraksi Rainbow Six Tom clancy tidak dapat dijangkau. Permainan membutuhkan koneksi online. Silakan coba lagi nanti. Untuk informasi lebih lanjut hubungi http://support.ubisoft.com.” Selanjutnya, Anda akan dapat melihat kode kesalahan BRAVO-00000206 di bagian bawah pesan kesalahan. Untungnya, ada beberapa kemungkinan solusi yang disebutkan di bawah ini yang akan membantu Anda. Jadi, tanpa basa-basi lagi, mari kita masuk ke dalamnya.
1. Coba Lagi Menghubungkan ke Server Game
Anda harus mencoba keluar dari game dengan mengklik atau memilih 'OK' dan kemudian meluncurkan game lagi. Terkadang mencoba kembali untuk terhubung ke server game mungkin berguna. Cobalah beberapa kali untuk memastikan tidak ada antrian server atau masalah konektivitas yang mengganggu Anda.
2. Periksa Koneksi Internet Anda
Anda akan memerlukan koneksi internet berkecepatan tinggi dan stabil untuk menjalankan game Rainbow Six Extraction dengan lancar di perangkat game Anda. Terkadang masalah dengan stabilitas internet atau masalah terkait DNS dapat menyebabkan gangguan konektivitas server saat meluncurkan game. Jika Anda menggunakan koneksi ethernet kabel, pastikan untuk mengalihkannya ke koneksi Wi-Fi atau sebaliknya untuk memeriksa masalahnya.
3. Periksa Status Server Game
Tampaknya server game Rainbow Six Extraction sedang down atau sedang menjalani proses pemeliharaan saat Anda mencoba masuk ke dalam game. Pastikan untuk memeriksa status server game dengan mengunjungi resmi Ubisoft Mendukung Twitter menangani dan Halaman web DownDetector untuk melacak Ekstraksi Enam Pelangi.
4. Nonaktifkan VPN
Pastikan untuk menonaktifkan VPN saat meluncurkan dan memainkan game Rainbow Six Extraction di PC atau konsol game. Jika tidak, Anda mungkin menghadapi masalah konektivitas server di sebagian besar skenario tergantung pada wilayah atau konektivitas.
5. Gunakan Alamat DNS Google
Pastikan untuk menggunakan alamat DNS Google (DNS publik) untuk memastikan tidak ada masalah konektivitas server dengan game. Terkadang masalah dengan alamat DNS Anda yang diblokir yang telah disediakan oleh ISP mungkin memiliki beberapa masalah. Untuk melakukan ini:
Untuk PC:
Iklan
- tekan Windows + R kunci untuk membuka Lari kotak dialog.
- Jenis ncpa.cpl dan klik Oke untuk membuka Koneksi jaringan halaman.
- Sekarang, klik kanan pada adaptor jaringan aktif Anda > Klik pada Properti.
- Pilih Protokol Internet Versi 4 (TCP/IPv4) > Klik pada Properti.

- Klik untuk memilih Gunakan alamat server DNS berikut.
- Sekarang, masuk 8.8.8.8 Untuk Server DNS pilihan dan 8.8.4.4 Untuk Server DNS alternatif.
- Setelah selesai, klik Oke untuk menyimpan perubahan.
- Pastikan untuk me-restart komputer Anda untuk menerapkan perubahan.
Untuk PlayStation:
- Pergi ke Pengaturan menu di konsol PS4/PS5.
- Pilih Jaringan > Pilih Siapkan Koneksi Internet.
- Pilih WiFi/LAN (sesuai dengan jaringan internet Anda) > Pilih Kebiasaan.
- Memilih untuk Otomatis untuk Pengaturan Alamat IP.
- Pilih Jangan Tentukan untuk Nama Host DHCP.
- Memilih untuk manual untuk Pengaturan DNS.
- Sekarang, masuk 8.8.8.8 untuk DNS Primer dan 8.8.4.4 untuk DNS Sekunder.
- Pilih Otomatis untuk Pengaturan MTU dan Jangan gunakan untuk Server proxy.
- Terakhir, selesaikan proses penyiapan, dan pastikan untuk mem-boot ulang sistem untuk menerapkan perubahan.
Untuk Xbox:
Iklan
- Buka memandu menu dengan menekan tombol Xbox tombol pada pengontrol Anda.
- Pilih Profil & sistem > Pukul Pengaturan.
- Memukul Umum > Pilih Pengaturan jaringan.
- Memilih untuk Pengaturan lanjutan dari Layar jaringan pilihan.
- Pilih pengaturan DNS > Pilih manual.
- Masukkan Pengaturan DNS 8.8.8.8 untuk primer dan 8.8.4.4 untuk sekunder alamat.
- Setelah selesai, reboot konsol Xbox untuk menerapkan perubahan.
6. Reboot Sistem
Anda juga disarankan untuk keluar dari game dan memulai ulang sistem PC atau konsol untuk memeriksa apakah masalahnya masih mengganggu Anda atau tidak. Reboot normal sistem dapat memperbaiki gangguan sementara atau masalah data cache apa pun.
7. Perbaiki File Game (PC)
Jika tidak ada metode yang berhasil, Anda dapat mengikuti langkah-langkah di bawah ini untuk memperbaiki file game di PC dengan cepat. Dengan begitu, Anda dapat meluncurkan dan menjalankan kembali game tersebut di komputer Windows dengan mudah. Untuk melakukannya:
- Buka Ubisoft Connect perangkat lunak pada PC.
- Klik pada permainan tab > Pilih Ekstraksi Enam Pelangi ubin permainan.
- Sekarang, pilih ikon panah di sisi kanan bawah.
- Menu tarik-turun akan muncul > Klik pada Verifikasi file.
- Jika diminta, klik Memperbaiki.
- Terakhir, Ubisoft Connect akan mulai memperbaiki file yang hilang atau rusak (jika ada). Tunggu sampai selesai.
- Setelah selesai, pastikan untuk menutup Ubisoft Connect serta game jika berjalan, dan restart komputer Anda untuk memeriksa masalahnya.
Itu saja, teman-teman. Kami menganggap panduan ini bermanfaat bagi Anda. Untuk pertanyaan lebih lanjut, Anda dapat berkomentar di bawah.


![Metode Mudah Untuk Melakukan Root iBrit Speed X Menggunakan Magisk [Tidak perlu TWRP]](/f/b8fc71c19016c8f992658b0af94c3bfc.jpg?width=288&height=384)
