Cara Memperbaiki Tidak Ada Audio di OBS Studio
Miscellanea / / January 21, 2022
Sama seperti perangkat lunak lainnya, OBS juga tidak bebas dari bug. Sepanjang penggunaan Anda, Anda mungkin menemukan berbagai jenis masalah. Dan salah satu masalah tersebut adalah audio tidak berfungsi di OBS Studio. Pengguna telah mendaftarkan keluhan mereka bahwa audio berhenti bekerja tiba-tiba di OBS, meskipun fungsi lainnya tetap berjalan seperti biasa. Nah, jika Anda mengalami masalah yang sama dan mencari perbaikan cepat, kami memiliki solusi yang tepat untuk Anda.
OBS atau Open Broadcaster Software adalah perangkat lunak open-source khusus untuk perekaman video dan streaming langsung. Aplikasi OBS tersedia untuk semua platform Windows, Linux, dan Mac menjadikannya perangkat lunak lintas platform. OBS pasti memberi Anda salah satu platform perekaman video paling andal dengan kinerja real-time berkualitas tinggi, adegan tak terbatas, dan Modular Dock UI. Selain itu, panel pengaturan yang disederhanakan menyediakan banyak opsi konfigurasi yang berguna untuk penyiaran dan streaming Anda.
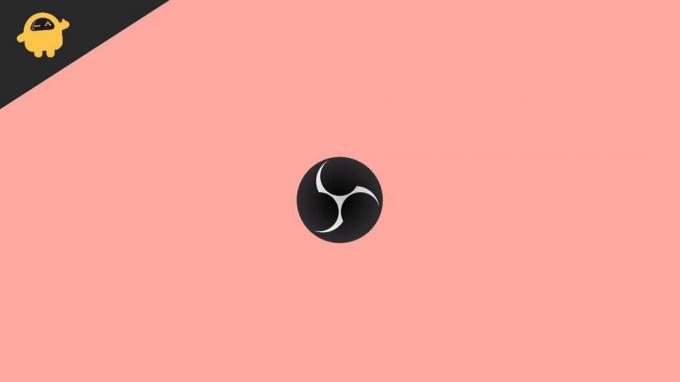
Isi Halaman
-
Bagaimana Cara Memperbaiki Tidak Ada Audio di OBS Studio?
- Metode 1: Suarakan OBS
- Metode 2: Periksa Pengaturan Suara
- Metode 3: Matikan Pemantauan Audio
- Metode 4: Perbarui Driver Audio
- Kesimpulan
Bagaimana Cara Memperbaiki Tidak Ada Audio di OBS Studio?
Masalah audio sudah cukup umum dengan OBS Studio. Pengguna terus menemukan berbagai masalah yang berkaitan dengan audio dan beberapa juga mencari solusinya. Jika Anda pergi ke forum, Anda akan menemukan banyak jawaban dari pengguna untuk masalah yang sama, tetapi kebanyakan dari mereka sepertinya tidak berhasil dalam kasus Anda. Oleh karena itu, hari ini kami telah melalui masalah yang sebenarnya dan mencoba menemukan beberapa solusi yang sah untuk memperbaiki tidak ada audio di OBS Studio.
Metode 1: Suarakan OBS
Jika kebetulan, aplikasi OBS pada perangkat Anda telah dimatikan, Anda tidak akan mendengar audio dalam kasus itu. Oleh karena itu, upaya pertama kami adalah mengaktifkan OBS dan melihat apakah itu menyelesaikan semuanya.
- Klik kanan pada ikon speaker di Taskbar Anda.
- Pilih 'Buka Pengaduk Volume'.
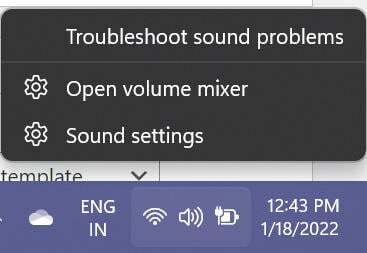
- Sekarang, cari ikon OBS dan klik untuk membunyikannya.
Setelah selesai, periksa apakah OBS sekarang dapat memutar suara atau tidak. Jika masih tidak berfungsi atau jika OBS Anda sudah diaktifkan, maka lakukan beberapa perbaikan berikutnya.
Metode 2: Periksa Pengaturan Suara
Sering kali, perangkat lunak mungkin gagal mengambil audio karena kesalahan perangkat keras dengan headset atau speaker Anda. Untungnya, Anda dapat memeriksa kesalahan tersebut dengan cukup mudah dan memperbaikinya jika ada yang salah. Anda dapat memeriksa pengaturan suara pada perangkat Anda dengan mengikuti langkah-langkah berikut:
- Tekan tombol Win + R untuk membuka perintah Run.
- Ketik 'Kontrol' dan klik Ok untuk membuka Panel Kontrol.
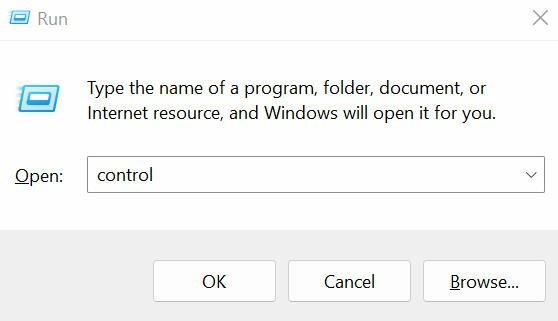
- Klik opsi 'Lihat menurut' dan pilih Ikon kecil dari menu tarik-turun.

Iklan
- Klik kanan pada jendela Suara, aktifkan 'Show Disabled Devices', dan klik OK.
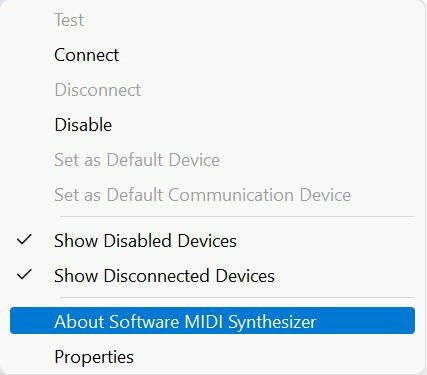
- Di bawah tab Playback, pilih perangkat yang Anda gunakan (Speaker atau Headset) dan klik tombol Set default.

- Sekarang, pergi ke Properties.
- Pilih tab Levels dan seret penggeser volume untuk menambah volume.
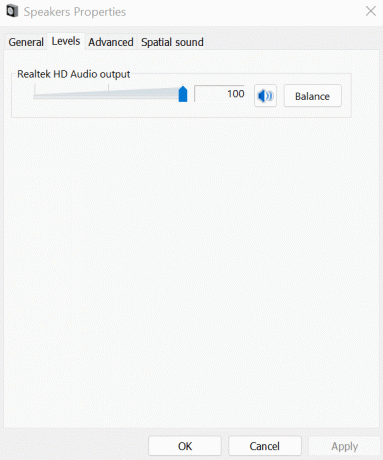
Iklan
- Selanjutnya, klik pada tab Lanjutan dan centang 'Izinkan aplikasi mengambil kendali eksklusif perangkat ini', dan tekan tombol OK.

- Kembali ke tab Playback dan pilih Configure.
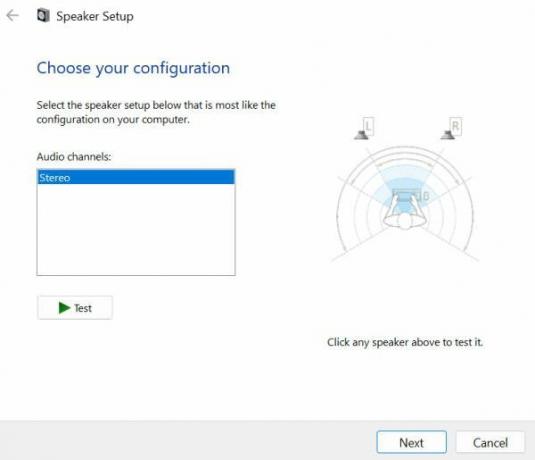
- Pilih Stereo dari menu tarik-turun dan klik berikutnya untuk menyelesaikan konfigurasi.
Setelah Anda mengatur konfigurasi yang tepat, OBS seharusnya dapat menangkap audio desktop dengan nyaman. Namun, bahkan setelah ini, Anda masih mengalami masalah audio, mungkin karena penyebab lain. Mungkin Anda harus pindah ke perbaikan kami berikutnya untuk menemukan jawaban Anda.
Metode 3: Matikan Pemantauan Audio
Secara default, pemantauan audio diatur untuk diaktifkan di OBS Studio. Namun, mematikannya telah diamati telah menghilangkan masalah audio dengan OBS bagi banyak pengguna. Langkah-langkah untuk mematikan pemantauan audio adalah sebagai berikut:
- Luncurkan OBS Studio di komputer Anda.
- Buka Pengaturan dan pilih Audio.
- Sekarang, di bawah bagian Lanjutan, ubah Perangkat Pemantau menjadi sesuatu selain headset Anda.
- Simpan perubahan dan ini akan menyelesaikan masalah dengan OBS Studio.
Metode 4: Perbarui Driver Audio
Last but not least, driver sebagian besar waktu keluar untuk menjadi akar masalah. Dan jika dalam kasus Anda, tidak ada solusi di atas yang memperbaikinya, itu mungkin kesalahan driver audio Anda. Jika Anda menggunakan driver yang sudah ketinggalan zaman, mungkin ada masalah ketidakcocokan tertentu dengan headset atau speaker Anda yang menyebabkan masalah ini. Oleh karena itu, memperbarui driver audio sepertinya merupakan pilihan terbaik dalam situasi ini.
- Buka menu Start dan cari Device Manager.
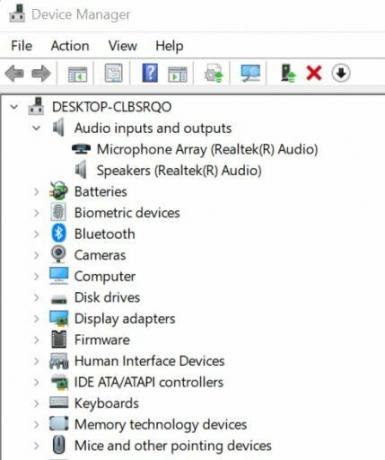
- Sekarang, klik dua kali pada input dan output Audio.
- Klik kanan pada headset atau speaker berdasarkan perangkat yang Anda gunakan.
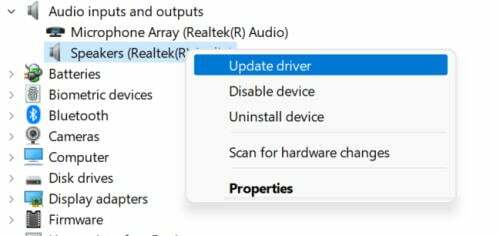
- Pilih Perbarui Pengandar.
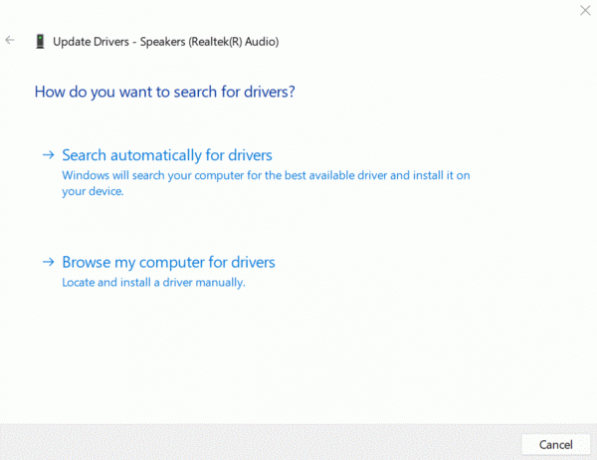
- Klik Cari Secara Otomatis untuk Driver.
Kesimpulan
Masalah audio dengan OBS Studio menjadi masalah yang sangat sering terjadi belakangan ini. Namun, memiliki trik ini di tangan Anda, kemungkinan besar Anda akan menemukan jawaban mengapa OBS menghadapi masalah seperti itu. Karena sebagian besar pengguna menganggap mematikan pemantauan audio sebagai perbaikan yang efektif, kami menyarankan Anda untuk memulainya. Namun, jika itu tidak terjadi pada Anda, lanjutkan dengan perbaikan lain untuk melihat apa yang berhasil untuk Anda. Beri tahu kami jika Anda mengalami masalah dalam menjalankan langkah-langkah tersebut atau jika Anda memiliki saran lain.


![Unduh T515XXU3ASK5 - Galaxy Tab A 10.1 2019 LTE Desember 2019 Patch [Timur Tengah]](/f/949275bfa3cb74f32d764a49d1e8b9fa.jpg?width=288&height=384)
