Perbaiki: Perselisihan Terjebak Saat Memuat Layar
Miscellanea / / February 07, 2022
Baru-baru ini, banyak pengguna telah menyaksikan kasus di mana Discord macet di layar pemuatan, terkadang, di tengah permainan di perangkat mereka. Kadang-kadang, itu hanya berhenti memuat atau menghubungkan, dalam beberapa situasi, aplikasi hanya membeku di loop awal tanpa akhir yang terlihat. Episode menjengkelkan ini terjadi kapan saja di tengah-tengah penggunaannya, dan sering kali mencegah pengguna melanjutkan pekerjaan mereka lebih jauh.
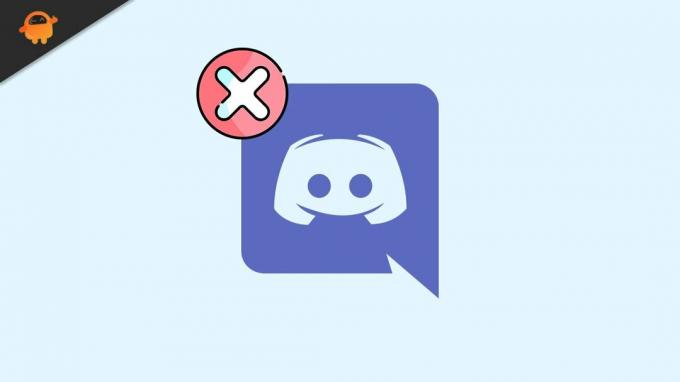
Isi Halaman
-
Perbaikan untuk Discord Stuck On Loading Screen
- PERBAIKI 1: Mulai ulang perangkat Anda
- PERBAIKI 2: Periksa Koneksi Internet Anda
- Perbaiki 3: Buka Kembali Perselisihan dengan Akses Admin
- Perbaiki 4: Perbarui driver grafis Anda
- Perbaiki 5: Bersihkan Cache
- Perbaiki 6: Luncurkan kembali aplikasi dalam Mode Windows
- Perbaiki 7: Coba gunakan VPN
- Perbaiki 8: Beralih ke aplikasi atau browser
- Perbaiki 9: Instal Ulang Perselisihan
Perbaikan untuk Discord Stuck On Loading Screen
Jika ini terjadi pada Anda, maka Anda tidak sendirian. Pengguna yang tak terhitung jumlahnya menderita masalah ini setiap hari, oleh karena itu kami tahu bagaimana kesalahan umum ini dapat dengan mudah diperbaiki. Jika Anda ingin melanjutkan pengalaman bermain game, menelepon, atau mengirim pesan yang lancar dengan Discord, tetapi Anda muak dengan keputusasaan yang membekukan ini. Nah, jangan khawatir lagi, karena kami telah mengumpulkan untuk Anda solusi sederhana yang akan selalu memperbaiki kesalahan perselisihan ini. Lihat.
PERBAIKI 1: Mulai ulang perangkat Anda
Trik terpenting yang harus Anda coba adalah me-restart komputer Anda. Ini adalah proses yang sederhana namun efektif, dan akan menghapus sebagian besar gangguan kecil atau kesalahan yang ada hanya dalam beberapa menit. Restart akan mengatur ulang desktop Anda, jadi kecuali ada masalah lain, Perselisihan Anda akan kembali normal.
PERBAIKI 2: Periksa Koneksi Internet Anda
Jika Discord Anda macet di layar pemuatan, ini mungkin karena masalah koneksi internet Anda. Coba sambungkan kembali ke internet Anda, lalu periksa dengan aplikasi lain. Ini akan membantu Anda mengidentifikasi apakah inti masalahnya adalah internet Anda atau yang lainnya.
Perbaiki 3: Buka Kembali Perselisihan dengan Akses Admin
Secara umum, Discord berfungsi dengan baik tanpa akses admin tetapi terkadang aplikasi membutuhkannya. Dalam kasus seperti itu, Perselisihan Anda mungkin macet di layar pemuatan jika Anda mencegah akses administratif ke sana. Di sini, Anda hanya perlu menutup Discord dan membukanya kembali sebagai akses administrator. Untuk melakukannya, ikuti langkah-langkah ini
- Buka Pengelola tugas, dengan mengklik kanan pada Taskbar.
- Di Pengelola Tugas pilih Perselisihan aplikasi dan klik kanan di atasnya.

- Kemudian klik Tugas akhir. (Di sini pastikan Anda mengklik kanan pada tautan Discord utama, bukan entri sub-direktori)
- Lalu pergi ke desktop Anda, klik kanan pada Perselisihan, dan buka Properti.
- Di bawah Kesesuaian tab, Anda akan menemukan “Jalankan program ini sebagai administrator“, centang kotak di sebelahnya dan klik OKE.
Setelah menjalankan aplikasi Discord Anda sebagai administrator, jika masalah tersebut berlanjut, mungkin masalahnya adalah hal lain. Anda dapat mencoba metode selanjutnya untuk memperbaiki masalah yang sama
Perbaiki 4: Perbarui driver grafis Anda
Dalam beberapa kasus, memiliki driver grafis yang salah dapat menyebabkan masalah pemuatan pada Discord Anda. Dalam kasus seperti itu menjadi penting bahwa Anda memperbarui pengandar ke versi terbaru untuk mengatasi masalah tersebut. Untuk melakukannya, ikuti langkah-langkah ini,
- Buka kotak pencarian bilah tugas dan ketik pengaturan perangkat.
- Di dalam Pengaturan perangkat, pergi ke bagian Display adapter.

- Pilih driver grafis Anda, klik kanan padanya, dan dari sub-menu pilih Perbarui driver pilihan.
- Setelah selesai, restart sistem dan periksa apakah masalah tersebut tetap ada.
Perbaiki 5: Bersihkan Cache
Terkadang akumulasi file cache dan cookie Discord di sistem Anda dapat berubah menjadi masalah parah, yang menyebabkan gangguan koneksi dan streaming. Oleh karena itu, disarankan untuk mengosongkan cache Anda sesekali. Untuk melakukannya, ikuti langkah-langkah ini,
- Pertama, keluar dari Perselisihan aplikasi
- tekan Windows + R sama sekali, pada keyboard Anda untuk membuka Jalankan kotak dialog di layar Anda.
- Dalam jenis kotak teks %APPDATA%/Discord/Cache, lalu klik OKE.
- Lalu tekan Ctrl + A pada keyboard Anda untuk memilih semua file.
- Semua file yang dipilih tidak lain adalah cache Discord, Anda cukup menghapusnya dengan mengklik Menghapus tombol di keyboard Anda
- Kemudian cukup buka kembali Discord untuk melihat perubahannya.
Perbaiki 6: Luncurkan kembali aplikasi dalam Mode Windows
Jika aplikasi Discord Anda macet di layar pemuatan, mungkin Anda dapat memperbaikinya dengan proses yang sangat sederhana untuk beralih ke Mode Berjendela.
Iklan
Untuk ini, Anda harus keluar dari mode layar penuh, dengan menekan Ctrl + Shift + F pada keyboard. Kemudian coba luncurkan kembali aplikasi untuk melihat hasilnya.
Jika ini tidak berhasil, Anda dapat dengan mudah beralih kembali ke layar penuh melalui pintasan yang sama, Ctrl + Shift + F.
Perbaiki 7: Coba gunakan VPN
Saat Anda melakukan streaming game berat di perangkat Anda, itu dapat menghabiskan banyak bandwidth. Akibatnya, penyedia layanan internet Anda mungkin membatasi kecepatan koneksi, untuk distribusi yang seimbang.
Iklan
Ini dapat menyebabkan masalah pemuatan untuk aplikasi Discord, oleh karena itu untuk mengatasi situasi ini Anda dapat mencoba menggunakan VPN (Virtual Private Networks). Ini akan mengenkripsi data Anda, memungkinkan Anda untuk melewati blok sensor dan itu akan membuat aktivitas internet Anda tersembunyi dari penyedia layanan Anda. Ini dapat membantu Anda memiliki akses yang lebih lancar ke aplikasi seperti Discord, dan ini akan menyelesaikan masalah pemuatan dan pembekuan.
Perbaiki 8: Beralih ke aplikasi atau browser
Aplikasi streaming yang sukses seperti Discord sering kali kompatibel dengan semua browser web utama seperti Opera, Chrome, dan Firefox. Namun, untuk memastikan mendapatkan pengalaman yang paling lancar saat streaming, Anda harus mencoba menjalankan Discord pada browser versi terbaru yang diperbarui.
Jika Anda mengalami masalah saat memuat dengan klien Discord, coba gunakan Discord dari browser Anda atau sebaliknya. Jika Discord tidak berfungsi dengan satu browser, Anda juga dapat mencoba alternatif.
Jika tidak ada opsi ini yang cocok untuk Anda, mungkin ada yang salah dengan akhir Discord. Untuk mencari bantuan, Anda dapat menghubungi dukungan Discord atau mencoba Discord PTB.
Perbaiki 9: Instal Ulang Perselisihan
Alasan lain mengapa Discord Anda macet di layar pemuatan adalah bahwa beberapa file di Discord mungkin rusak, hilang, atau rusak. Untuk menggunakan aplikasi dengan benar, Anda perlu memulihkan file yang hilang ini dengan menghapus dan menginstal Discord lagi. Untuk melakukannya, ikuti langkah-langkah ini,
- tekan Windows + R sama sekali untuk membuka JALANKAN kotak dialog.
- Di kotak dialog Jalankan, ketik aplikasicpl, dan klik OKE.
- Di jendela yang baru dibuka, cari Perselisihan, klik kanan padanya dan pilih Copot pemasangan pilihan.
- Setelah selesai, Anda cukup menginstal aplikasi lagi dari situs resminya.
Ini adalah 10 metode yang dapat Anda coba jika Discord Anda macet di layar pemuatan. Karena cukup umum untuk menyaksikan skenario seperti itu, dan terutama saat streaming kadang-kadang bisa menjengkelkan.
Namun, jika tidak ada metode ini yang berhasil, maka Anda dapat yakin bahwa masalah tersebut muncul dari akhir Discord, yang dapat Anda perbaiki dengan menghubungi saluran dukungan. Jika Anda memiliki pertanyaan atau umpan balik, tulis komentar di kotak komentar di bawah.


![A520FXXS7CRK3: November 2018 Keamanan untuk Galaxy A5 2017 [Argentina]](/f/5cb8b308984ec8d5144e195ba6c7b16e.jpg?width=288&height=384)
