Logitech G435 Tidak Terhubung ke PC, Bagaimana Cara Mengatasinya?
Miscellanea / / February 14, 2022
Logitech membuat beberapa periferal gaming terbaik di luar sana, baik itu keyboard, mouse gaming, atau bahkan headphone. Logitech G435 adalah contoh yang baik dari penawaran ramah anggaran dari perusahaan yang ditujukan untuk gamer yang kompetitif dan kasual. Apa yang membedakan Logitech G435 dari opsi lain dengan anggaran serupa adalah koneksi Lightspeed eksklusif yang disertakan dengan sebagian besar produk premium Logitech. Bagi mereka yang belum tahu, ini memungkinkan koneksi nirkabel tercepat di perangkat keras game apa pun.
Mode Lightspeed memang menghabiskan baterai Anda lebih cepat sehingga G435 juga dilengkapi dengan mode koneksi Bluetooth standar untuk game kasual atau saat menonton film. Headphone memiliki bantalan nyaman yang ditambahkan ke masing-masing penutup telinga sehingga ideal untuk penggunaan jangka panjang. Mikrofon yang ada di dalamnya juga berkualitas sangat bagus, bahkan untuk keperluan streaming. Secara keseluruhan, untuk $70, cukup sulit untuk meningkatkan Logitech G435.
Namun, fakta bahwa Anda sedang membaca artikel ini sekarang berarti Anda mengalami beberapa masalah dengan pembelian Anda baru-baru ini. Jika Anda salah satu dari banyak orang yang mengeluh tentang Logitech G435 mereka tidak terhubung ke PC, maka panduan ini ditujukan untuk Anda! Duduk, santai, dan temukan beberapa perbaikan terbaik untuk menyingkirkan masalah yang mengganggu ini untuk selamanya!

Isi Halaman
-
Cara Memperbaiki Logitech G435 Tidak Terhubung ke PC
- Memecahkan masalah Headphone Anda
- Perbaiki 1: Gunakan Kabel yang berbeda
- Perbaiki 2: Instal Perangkat Lunak Logitech G Hub
- Perbaiki 3: Perbarui Firmware Headphone Anda
- Perbaiki 4: Perbaiki/Instal Ulang Logitech G Hub
- Perbaiki 5: Beralih dari Lightspeed ke Bluetooth
- Perbaiki 6: Atur Headphone Anda sebagai Perangkat Komunikasi Default
- Perbaiki 7. Jalankan Pemecah Masalah Audio
- Perbaiki 8. Perbarui Driver Audio
- Kesimpulan
Cara Memperbaiki Logitech G435 Tidak Terhubung ke PC
Hanya ada beberapa alasan mengapa Anda mungkin menghadapi masalah Logitech G435 yang tidak terhubung ke PC dan tidak berfungsi dengan baik karena alasan ini. Kami akan membahas beberapa langkah yang akan membantu Anda memecahkan masalah dan menemukan solusi yang berfungsi untuk masalah ini.
Memecahkan masalah Headphone Anda
Pertama dan terpenting, mari kita jalankan beberapa tes untuk menemukan alasan pasti mengapa headphone Anda bisa membuat Anda bermasalah.
- Pastikan headphone Anda terpasang dengan benar ke PC atau laptop Anda.
- Periksa untuk melihat apakah LED pada headphone Anda menyala saat Anda menghubungkannya ke komputer Anda.
- Pastikan headphone Anda memiliki pengisian daya yang cukup. Jika tidak, sambungkan menggunakan kabel yang disertakan dengan kotak dan tunggu hingga terisi daya.
- Terakhir, coba colokkan headphone Anda ke komputer atau laptop lain untuk memastikan tidak ada yang salah dengan perangkat keras itu sendiri.
Jika Anda telah memeriksa semua pemeriksaan ini dan memastikan bahwa headphone masih tidak berfungsi, ikuti perbaikan di bawah ini:
Perbaiki 1: Gunakan Kabel yang berbeda
Salah satu alasan mengapa PC Anda mungkin tidak dapat mendeteksi headphone Anda mungkin karena kabel data yang rusak. Coba gunakan kabel lain untuk melihat hasil positif. Jika masalah masih berlanjut, coba sambungkan headphone Anda ke laptop atau komputer lain untuk memastikan masalahnya bukan pada komputer Anda sendiri.
Perbaiki 2: Instal Perangkat Lunak Logitech G Hub
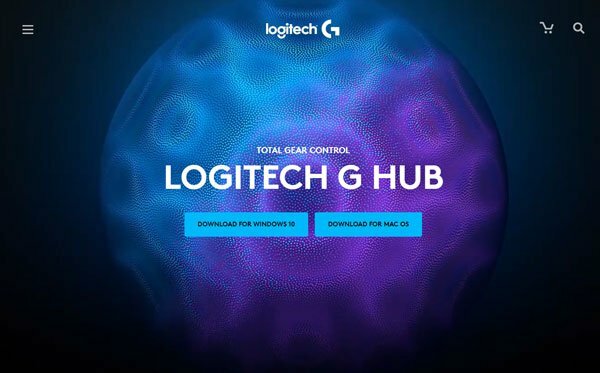
Sementara sebagian besar produk Logitech mendapat manfaat dari kekuatan penyesuaian yang disertakan dengan perangkat lunak G Hub, itu juga terkadang bertindak sebagai kerugian karena Anda memerlukan program untuk beberapa hal paling mendasar seperti memperbarui perangkat Anda firmware. Jika Anda belum menginstal perangkat lunak Logitech G Hub di komputer Anda, kunjungi situs web resmi dan ambil file unduhan. Instal program, reboot komputer Anda, dan lihat apakah itu memperbaiki masalah Anda.
Iklan
Perbaiki 3: Perbarui Firmware Headphone Anda
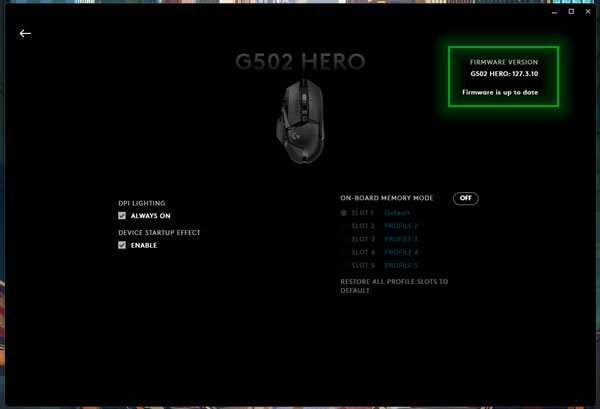
Produk kelas menengah dan tinggi dari katalog Logitech sering menerima pembaruan firmware yang menghadirkan peningkatan kualitas hidup dan fitur tambahan. Pembaruan juga memperbaiki beberapa bug yang telah dilaporkan di masa lalu. Luncurkan perangkat lunak Logitech G Hub, klik headphone G435 Anda, dan periksa apakah perangkat Anda memiliki pembaruan firmware yang tersedia. Jika ada, kami sarankan Anda menginstalnya karena pembaruan dapat memperbaiki bug apa pun yang dapat mencegah Anda mengisi daya headphone Anda.
Perbaiki 4: Perbaiki/Instal Ulang Logitech G Hub
Alasan besar lainnya yang mungkin menyebabkan Logitech G435 yang terkenal tidak terhubung ke masalah PC adalah pemasangan aplikasi yang salah dari perangkat lunak G Hub. Ini adalah kejadian yang cukup umum dan terjadi saat Anda mematikan komputer tepat saat aplikasi sedang diperbarui. Untungnya, perangkat lunak Logitech G Hub dilengkapi dengan alat perbaikan kecil yang bagus yang memindai semua file instalasi, menemukan yang salah, dan mengunduh ulang untuk memperbaiki aplikasi yang tidak berfungsi. Selain itu, Anda cukup menghapus dan menginstal ulang perangkat lunak G Hub untuk instalasi yang lebih bersih.
Iklan
Perbaiki 5: Beralih dari Lightspeed ke Bluetooth
Ada kemungkinan besar bahwa dongle yang disertakan dengan headphone Anda sendiri bisa rusak. Untuk mengonfirmasi apakah itu masalahnya, alihkan headphone Anda dari mode nirkabel Lightspeed ke mode Bluetooth dengan menahan tombol bisu selama 3-5 detik. Selanjutnya, pada komputer atau laptop Anda yang memiliki modul Bluetooth, coba sambungkan headphone Anda.
Perbaiki 6: Atur Headphone Anda sebagai Perangkat Komunikasi Default
Salah satu alasan mengapa headset Logitech G435 Anda tidak dapat berfungsi mungkin karena Windows mengandalkan beberapa perangkat keluaran lain untuk audio. Untuk memperbaikinya, Anda harus mengatur headphone Anda sebagai perangkat komunikasi default di bagian Playback.

- Buka Start Menu dan cari Pengaturan suara.
- Klik pada hasil pertama, gulir ke bawah dan klik Lebih banyak pengaturan suara. Ini akan memunculkan popup dengan kontrol lebih lanjut.
- Klik pada Pemutaran tab, pilih Headset Onikuma dan klik Set standar.
- Klik Oke dan ini akan memperbaiki headset Onikuma Anda tidak terdeteksi masalah.
Perbaiki 7. Jalankan Pemecah Masalah Audio

Windows juga menawarkan pemecah masalah untuk hampir semua kesalahan yang mungkin Anda alami, baik itu masalah kompatibilitas dengan aplikasi tertentu, atau masalah jaringan. Anda dapat menjalankan pemecah masalah khusus untuk headphone Anda dan membiarkan Windows secara otomatis mencari masalah dan memperbaikinya.
- Buka Start Menu, cari Memecahkan masalah pengaturan, dan klik pada hasil teratas.
- Dari menu Pengaturan yang muncul, navigasikan ke Pemecah masalah lainnya dan klik pada Lari tombol di sebelah Memutar Audio pilihan.
- Jendela pemecah masalah sekarang akan muncul. Pilih headphone Logitech G435 Anda dan lanjutkan dengan proses pemecahan masalah. Windows harus mengidentifikasi dan memperbaiki masalah.
Perbaiki 8. Perbarui Driver Audio

Secara tradisional, Windows harus secara otomatis mendeteksi perangkat keras baru dan menginstal driver yang sesuai untuk headphone dan mikrofon Anda, tetapi tidak ada salahnya untuk memastikan Anda menggunakan yang terbaru sopir. Logitech menyediakan driver terbaru dalam perangkat lunak G Hub-nya, tetapi sesuatu yang juga dapat Anda lakukan adalah membukanya Pengaturan perangkat di komputer Anda dan periksa untuk melihat apakah ada pembaruan driver untuk headphone Anda. Atau, Anda harus dapat menginstal driver baru di opsi Pembaruan Windows.
Kesimpulan
Kami harap panduan kami tentang cara memperbaiki masalah Logitech G435 yang tidak terhubung ke PC bermanfaat bagi Anda. Jika Anda memiliki tips selain yang telah kami sebutkan, beri tahu pembaca lain di komentar di bawah! Jika Anda memiliki pertanyaan tentang panduan ini, jangan ragu untuk menghubungi kami, kami akan dengan senang hati membantu!

![Cara Memasang Stock ROM di Coolpad 1851 [File Firmware / Unbrick]](/f/4847dbbc1c129c1eb4432d0187bb6ace.jpg?width=288&height=384)
![Cara Memasang Stock ROM pada Philips TLE821L [File Flash Firmware]](/f/c10de8711f11a15dc6a9aed4854370f7.jpg?width=288&height=384)
