Perbaiki: Audio NBA 2K22 Tidak Berfungsi atau Suara Terpotong
Miscellanea / / February 18, 2022
NBA 2K22 adalah video game simulasi bola basket yang dikembangkan oleh Visual Concepts dan diterbitkan oleh 2K Sports baru-baru ini pada bulan September 2021. Ini pada dasarnya didasarkan pada National Basketball Association dan hadir sebagai angsuran ke-23 dalam waralaba NBA 2K, selain penerus NBA 2K21 generasi sebelumnya. Jika Anda juga salah satu korban, pastikan untuk mengikuti panduan pemecahan masalah ini untuk memperbaiki audio NBA 2K22 tidak berfungsi atau masalah suara berderak.
Menurut laporan, pengalaman mendengarkan audio yang buruk adalah salah satu hal mengecewakan yang terjadi dengan akses awal. Namun, perlu dicatat bahwa akses awal sedang berlangsung dan mungkin memerlukan beberapa waktu untuk dirilis sebagai rilis final untuk publik. Jadi, sebagian besar bug atau masalah game harus diselesaikan dengan mudah. Sementara itu, kemungkinan besar Anda akan sangat menghadapi masalah audio dan ada beberapa solusi juga.
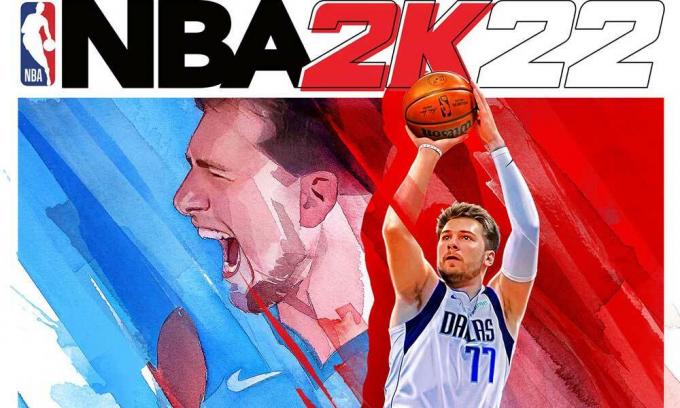
Isi Halaman
-
Perbaiki: Audio NBA 2K22 Tidak Berfungsi atau Masalah Suara Berderak
- 1. Perbaiki File Game
- 2. Nonaktifkan Driver Audio Nahimic
- 3. Perbarui Driver Audio
- 4. Instal ulang Driver Audio
- 5. Hapus Konfigurasi NBA 2K22
- 6. Periksa Kabel Output Audio
- 7. Putuskan Sambungan Periferal Lainnya
- 8. Uji Speaker atau Headset Lain
- 9. Siklus Daya PC Anda
- 10. Matikan Windows Sonic atau Spatial Sound
- 11. Setel ulang BIOS
- 12. Perbarui BIOS
Perbaiki: Audio NBA 2K22 Tidak Berfungsi atau Masalah Suara Berderak
Pemain yang terkena dampak melaporkan di Reddit bahwa saat bermain di konsol, headset dihidupkan tetapi mereka hampir tidak mendengar apa pun. Sepertinya semuanya akan teredam dan bercampur dengan volume yang lebih rendah. Ini pada dasarnya merusak pengalaman gameplay dan tidak ada yang lain. Padahal beberapa pemain juga menyebutkan bahwa tidak ada masalah dengan headphone kecuali speaker.
1. Perbaiki File Game
Pertama-tama, Anda harus mencoba memperbaiki file game di klien Steam untuk memeriksa apakah masalahnya telah diperbaiki atau belum. Terkadang ada beberapa masalah dengan file game yang rusak atau hilang. Untuk melakukannya:
Pengguna Uap:
- buka Uap > Pergi ke Perpustakaan.
- Klik kanan di NBA 2K22 permainan.
- Klik Properti > Pergi ke File Lokal tab.
- Pilih Verifikasi Integritas File Game…
- Proses ini akan mulai memverifikasi dan mungkin perlu beberapa waktu untuk diselesaikan.
- Setelah selesai, tutup klien Steam, dan mulai ulang komputer Anda untuk menerapkan perubahan.
2. Nonaktifkan Driver Audio Nahimic
Nahimic adalah Driver Audio yang dipilih oleh pabrikan PC Anda untuk memberi Anda pengalaman audio yang dioptimalkan di laptop, motherboard, dan banyak lagi. Ini adalah driver tepercaya yang dirancang untuk mengoptimalkan dan menyempurnakan kinerja audio di komputer Anda.
- Anda harus pergi ke Task Manager (Ctrl + Shift + Esc) lalu menuju ke Startup.
- Sekarang, nonaktifkan driver audio Nahimic dari daftar.
- Terakhir, restart komputer untuk memeriksa apakah masalah telah diperbaiki atau belum.
3. Perbarui Driver Audio
Perlu disebutkan bahwa pengguna Realtek Audio Driver dapat dengan mudah menuju ke tautan artikel ini dengan mudah unduh dan instal versi terbaru driver audio untuk motherboard atau model laptop spesifik Anda. Selain itu, Anda cukup mengikuti langkah-langkah di bawah ini untuk memperbarui driver grafis aktif di komputer Windows Anda.
- tekan Windows + X kunci untuk membuka Menu Tautan Cepat.
- Sekarang, klik Pengaturan perangkat untuk membukanya > Klik dua kali di Pengontrol suara, video, dan game.
- Klik kanan pada perangkat audio yang aktif atau bermasalah > Pilih Perbarui driver.
- Klik Cari driver secara otomatis > Tunggu hingga proses selesai.
- Jika ada pembaruan yang tersedia, sistem akan secara otomatis memeriksanya, dan menginstal pembaruan.
- Setelah selesai, pastikan untuk me-reboot sistem untuk menerapkan perubahan.
4. Instal ulang Driver Audio
Ada kemungkinan driver audio di komputer Anda rusak atau hilang karena alasan yang tidak terduga. Nah, jika Anda juga merasakan hal yang sama, pastikan untuk menginstal ulang driver audio di PC dengan mengikuti langkah-langkah di bawah ini:
- tekan Windows + X kunci untuk membuka Menu Tautan Cepat.
- Sekarang, klik Pengaturan perangkat untuk membukanya > Klik dua kali di Pengontrol suara, video, dan game.
- Klik kanan pada perangkat audio yang aktif atau bermasalah > Pilih Copot pemasangan perangkat.
- Klik Copot pemasangan lagi untuk mengkonfirmasi tugas > Tunggu proses selesai.
- Setelah selesai, pastikan untuk me-restart komputer Anda untuk menerapkan perubahan.
- Setelah reboot, sistem Windows akan secara otomatis menginstal ulang driver audio atau perangkat audio yang hilang (jika terhubung).
Namun, jika tidak diinstal oleh sistem secara otomatis, pastikan untuk mencatat nomor model komputer atau nomor model motherboard dan langsung kunjungi situs web produsen resmi untuk mengunduh & menginstal driver audio terbaru.
Iklan
5. Hapus Konfigurasi NBA 2K22
Anda harus mencoba menghapus file NBA 2K22 Config di PC Anda untuk memeriksa masalah apakah sudah diperbaiki atau belum. Untuk melakukannya:
- Buka File Explorer (PC ini) > Buka drive C: (tempat Anda menginstal game).
- Sekarang, pergi ke direktori tertentu – nama pengguna\dokumen\NBA 2K22\pengaturan dan hapus file konfigurasi NBA 2K22.
- Setelah selesai, reboot PC Anda untuk menerapkan perubahan.
6. Periksa Kabel Output Audio
Pastikan untuk memeriksa perangkat output audio dan kabel apakah terhubung dengan benar & dicolokkan ke port yang valid atau tidak. Ini adalah hal yang cukup sederhana namun efektif karena terkadang pengguna mungkin lupa atau banyak melakukan kesalahan.
7. Putuskan Sambungan Periferal Lainnya
Perlu juga disebutkan untuk memutuskan sambungan periferal lain untuk memeriksa masalahnya lagi. Coba saja gunakan jumlah minimum perangkat USB eksternal untuk memastikan apa yang sebenarnya menyebabkan masalah.
Iklan
8. Uji Speaker atau Headset Lain
Pastikan untuk menguji speaker atau headset lain dengan komputer Anda saat memainkan game NBA 2K22 untuk memeriksa apakah ada masalah dengan speaker atau headset yang ada.
9. Siklus Daya PC Anda
Terkadang melakukan siklus daya PC Anda dapat memperbaiki banyak masalah dengan game. Untuk melakukannya:
- Pastikan untuk mematikan PC dan mencabut kabel daya.
- Tunggu sekitar satu menit atau lebih lalu nyalakan komputer untuk memeriksa masalahnya.
10. Matikan Windows Sonic atau Spatial Sound
Jika desktop atau laptop Anda memiliki fitur Windows Sonic atau Spatial Sound maka pastikan untuk menonaktifkannya dengan mengikuti langkah-langkah di bawah ini:
- Klik pada menu Mulai > Buka Pengaturan > Klik Sistem.
- Sekarang, klik Suara > Pilih Pengaturan terkait.
- Buka Panel Kontrol Suara dan pilih perangkat pemutaran.
- Selanjutnya, pilih Properties > Pilih Spatial sound.
- Dalam format Spatial Sound, pilih Windows Sonic for Headphones.
- Terakhir, pilih Apply, dan reboot PC untuk mengubah efek.
11. Setel ulang BIOS
Jika seandainya, mengatur ulang fitur overclock tidak berfungsi untuk Anda, pastikan untuk mencoba mengatur ulang menu BIOS/UEFI juga. Dengan menggunakan proses yang sama di atas, boot ke menu BIOS/UEFI. Kemudian temukan Pengaturan Ulang BIOS atau Pengaturan BIOS Default dan pilih untuk mengonfirmasi. Setelah selesai, restart PC Anda.
12. Perbarui BIOS
Ada banyak cara pintas dan tutorial mendalam yang tersedia secara online untuk memperbarui BIOS/UEFI sistem Windows Anda dengan aman sesuai dengan merek motherboard Anda tanpa masalah. Sama seperti pembaruan Windows, pembaruan BIOS juga berguna dan perlu dilakukan untuk memperbaiki banyak kerusakan atau kesalahan.
Itu saja, teman-teman. Kami menganggap panduan ini bermanfaat bagi Anda. Untuk pertanyaan lebih lanjut, Anda dapat berkomentar di bawah.



![Cara Memasang Stock ROM di Infone Extreme Mega [File Firmware / Unbrick]](/f/d6ef73c702dc638c383daaaa9e7185d3.jpg?width=288&height=384)