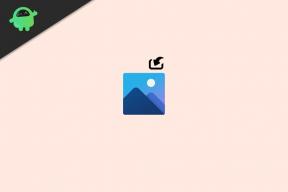Fix: Adobe Lightroom Crashing / Freezing pada Windows 11
Miscellanea / / February 23, 2022
Adobe suite termasuk Photoshop dan Lightroom adalah dua bagian penting dari perangkat lunak yang harus disimpan oleh pembuat konten atau desainer grafis. Tetapi dengan pembaruan atau penginstalan Windows 11 baru-baru ini, banyak pengguna telah melaporkan keluhan terkait masalah Adobe Lightroom mogok atau beku pada Windows 11. Aplikasi mogok tanpa peringatan atau pesan kesalahan sehingga sulit untuk memecahkan masalah. Jika Anda seorang fotografer profesional atau pekerja lepas yang mengedit foto untuk mencari nafkah, menerjang Adobe Lightroom pasti dapat menempatkan Anda di tempat yang buruk.
Sejak peluncuran Windows 11, banyak fitur baru diluncurkan dengan penekanan pada lebih banyak kompatibilitas aplikasi dan perangkat lunak di seluruh perangkat. Tetapi sebaliknya, banyak perangkat lunak penting seperti Adobe Lightroom telah berhenti berfungsi atau macet di PC Windows 11. Masalah ini kemungkinan besar terkait dengan file instalasi atau terkait grafis. Jadi, berikut adalah beberapa langkah pemecahan masalah yang dapat Anda gunakan untuk memperbaikinya.

Isi Halaman
-
Fix: Adobe Lightroom Crashing Freezing pada Windows 11
- Metode 1: Hapus Plugin
- Metode 2: Perbarui Driver Grafis
- Metode 3: Hapus folder temp Lightroom
- Metode 4: Instal ulang codec dan plugin
- Metode 5: Matikan GPU di Pengaturan
- Metode 6: Bersihkan memori & cache disk
- Metode 7: Mengoptimalkan Katalog
- Metode 8: Perbarui / instal ulang Lightroom
- Metode 9: Nonaktifkan Mode Layar Penuh
- Kesimpulan
Fix: Adobe Lightroom Crashing Freezing pada Windows 11
Sebelum melalui panduan ini, ada baiknya untuk memeriksa langkah-langkah pemecahan masalah dasar. Terkadang masalah aplikasi mogok disebabkan oleh ram rendah atau sumber daya CPU rendah. Jadi restart PC Anda dan lihat apakah masalah berlanjut. Di bawah ini adalah beberapa metode yang akan membantu Anda.
Metode 1: Hapus Plugin
Dengan Windows 11, banyak aplikasi terlihat dengan laporan mogok dan ini karena tidak kompatibel dengan plugin pihak ketiga. Masih akan ada waktu bagi pengembang pihak ketiga untuk mengonfigurasi ulang modul/plugin mereka agar berfungsi di windows 11. Tetapi sampai saat itu, ada baiknya untuk menghapus plugin semacam itu.
Plugin paling umum yang menyebabkan Adobe Lightroom mogok di Windows 11 adalah:
1) Adobe Stok. 2) Facebook. 3) Flickr. 4) Opsi Logi. 5) Nikon Tether-Zusatzmodul. 6) SmugMuMetode 2: Perbarui Driver Grafis
Penting untuk selalu memperbarui driver grafis Anda karena ini adalah komponen utama yang digunakan Adobe untuk menjalankan aplikasinya. Kami memiliki posting terperinci lengkap tentang Cara Memperbarui Driver Kartu Grafis.
Di bawah ini adalah tautan untuk kartu grafis Anda, buka situs web masing-masing dan unduh:
- Unduh Driver Grafis NVIDIA
- Unduh Driver Grafis AMD
- Unduh Driver Grafis Intel
Anda harus memilih model yang tepat dari kartu grafis komputer Anda, yang kami dapatkan dari langkah sebelumnya.
Anda juga memiliki pilihan untuk membiarkan situs memindai sistem Anda untuk secara otomatis menentukan driver apa yang Anda butuhkan. Perlu diketahui bahwa terkadang, Anda akan diminta untuk menginstal utilitas yang melakukan pemindaian.
Iklan
Catatan: Banyak pengguna memiliki grafis terintegrasi Intel sebagai pengganti unit GPU yang sebenarnya. Untuk pengguna Intel, mereka harus memperbarui driver kartu grafis mereka secara manual karena driver versi Windows 10 tidak akan berfungsi untuk Windows 11. Jadi, buka situs web Intel dan unduh driver terbaru.
Metode 3: Hapus folder temp Lightroom
Di Windows 11, banyak aplikasi mogok yang tidak perlu. Dan alasan utama di balik ini adalah folder temp. Ketika perangkat lunak gagal untuk menimpa data di folder temp, biasanya crash. Jadi Anda dapat dengan mudah memperbaikinya dengan menghapus folder temp di dalam drive C Anda.
Folder Temp biasanya menyimpan informasi sementara, jadi pastikan untuk menyimpan file atau proyek yang belum disimpan sebelum menghapus folder ini.
Buka File Explorer dan arahkan ke C: Users >> [Nama pengguna Anda] >> AppDataRoaming >> Adobe
Iklan

Temukan folder Lightroom dan hapus. Sekarang Luncurkan Lightroom untuk melihat apakah masalah ini berlanjut.
Metode 4: Instal ulang codec dan plugin
Codec digunakan untuk mengkodekan dan mendekode file video Anda di Lightroom. Ketika codec rusak atau dipasang dengan tidak benar, itu dapat memicu masalah crash Lightroom. Ini dapat terjadi dengan plugin yang tidak kompatibel juga. Jadi pastikan untuk menonaktifkan plugin yang tidak perlu dan memperbarui semua codec.
Tip
Jika Anda tidak yakin di mana mengunduh codec yang tepat, jangan khawatir. Karena kode-kode ini sudah menjadi bagian dari bundel Adobe. Tetapi kami menyarankan Anda untuk menginstal pemutar media VLC, karena dilengkapi dengan codec video tambahan yang akan memperbaiki masalah mogok dengan Lightroom di Windows 11.
Metode 5: Matikan GPU di Pengaturan
Bagi banyak pengguna, masalah Adobe Lightroom Crashing / Freezing pada Windows 11 adalah karena masalah GPU. Bahkan setelah Anda memperbarui grafik di komputer Anda, masih ada perubahan yang tidak kompatibel dengan perangkat lunak. Jadi setelah Anda menonaktifkan akses GPU, perangkat lunak akan berjalan dengan baik.
Buka pengaturan Adobe Lightroom.

Di sini pergi ke bagian GPU dan matikan opsi prosesor grafis.
Setelah Anda selesai dengan pengaturan ini, mulai ulang Lightroom dan lihat apakah masalah mogok tetap ada. Perangkat lunak mungkin membutuhkan waktu lebih lama untuk memuat file dan pratinjau, tetapi ini akan mengurangi kemungkinan kerusakan dan kehilangan data.
Metode 6: Bersihkan memori & cache disk
Seperti yang kami katakan di atas, Adobe Lightroom haus sumber daya dan mungkin memakan semua memori yang tersedia di PC Anda. Dan mungkin crash lebih lanjut ketika komputer Anda kehabisan memori. Jadi untuk mengatasi masalah ini, Anda dapat mencoba membersihkan memori dan cache.
Luncurkan Lightroom dan buka Preferences > Performance.

Di sini klik Purge Cache untuk menghapus semua file dari cache disk Anda.
Luncurkan Lightroom lagi untuk melihat apakah itu macet atau tidak. Jika masih crash, coba perbaikan berikutnya di bawah ini.
Metode 7: Mengoptimalkan Katalog
Mengoptimalkan katalog memberi tahu Lightroom untuk memeriksa cara Anda menyimpan gambar dan foto. Sangat tidak mungkin bahwa ini akan menyebabkan masalah mogok, tetapi ada baiknya untuk memeriksanya.
Luncurkan Lightroom dan buka Preferences > Performance.
Klik tombol Optimalkan Katalog.

Setelah selesai, reboot Lightroom dan lihat apakah kerusakan berlanjut.
Metode 8: Perbarui / instal ulang Lightroom
Jika tidak ada metode di atas yang berhasil untuk Anda, maka itu berarti instalasi Anda rusak. Biasanya terjadi ketika satu atau lebih file penting dari perangkat lunak secara langsung hilang atau terhapus. Jadi Anda harus menginstal ulang Lightroom untuk memperbaiki masalah ini.
Metode 9: Nonaktifkan Mode Layar Penuh
Ini dapat dianggap sebagai metode sementara tetapi berfungsi untuk sebagian besar pengguna. Anda dapat menganggapnya sebagai bug yang ketika Anda memindahkan Adobe Lightroom dalam mode layar penuh, aplikasi mogok. Jadi pastikan untuk menjalankan aplikasi dalam mode berjendela.
Saat aplikasi dimulai, klik tombol "Windows" pada keyboard dan aplikasi hanya akan berjalan dalam mode jendela. Saya harap ini bekerja untuk Anda sampai Adobe datang dengan perbaikan resmi.
Kesimpulan
Ini membawa kita ke akhir panduan ini untuk Adobe Lightroom Crashing or Freezing pada Windows 11. Meskipun sebagian besar masalah ini mungkin berbeda dari orang ke orang, memperbarui aplikasi Lightroom bersama dengan driver grafis akan memperbaiki masalah tersebut. Jika tidak satu pun dari ini bekerja untuk Anda dan menggunakan Adobe Lightroom sangat penting untuk Anda, maka kami sarankan Anda untuk menginstal ulang Windows 10 pada PC Anda dan menunggu hingga perbaikan resmi dirilis untuk kompatibilitas pada Windows 11.