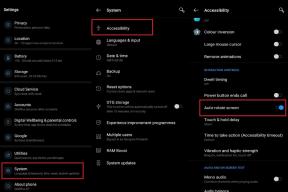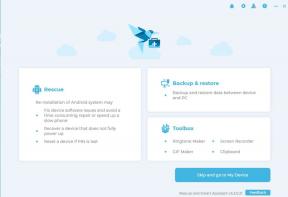Aperture Desk Job Tidak Akan Luncur atau Tidak Memuat, Bagaimana Cara Memperbaikinya?
Miscellanea / / March 02, 2022
Valve meluncurkan game baru mereka Aperture Desk Job yang merupakan set mini-game dalam dunia Portal dan digunakan untuk memamerkan kontrol Steam Deck dan fitur-fiturnya sambil juga bekerja dengan pengontrol game lainnya juga. Namun, seperti halnya video game lainnya, tampaknya judul Aperture Desk Job juga memiliki masalah tersendiri seperti game tidak akan meluncurkan masalah di hari-hari awalnya.

Isi Halaman
- Mengapa Pekerjaan Meja Aperture Tidak Terbuka atau Memuat?
-
Pekerjaan Meja Aperture Tidak Akan Dimulai, Bagaimana Cara Memperbaikinya?
- 1. Periksa Persyaratan Sistem
- 2. Jalankan game sebagai Administrator
- 3. Verifikasi Integritas File Game
- 4. Perbarui Microsoft Visual C++ Dapat Didistribusikan Kembali
- 5. Perbarui DirectX
- 6. Perbarui Driver GPU
- 7. Nonaktifkan Aplikasi Hamparan
- 8. Instal Semua Pembaruan Windows yang Tertunda
- 9. Nonaktifkan Program Antivirus dan Firewall
- 10. Luncurkan Game dalam Mode Berjendela (Steam)
- 11. Lakukan Boot Bersih
- 12. Tutup Proses Latar Belakang
- 13. Atur Ulang Pekerjaan Meja Aperture
- 14. Instal Ulang Pekerjaan Meja Aperture
Mengapa Pekerjaan Meja Aperture Tidak Terbuka atau Memuat?
Sepertinya game Aperture Desk Job memiliki beberapa masalah umum dengan peluncuran game atau gameplay seperti game PC lainnya di mana pemain mungkin terpengaruh oleh startup mogok atau tidak diluncurkan masalah apapun. Jadi, kemungkinan besar game Aperture Desk Job Anda tidak diluncurkan karena beberapa kemungkinan alasan seperti driver grafis usang, versi game usang, file game hilang atau rusak, tugas latar belakang yang tidak perlu, dll.
Sedangkan versi Windows yang ketinggalan jaman, masalah dengan Microsoft Visual C++ Redistributable, layanan startup, masalah terkait antivirus, perangkat keras PC yang tidak kompatibel, aplikasi overlay, CPU/GPU yang di-overclock, masalah terkait DirectX, dll dapat menyebabkan masalah startup dengan game di komputer Anda. Komputer Windows. Sekarang, kami akan menuju ke solusi di bawah ini yang akan membantu Anda memperbaikinya.
Pekerjaan Meja Aperture Tidak Akan Dimulai, Bagaimana Cara Memperbaikinya?
Sekarang, tanpa membuang waktu lagi, mari kita masuk ke dalamnya. Pastikan untuk mengikuti semua metode satu per satu sampai masalah teratasi. Jika seandainya, permainan masih mengganggu Anda untuk diluncurkan dengan benar, maka Anda harus menghubungi dukungan untuk bantuan lebih lanjut.
1. Periksa Persyaratan Sistem
Pertama, Anda harus memeriksa apakah konfigurasi PC Anda memenuhi persyaratan sistem permainan atau tidak. Terkadang perangkat keras PC yang tidak kompatibel dapat memicu banyak masalah dengan peluncuran game. Kami telah menyebutkan persyaratan game sehingga Anda dapat memeriksa silang dengan konfigurasi Anda.
- OS: Windows 10, 64 Bit
- OS 64bit diperlukan
- Prosesor: Intel 2.77GHz Quad-core
- Memori: 8Gb Ram
- Ruang Hard Disk: 5gig
- Kartu Video: Kartu grafis khusus dengan minimal 2 GB RAM, dukungan OpenGL 2.1 dan GLSL 1.2 (umumnya 2012 atau lebih baru)
- Suara: Kartu suara yang kompatibel dengan FMOD
2. Jalankan game sebagai Administrator
Jika Anda tidak menjalankan video game Anda menggunakan hak administrator, maka itu dapat menyebabkan beberapa masalah dengan peluncuran game atau startup yang mogok atau bahkan game tidak dimuat, dll. Jadi, lebih baik menjalankan file exe game sebagai administrator di komputer Windows Anda untuk memeriksa apakah itu memperbaiki masalah atau tidak. Untuk melakukannya:
- Klik kanan di Pekerjaan Meja Bukaan file pintasan exe di PC Anda.
- Sekarang, pilih Properti > Klik pada Kesesuaian tab.

- Pastikan untuk mengklik Jalankan program ini sebagai administrator kotak centang untuk menandainya.
- Klik Berlaku dan pilih oke untuk menyimpan perubahan.
3. Verifikasi Integritas File Game
Jika seandainya, file game Anda rusak atau hilang karena beberapa alasan yang tidak terduga, maka memverifikasi dan memperbaiki file game menggunakan peluncur game dapat banyak membantu Anda. Untuk melakukan ini:
- Meluncurkan Uap > Klik pada Perpustakaan.
- Klik kanan di Pekerjaan Meja Bukaan dari daftar game yang diinstal.
- Sekarang, klik Properti > Pergi ke File Lokal.
- Klik Verifikasi Integritas File Game.
- Anda harus menunggu prosesnya sampai selesai.
- Setelah selesai, cukup restart komputer Anda.
4. Perbarui Microsoft Visual C++ Dapat Didistribusikan Kembali
- Buka jalur berikut di PC Anda:
C:\Program Files (x86)\Steam\steamapps\common\Steamworks Shared\_CommonRedist\vcredist
Iklan
- Anda akan melihat folder berikut:
- 2012\vc_redist.x64.exe
- 2013\vc_redist.x64.exe
- 2019\vc_redist.x64.exe
- Pastikan untuk menjalankan semua file yang dapat dieksekusi yang ada. (Jika Anda memiliki folder yang berbeda, jalankan file vc_redist.x64.exe di folder tersebut)
- Terakhir, restart PC Anda untuk memperbaiki masalah.
5. Perbarui DirectX
- Pergi ke C:\Program Files (x86)\Steam\steamapps\common\Steamworks Shared\_CommonRedist\DirectX jalur folder.
- Selanjutnya, jalankan DXSETUP.exe file untuk menginstal ulang/memperbarui DirectX.
- Setelah selesai, restart komputer Anda untuk menerapkan perubahan.
6. Perbarui Driver GPU
Tampaknya beberapa pemain yang terpengaruh telah melaporkan tentang driver grafis yang sudah ketinggalan zaman. Jika Anda juga menggunakan driver grafis usang untuk sementara waktu, pastikan untuk memeriksa pembaruan dengan mengikuti langkah-langkah di bawah ini:
- tekan Windows + X kunci untuk membuka Menu Tautan Cepat.
- Sekarang, klik Pengaturan perangkat dari daftar > Klik dua kali di Display adapter.
- Klik kanan pada kartu grafis khusus yang Anda gunakan.

- Selanjutnya, pilih Perbarui driver > Pilih untuk Cari driver secara otomatis.
- Jika ada pembaruan yang tersedia, sistem akan secara otomatis mengunduh & menginstalnya.
- Setelah selesai, restart komputer untuk menerapkan perubahan.
Metode ini harus memperbaiki Pekerjaan Aperture Desk Tidak Akan Diluncurkan pada masalah PC. Jika tidak, Anda dapat menuju ke metode selanjutnya.
Iklan
7. Nonaktifkan Aplikasi Hamparan
Menurut beberapa pemain yang terpengaruh, menonaktifkan overlay Steam di komputer Windows telah membantu mereka dengan mudah memperbaiki game yang tidak meluncurkan masalah. Karena aplikasi overlay dalam game selalu berjalan di latar belakang setiap kali Anda meluncurkan klien game, sangat mungkin untuk mengalami masalah dengan proses atau sumber daya sistem.
Untuk Lapisan Uap:
- Buka Uap klien > Pergi ke Perpustakaan.
- Sekarang, klik kanan di Pekerjaan Meja Bukaan > Pilih Properti.
- Pergi ke Umum bagian > Di sini saja hapus centang itu Aktifkan Hamparan Uap kotak centang.
- Kembali ke Perpustakaan > Buka kembali Pasukan untuk memeriksa masalah yang tidak diluncurkan.
8. Instal Semua Pembaruan Windows yang Tertunda
Mungkin saja ada bug Windows atau file sistem yang bertentangan dengan game untuk menjalankannya dengan benar. Terkadang masalah ketidakcocokan juga dapat terjadi ketika Anda tidak memperbarui perangkat lunak untuk sementara waktu. Jadi, pastikan untuk menginstal semua pembaruan Windows yang tertunda satu per satu dan menyimpannya ke versi OS terbaru apa pun. Untuk melakukannya:
- tekan Windows + saya kunci untuk membuka Pengaturan Windows Tidak bisa.
- Selanjutnya, klik Pembaruan & Keamanan > Pilih Periksa pembaruan di bawah pembaruan Windows bagian.

- Jika ada pembaruan fitur yang tersedia, pilih Unduh dan pasang.
- Tunggu beberapa saat hingga pembaruan selesai.
- Terakhir, reboot PC Anda untuk segera menerapkan perubahan.
9. Nonaktifkan Program Antivirus dan Firewall
- Klik pada Mulai menu > Jenis Panel kendali dan klik di atasnya.
- Sekarang, ketik firewall di kotak pencarian > Klik pada Windows Firewall.
- Dari panel kiri, klik Mengaktifkan atau menonaktifkan Windows Firewall.
- Pastikan untuk memilih Matikan Windows Firewall Untuk Pengaturan Jaringan Pribadi, Domain, dan Publik.
- Terakhir, reboot PC untuk menerapkan perubahan, dan coba periksa masalahnya.
Sekarang, Anda juga harus menonaktifkan perlindungan anti-virus (Windows Defender) dengan mengikuti langkah-langkah di bawah ini:
- Pergi ke Pengaturan Windows > Privasi dan Keamanan.
- Sekarang, pergi ke Keamanan Windows > Perlindungan virus & ancaman.
- Klik Kelola pengaturan > Lalu matikan itu Perlindungan waktu nyata pilihan.
- Setelah selesai, pastikan untuk me-reboot PC Anda untuk menerapkan perubahan.
Jika seandainya, Anda menggunakan program antivirus pihak ketiga, pastikan untuk mematikannya secara manual.
10. Luncurkan Game dalam Mode Berjendela (Steam)
Coba luncurkan game dalam mode tampilan Windowed untuk memeriksa apakah itu membantu Anda atau tidak. Terkadang komputer dengan spesifikasi perangkat keras rata-rata dapat menyebabkan beberapa masalah dengan mode tampilan layar penuh saat menjalankan game.
- Buka Uap klien dan pergi ke Perpustakaan.
- Klik kanan di Pekerjaan Meja Bukaan > Pilih Properti.
- Dalam Umum bagian, klik Setel Opsi Peluncuran.
- Selanjutnya, salin & tempel argumen baris perintah berikut:
-berjendela -tanpa batas
- Pastikan untuk menyimpan perubahan dan coba jalankan game lagi untuk memeriksa apakah Aperture Desk Job diluncurkan dengan benar atau tidak.
11. Lakukan Boot Bersih
- tekan Windows + R kunci untuk membuka Lari kotak dialog.
- Sekarang, ketik msconfig dan pukul Memasuki untuk membuka Sistem konfigurasi jendela.
- Pergi ke Jasa tab > Aktifkan Sembunyikan semua layanan Microsoft kotak centang.

- Klik Menonaktifkan semua.
- Klik Berlaku dan kemudian oke untuk menyimpan perubahan.
- Sekarang, klik pada Memulai tab > Klik pada Buka Pengelola Tugas.
- Di bawah Memulai tab dari antarmuka Task Manager, klik pada tugas tertentu yang diaktifkan untuk boot startup > Klik pada Cacat.
- Pastikan untuk memilih program startup berdampak tinggi dan nonaktifkan satu per satu.
- Setelah semua selesai, restart PC Anda untuk menerapkan perubahan.
- Terakhir, periksa apakah Aperture Desk Job Tidak Akan Diluncurkan pada masalah PC telah diperbaiki atau belum.
12. Tutup Proses Latar Belakang
- tekan Ctrl + Shift + Esc kunci untuk membuka Pengelola tugas.
- Klik pada Proses tab > Pilih tugas yang ingin Anda tutup.

- Setelah dipilih, klik Tugas akhir. Pastikan untuk melakukan langkah-langkah untuk setiap tugas secara individual.
- Setelah selesai, restart saja komputer Anda untuk segera mengubah efek.
13. Atur Ulang Pekerjaan Meja Aperture
- tekan Windows (Mulai) + X kunci untuk membuka Menu Tautan Cepat.
- Pilih Aplikasi dan Fitur > Klik pada Pekerjaan Meja Bukaan dari daftar program yang diinstal untuk memilihnya.
- Sekarang, klik Opsi lanjutan > Pilih Mengatur ulang.
- Setelah selesai, reboot komputer Anda dan coba luncurkan game.
14. Instal Ulang Pekerjaan Meja Aperture
Jika tidak ada metode yang berhasil untuk Anda, coba instal ulang game Aperture Desk Job untuk memeriksa apakah itu membantu Anda memperbaiki game yang tidak meluncurkan masalah. Untuk melakukannya:
- Luncurkan klien uap di komputer Anda.
- Sekarang, pergi ke Perpustakaan > Klik kanan di Pekerjaan Meja Bukaan permainan.
- Pergi ke Mengelola > Pilih Copot pemasangan.
- Jika diminta, klik Copot pemasangan lagi dan ikuti petunjuk di layar untuk menyelesaikan proses penghapusan instalasi.
- Setelah selesai, pastikan untuk me-reboot komputer Anda untuk segera menerapkan perubahan.
- Buka kembali klien Steam dan instal kembali game menggunakan akun Steam yang ada.
- Kamu sudah selesai. Menikmati! Ini dapat menyelesaikan Aperture Desk Job Tidak Akan Diluncurkan pada masalah PC.
Itu saja, teman-teman. Kami harap panduan ini bermanfaat bagi Anda. Untuk pertanyaan lebih lanjut, Anda dapat berkomentar di bawah.