Perbaiki: Logitech MX Master 3 Tidak Terhubung ke Masalah Bluetooth
Miscellanea / / March 08, 2022
Logitech akan menjadi raksasa teknologi pertama yang mengkategorikan produknya dengan jumlah karbon pemanasan iklim yang telah digunakan dalam pembuatannya. Dari perangkat periferal untuk navigasi PC hingga rumah pintar, semuanya dikembangkan dan dipasarkan oleh perusahaan. Namun, berbicara tentang perangkat terbaik mereka, maka Mouse dan keyboard mereka adalah yang terbaik di kelasnya, dan untuk produktivitas dan kreativitas, Logitech MX Master 3 tetap menjadi Mouse terbaik.
Berbicara tentang Logitech MX Master 3, ia unggul dalam mengambil fitur terbaik dari pendahulunya dan menjadikannya lebih baik – seperti penyesuaian khusus aplikasi dan kompatibilitas multi-perangkat – sekaligus membuat perangkat lebih kecil, lebih ramping, lebih ringan, dan lebih tampan.
Sayangnya, pengguna mulai mengeluh bahwa Logitech MX Master 3 tidak terhubung ke Bluetooth. Kami tidak tahu alasan di balik masalah ini, tetapi kami telah mencoba menyelesaikan masalah ini di artikel ini. Oleh karena itu, jika Anda juga terganggu karena MX Master 3 Anda tidak terhubung ke Bluetooth, maka pastikan untuk mengikuti perbaikan yang diberikan di bawah ini.

Isi Halaman
-
Bagaimana Memperbaiki Logitech MX Master 3 Tidak Terhubung ke Masalah Bluetooth
- Perbaiki 1: Mulai Ulang Perangkat Anda
- Perbaiki 2: Periksa Apakah Sakelar Daya Aktif
- Perbaiki 3: Buat Koneksi Lagi
- Perbaiki 4: Perbarui Driver Mouse
- Perbaiki 5: Periksa Penerima Pemersatu Anda
- Perbaiki 6: Periksa Pembaruan OS
- Perbaiki 7: Pastikan Baterai Berfungsi
- Perbaiki 8: Hubungi Untuk Mendukung Tim
- Dari Meja Penulis
Bagaimana Memperbaiki Logitech MX Master 3 Tidak Terhubung ke Masalah Bluetooth
Jadi, ini adalah metode terbaik dan paling efektif yang Anda gunakan untuk mengatasi masalah Logitech MX Master 3 tidak terhubung ke Bluetooth. Oleh karena itu, pastikan untuk membaca dan menerapkan semuanya sampai Anda mendapatkan perbaikan yang sempurna untuk mouse Master 3 Anda.
Perbaiki 1: Mulai Ulang Perangkat Anda
Reboot akan mengacu pada mematikan dan kemudian menghidupkan perangkat Anda. Tujuannya adalah untuk mematikan dan memulai ulang sistem operasi. Saat Anda me-reboot perangkat Anda, Anda tidak akan kehilangan data apa pun yang mungkin Anda hadapi setelah menyetel ulang perangkat Anda.
Namun, mungkin masalahnya bukan pada Mouse Anda, dan masalah terjadi karena beberapa file cache yang tidak diinginkan yang disimpan di perangkat Anda. Jadi, untuk memperbaiki masalah Bluetooth, Anda perlu menghapus file cache ini, tetapi bagaimana caranya?
Jangan khawatir; itu sangat mudah. Anda cukup mem-boot ulang seluruh sistem dan kembali mencoba menghubungkan Logitech MX Master 3 Anda. Nah, sekarang Anda akan melihat bahwa masalah itu menghilang seperti sulap.
Perbaiki 2: Periksa Apakah Sakelar Daya Aktif
Apakah Anda memeriksa apakah Mouse Anda dihidupkan atau tidak / Yah, ada kemungkinan baterainya bagus sangat rendah karena Mouse secara otomatis mulai mati, karena itu Anda menghadap ke Bluetooth kesalahan. Karena itu, kami sarankan Anda memeriksa apakah itu dihidupkan.
Namun, Anda dapat menekan dan menahan tombol Beralih Mudah tombol selama 3-4 detik. Sementara itu, tepat setelah Anda menekan tombol, Mouse Anda akan berada dalam mode yang dapat ditemukan. Jadi, setelah ini selesai, Mouse Anda akan ditemukan di komputer Anda, dan setelah itu, LED akan mulai berkedip dengan cepat.
Iklan
Perbaiki 3: Buat Koneksi Lagi
Mungkin karena beberapa masalah teknis, Mouse Anda gagal terhubung ke PC. Oleh karena itu, menghubungkan kembali Mouse Anda akan menjadi pilihan yang tepat untuk Anda.
Selain itu, banyak pengguna sebelumnya melaporkan bahwa setelah mencoba menyambungkan kembali Mouse mereka, masalah tidak tersambungnya Bluetooth telah teratasi. Jadi, jika Anda tidak tahu bagaimana melakukannya, berikut adalah langkah-langkah yang akan membantu Anda:
- Pertama, hidupkan Logitech MX Master 3 Anda.
- Kemudian, pilih saluran dan tekan tombol Connect.
- Itu dia. Sekarang, pasangkan dengan komputer Anda dan periksa apakah itu dapat terhubung ke PC Anda atau tidak.
Perbaiki 4: Perbarui Driver Mouse
Anda tidak memerlukan driver superior apa pun untuk menggunakan Mouse Anda karena saat memperbarui OS Anda, driver secara otomatis diperbarui. Namun, terkadang, karena beberapa alasan teknis, driver mungkin tidak diperbarui secara otomatis. Oleh karena itu, dalam situasi itu, Anda perlu memperbaruinya secara manual. Jadi, jika Anda tidak tahu bagaimana melakukannya, ikuti langkah-langkah yang diberikan:
Iklan
- Pertama, Anda harus membuka Device Manager.
- Kemudian, arahkan kursor ke Tikus dan Perangkat Penunjuk Lainnya dan klik di atasnya.
-
Setelah itu, klik kanan pada Logitech MX Master 3 dan pilih Perbarui Driver pilihan.
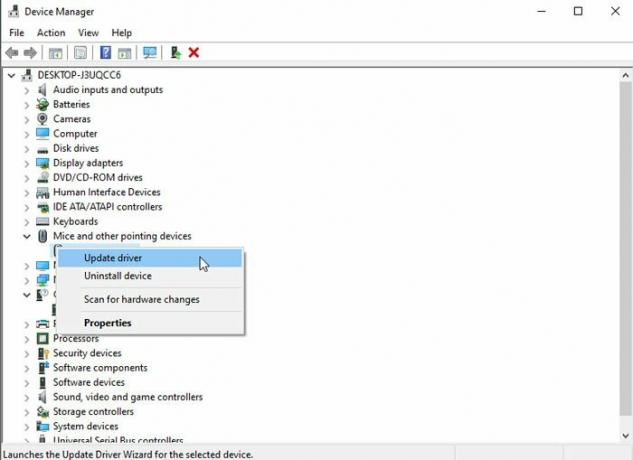
Perbaiki 5: Periksa Penerima Pemersatu Anda
Apakah Anda memeriksa apakah penerima pemersatu Logitech MX Master 3 Anda berfungsi atau tidak? Nah, ada kemungkinan besar receiver Anda rusak karena Mouse Anda gagal menghubungkan PC Anda menggunakan Bluetooth.

Oleh karena itu, sangat disarankan untuk memeriksa receiver dan jika ternyata tidak berfungsi, gantilah dengan yang baru yang dapat dengan mudah Anda dapatkan di toko Logitech mana pun. Namun, untuk memastikan penerima berfungsi, Anda dapat mengikuti langkah-langkah berikut:
- Pertama-tama, buka situs Dukungan Logitech dan unduh perangkat lunak pemersatu.
- Setelah itu, instal perangkat lunak Unifying pada perangkat khusus Anda.
- Sekarang, hubungkan receiver Anda, dan jika tidak rusak, maka secara otomatis akan mendeteksi dan menghubungkan perangkat Anda.
Perbaiki 6: Periksa Pembaruan OS
Pembaruan terkadang dapat meningkatkan kinerja. Tapi, jika Anda tahu perangkat keras Anda sudah sangat tua dan sistem Anda sudah berjalan lambat, Anda harus berhati-hati dengan pembaruan yang Anda instal di komputer Anda.
Namun, itu situasi yang berbeda. Tetapi, jika PC Anda terintegrasi dengan beberapa perangkat keras yang hebat, maka memperbarui OS Anda menjadi lebih penting karena PC kita harus berjalan dengan lancar. Selain itu, pembaruan ini terkadang membawa beberapa perubahan kompatibilitas, dan jika kami melewatkannya, masalah seperti ini biasa terjadi.
Oleh karena itu, sangat penting untuk secara teratur memeriksa pembaruan perangkat lunak sistem. Namun, jika Anda tidak tahu caranya, berikut adalah langkah-langkah yang akan membantu Anda:
- Pertama, navigasikan ke jalur: Mulai Menu> Cari Pembaruan Windows.
-
Sekarang, tekan Periksa Pembaruan tombol di halaman berikutnya.

Perbaiki 7: Pastikan Baterai Berfungsi
Yah, meskipun baterai perangkat periferal Anda biasanya bertahan hingga 6 bulan, tergantung pada kasus penggunaan Anda, terkadang baterai hanya bertahan selama tiga bulan. Oleh karena itu, ada kemungkinan baterai mouse Anda tidak berfungsi dengan baik.
Jadi, untuk memastikan bahwa Anda dapat mengisi penuh Mouse Anda terlebih dahulu dan kemudian memeriksa apakah Logitech MX Master 3 tidak terhubung ke masalah Bluetooth, selesaikan atau tidak. Jika tidak, kemungkinan baterai MX Master 3 Anda mengalami kerusakan.
Karena itu, coba ganti dan periksa lagi. Banyak pengguna sebelumnya mengklaim bahwa masalah Bluetooth secara otomatis teratasi setelah mengganti baterai.
Perbaiki 8: Hubungi Untuk Mendukung Tim
Jika Anda masih terganggu karena kesalahan Bluetooth, maka untuk dukungan pelanggan peer-to-peer, Anda dapat mengunjungi komunitas Logitech. Setelah pengaturan awal Harmony Anda, Anda akan memiliki akses ke telepon bebas pulsa dan dukungan email untuk waktu yang terbatas.
Jadi, Anda dapat menggunakannya untuk mengajukan keluhan Anda—umumnya, pejabat Logitech menanggapi keluhan pelanggan dalam waktu tujuh hari. Jadi, bersabarlah dan tunggu tanggapan mereka.
Dari Meja Penulis
Secara keseluruhan, mouse Logitech dibuat dengan sangat baik, dan Logitech MX Master 3 adalah salah satu mouse terbaik mereka. Namun, masalah seperti ini dapat dengan mudah mengganggu pengguna karena tidak ada yang mau menghadapi masalah seperti itu, terutama ketika semua orang membutuhkan mouse untuk bekerja dari rumah.
Jadi, itu saja tentang cara memperbaiki Logitech MX Master 3 tidak terhubung ke masalah Bluetooth. Kami berharap artikel ini telah membantu Anda. Untuk pertanyaan lebih lanjut, komentar di bawah.



