Fix: SteelSeries Arctis 1 Tidak Muncul atau Tidak Terhubung ke PC
Miscellanea / / March 09, 2022
Mungkin belum ada headset gaming yang lebih baik yang pernah saya lihat pada kisaran harga ini. Namun, SteelSeries Arctis 1 adalah pilihan yang baik dalam kisaran harga ini. SteelSeries Arctis 1 adalah headset gaming murah yang sangat populer karena kompatibel dengan PC, konsol, Switch, dan perangkat apa pun dengan jack 3.5mm.
Namun, meskipun memiliki beberapa fitur hebat, banyak pengguna merasa kenyamanannya kurang. Ya, Anda mendengarnya dengan benar! Ini memiliki beberapa kelemahan. Baru-baru ini, banyak pengguna mengklaim bahwa Arctis 1 tidak muncul atau tidak terhubung pada PC Windows 11 mereka.
Yah, meskipun tidak ada alasan kuat di balik kesalahan ini, kami masih mencoba yang terbaik untuk memperbaiki Arctis 1 yang tidak muncul atau tidak terhubung. Jadi, mari kita mulai dengan panduannya.

Isi Halaman
-
Cara Memperbaiki SteelSeries Arctis 1 Tidak Muncul atau Tidak Terhubung ke PC
- Perbaiki 1: Nyalakan Ulang PC Anda
- Perbaiki 2: Periksa Jack 3.5mm
- Perbaiki 3: Instal Ulang Driver Audio
- Perbaiki 4: Aktifkan Campuran Stereo
- Perbaiki 4: Periksa Pembaruan OS
- Perbaiki 5: Aktifkan Perangkat Pemutaran Dari Pengaturan Suara
- Perbaiki 6: Copot Perangkat Lunak Mesin SteelSeries
- Perbaiki 7: Nonaktifkan Deteksi Jack Panel Depan
- Perbaiki 8: Hubungi Tim Dukungan SteelSeries
Cara Memperbaiki SteelSeries Arctis 1 Tidak Muncul atau Tidak Terhubung ke PC
Jadi, berikut adalah beberapa trik yang akan membantu Anda memperbaiki SteelSeries Arctis 1 tidak muncul atau tidak terhubung ke masalah PC. Namun, jika Anda juga mengalami masalah yang sama, pastikan untuk membaca panduan dan menerapkan perbaikan yang disebutkan di bawah ini. Jadi, mari kita lihat mereka:
Perbaiki 1: Nyalakan Ulang PC Anda
Jika Anda membiarkan PC hidup untuk waktu yang lama, wajar jika PC mulai berjalan lebih lambat dan mulai menampilkan beberapa kesalahan yang tidak diinginkan. Sekarang, di sini reboot sederhana ikut bermain. Ya! Memulai ulang biasanya akan mempercepat.
Kami yakin metode ini akan berhasil karena reboot akan menghapus file sementara dan mengosongkan ruang memori. Jadi, Anda harus mencoba me-reboot perangkat Anda dan pasang kembali SteelSeries Arctis 1 dan periksa apakah tidak muncul atau tidak masalah koneksi diperbaiki atau tidak.
Perbaiki 2: Periksa Jack 3.5mm
Apakah Anda memeriksa jack 3.5mm PC Anda? Nah, ada kemungkinan ada sesuatu yang macet di jack yang menyebabkan headphone tidak dapat membuat koneksi dengan PC Anda. Karena itu, untuk memperbaikinya, Anda perlu membersihkan dongkrak. Namun, kami tidak menyarankan Anda menggunakan alat tajam atau runcing untuk membersihkannya karena kami tidak bertanggung jawab atas segala jenis kerusakan pada perangkat Anda. Jadi, lakukan dengan risiko Anda sendiri.
Perbaiki 3: Instal Ulang Driver Audio
Jika driver Audio kedaluwarsa pada PC Anda atau beberapa pengaturan suara salah, jelas mengapa Anda mengalami masalah suara. Oleh karena itu, kami menyarankan Anda menginstal ulang Driver Audio karena ini adalah cara paling andal untuk menyelesaikan SteelSeries Arctis tidak muncul atau tidak terhubung. Nah, berikut langkah-langkah untuk itu:
- Awalnya, arahkan kursor ke desktop dan klik kanan pada Awal Tidak bisa; lalu, pilih Pengaturan perangkat pilihan.
- Setelah itu, tekan tombol Masukan & Keluaran Audio pilihan untuk memperluasnya.
- Kemudian, pastikan untuk klik kanan pada perangkat audio dan pilih opsi Uninstall.

- Setelah selesai, cukup reboot sistem Anda untuk menginstalnya kembali di PC Anda. Setelah itu, verifikasi apakah masalah teratasi atau tidak.
Perbaiki 4: Aktifkan Campuran Stereo
Banyak pengguna sebelumnya melaporkan bahwa Arctis 1 tidak menghubungkan masalah diselesaikan setelah mengaktifkan campuran Stereo. Oleh karena itu, Anda juga harus mencobanya, dan berikut adalah langkah-langkah yang akan membantu Anda melakukannya:
Iklan
- Pertama, klik kanan pada Volume Ikon terletak di Bilah tugas di desktop Anda. Setelah itu, tekan tombol suara pilihan.
- Sekarang, navigasikan ke Rekaman Tab, klik kanan pada area kosong, dan centang Lihat Perangkat yang Dinonaktifkan dan Lihat Perangkat Terputus pilihan.
-
Itu dia. Sekarang, klik kanan padanya dan pilih Memungkinkan tombol untuk Campuran Stereo.

Perbaiki 4: Periksa Pembaruan OS
Sangat penting untuk secara teratur memeriksa dan memperbarui OS kami meskipun pembaruan OS kecil mungkin termasuk menambal ancaman keamanan yang ditemukan dan menghapus bug. Selain itu, pembaruan dapat menambahkan fitur baru ke perangkat Anda dengan menghapus yang sudah usang. Jadi, kami sarankan Anda untuk memeriksa apakah PC Anda berjalan pada versi terbaru atau tidak. Namun, kami telah memperhatikan bahwa ketika pengguna memperbarui OS mereka dalam banyak kasus, masalah ini diselesaikan secara otomatis. Oleh karena itu, Anda harus mencoba langkah-langkah yang diberikan untuk melakukannya:
- Awalnya, tekan tombol Menang + saya sama sekali untuk membuka Pengaturan Windows.
- Setelah itu, klik pada Pembaruan & Keamanan diikuti oleh pembaruan Windows.
-
Itu dia. Sekarang, tekan Periksa Pembaruan tombol dan tunggu sampai itu menunjukkan sesuatu kepada Anda. Kemudian, jika pembaruan tersedia, pastikan untuk menginstalnya.

Perbaiki 5: Aktifkan Perangkat Pemutaran Dari Pengaturan Suara
Apakah Anda memeriksa apakah perangkat pemutaran diaktifkan dari pengaturan suara atau tidak? Nah, ada kemungkinan Anda belum mengaktifkan perangkat pemutaran di perangkat Anda, karena Windows tidak muncul atau tidak menghubungkan Arctis 1 Anda. Karena itu, Anda harus mengikuti langkah-langkah ini untuk mengaktifkannya di PC Anda:
- Pertama, buka Panel kendali dan pilih Ikon besar dari Dilihat oleh pilihan. Kemudian, tekan Suara pilihan.
- Sekarang, daftar perangkat pemutaran akan terbuka yang tersedia di PC Anda. Sementara itu, jika Arctis 1 tidak muncul di perangkat Anda, maka pastikan untuk klik kanan pada ruang kosong dan centang Tampilkan Perangkat yang Dinonaktifkan dan Tampilkan Perangkat Terputus.
-
Setelah itu, klik kanan pada headphone SteelSeries dan pilih Memungkinkan pilihan. Kemudian, tekan tombol Ok. Itu dia.

Perbaiki 6: Copot Perangkat Lunak Mesin SteelSeries
Ada kemungkinan bahwa Perangkat Lunak Mesin SteelSeries Anda mungkin menjadi penyebab di balik kesalahan ini. Ya, Anda tidak salah dengar! Kemungkinan ada beberapa file Perangkat Lunak Mesin SteelSeries mungkin hilang atau rusak, karena itu Anda mendapatkan masalah ini. Oleh karena itu, kami menyarankan Anda untuk menghapus instalan perangkat lunak dan menginstalnya kembali di PC Anda seperti biasa.
Iklan
Perbaiki 7: Nonaktifkan Deteksi Jack Panel Depan
Berikut adalah petunjuk yang dapat digunakan untuk menonaktifkan deteksi jack panel depan dengan mudah. Karena itu, pastikan untuk mengikutinya dengan cermat:
- Pertama, tekan tombol Tombol Windows + R sama sekali. Ini akan membuka Lari aplikasi.
- Setelah itu, ketik regedit dan tekan Memasuki. Kemudian, navigasikan ke lokasi di Editor Registri.
HKEY_LOCAL_MACHINE\SYSTEM\CurrentControlSet\Control\Class\{4D36E96C-E325-11CE-BFC1-08002BE10318}HKEY_LOCAL_MACHINE\SYSTEM\CurrentControlSet\Control\Class\{4D36E96C-E325-11CE-BFC1-08002BE10318}\0007\GlobalSettings07\Pengaturan Global
- Namun, jika Anda tidak menemukan jalan ini. Kemudian, ikuti ini:
HKEY_LOCAL_MACHINE\SYSTEM\CurrentControlSet\Control\Class\{4D36E96C-E325-11CE-BFC1-08002BE10318}HKEY_LOCAL_MACHINE\SYSTEM\CurrentControlSet\Control\Class\{4D36E96C-E325-11CE-BFC1-08002BE10318}\0002\GlobalSettings02\Pengaturan Global
-
Sekarang, klik kanan pada AktifkanPerangkat Dinamis. Kemudian, klik Memodifikasi dan Ubah ke 0, tekan oke tombol.
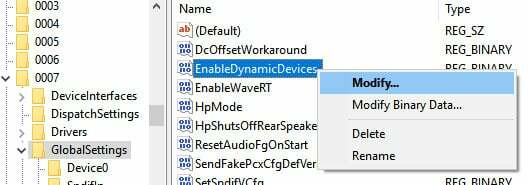
Perbaiki 8: Hubungi Tim Dukungan SteelSeries
Jadi, apakah Anda masih mengalami masalah? Jika demikian, maka kecuali untuk menghubungi tim dukungan, Anda tidak memiliki pilihan lain. Karena itu, pastikan untuk menghubungi mereka dan meminta bantuan. Sementara itu, setelah Anda menjelaskan masalahnya, mereka mungkin menyarankan beberapa perbaikan atau meminta Anda untuk menghubungi pusat layanan terdekat.
Jadi, itu saja tentang cara memperbaiki SteelSeries Arctis 1 tidak muncul atau tidak menghubungkan masalah di PC. Kami berharap artikel ini telah membantu Anda. Sementara itu, jika Anda memiliki keraguan lain tentang topik ini, beri komentar di bawah.

![Daftar Custom ROM Terbaik untuk Redmi 9A/9C/9 Activ [Updated]](/f/e3123c4e3798a4d8b04aa7dbbecc5cd9.jpg?width=288&height=384)

![Daftar Custom ROM Terbaik untuk Redmi Note 10 [Update]](/f/caf6c994e43cb89052858ec9d93fc191.jpg?width=288&height=384)