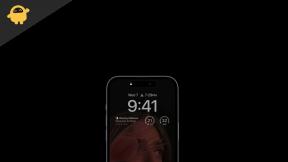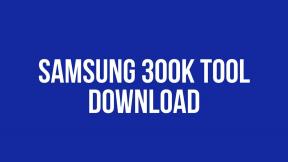Perbaiki Mouse Bluetooth Tidak Bekerja Pada Windows 11
Miscellanea / / March 24, 2022
Anda menyalakan komputer, menyiapkan semua untuk menyelesaikan pekerjaan atau bermain game, dan tiba-tiba mouse Bluetooth berhenti merespons. Saat ini, banyak orang menggunakan periferal komputer nirkabel, dan salah satu dari mereka yang tidak berfungsi dengan baik dapat mengganggu pengguna akhir.
Dalam kebanyakan kasus, orang mungkin mempertimbangkan untuk mendapatkan mouse Bluetooth baru sama sekali, tetapi sebelum Anda melakukannya, Anda harus mencoba dan melihat apakah masalahnya dapat diselesaikan tanpa pembelian baru. Artikel ini akan melihat semua kemungkinan solusi yang dapat dicoba oleh pengguna Windows untuk memperbaiki masalah dengan mouse Bluetooth-nya. Jadi tanpa basa-basi lagi, mari kita masuk ke dalamnya.

Isi Halaman
-
Bagaimana cara memperbaiki Mouse Bluetooth tidak Bekerja di Windows 11?
- Nyalakan ulang komputernya
- Periksa Pengaturan Bluetooth di kedua perangkat.
- Periksa baterai Mouse Bluetooth.
- Jalankan pemecah masalah Bluetooth
- Ubah port USB untuk adaptor Bluetooth
- Aktifkan penunjuk Mouse dari aplikasi Pengaturan
- Tambahkan Mouse Bluetooth ke komputer lagi
- Mulai ulang layanan Dukungan Bluetooth
- Perbarui driver Bluetooth
- Nonaktifkan Manajemen Daya mouse Bluetooth
- Perbarui Windows
Bagaimana cara memperbaiki Mouse Bluetooth tidak Bekerja di Windows 11?
Solusi yang disebutkan di sini bekerja secara berbeda untuk pengguna yang berbeda. Bergantung pada masalah Anda, salah satu solusi yang disebutkan di bawah ini mungkin cocok untuk Anda. Jadi cobalah satu solusi demi satu sampai Anda menemukan solusi yang menyelesaikan masalah Anda.
Nyalakan ulang komputernya
Kedengarannya sesederhana ini, terkadang sistem Windows hanya perlu dihidupkan ulang untuk memperbaiki sebagian besar masalah. Jika Anda belum mencoba me-restart PC Anda, segera restart. Setelah restart selesai, periksa apakah mouse berfungsi dengan baik atau tidak.
Coba solusi berikutnya jika Anda masih terjebak dengan mouse tidak berfungsi.
Periksa Pengaturan Bluetooth di kedua perangkat.
Perangkat Bluetooth memiliki opsi atau tombol untuk mengaktifkan atau menonaktifkan Bluetooth perangkat. Jadi buka panel pengaturan cepat pada Windows 11 dan nonaktifkan Bluetooth. Setelah itu, aktifkan kembali.
Kemudian lakukan hal yang sama dengan mouse Bluetooth Anda jika memiliki sakelar atau kontrol terpisah untuk menghidupkan atau mematikan Bluetooth. Setelah Anda mengaktifkan Bluetooth untuk kedua perangkat, sambungkan lagi dan coba gunakan mouse.
Coba solusi berikutnya jika Anda masih terjebak dengan mouse tidak berfungsi.
Periksa baterai Mouse Bluetooth.
Perangkat Bluetooth berhenti bekerja saat baterainya habis dalam banyak kasus. Sebagian besar mouse Bluetooth dilengkapi dengan dukungan untuk baterai AAA. Jadi coba tukar baterai lama pada mouse Bluetooth dengan yang baru, lalu coba gunakan lagi.
Iklan
Jika mouse masih tidak berfungsi dengan baik, coba solusi selanjutnya.
Jalankan pemecah masalah Bluetooth
Windows 11 memiliki beberapa opsi pemecah masalah untuk periferalnya. Alat utilitas pemecah masalah dibangun ke dalam sistem operasi, bahkan untuk perangkat Bluetooth.
- Buka menu Pengaturan Windows di komputer Anda.
- Buka menu Pengaturan.
- Dari daftar opsi yang muncul, klik Troubleshoot.
- Kemudian pergi ke pemecah masalah lain, dan Anda akan melihat menu baru. Di sini, klik Bluetooth, dan pemecah masalah Bluetooth akan diluncurkan. Biarkan pemecah masalah menjalankan tindakan yang diperlukan, lalu coba gunakan mouse lagi.
Jika mouse masih tidak berfungsi dengan baik, coba solusi selanjutnya.
Iklan
Ubah port USB untuk adaptor Bluetooth
Beberapa mouse Bluetooth dilengkapi dengan Bluetooth yang terpasang di dalam mouse, sementara beberapa lainnya dilengkapi dengan adaptor USB. Jika Anda menggunakan mouse Bluetooth dengan adaptor USB, coba ubah port USB adaptor. Coba semua port USB gratis di komputer Anda.
Jika mouse masih tidak berfungsi dengan baik, coba solusi selanjutnya.
Aktifkan penunjuk Mouse dari aplikasi Pengaturan
Masalah mouse dengan Windows 11 bisa dari berbagai jenis. Jika penunjuk tetikus Anda tiba-tiba menghilang setelah sistem di-boot ulang atau pembaruan Windows, pengaturan penunjuk tetikus di aplikasi pengaturan bisa menjadi alasannya. Ya, ada pengaturan khusus untuk menghidupkan atau mematikan mouse, dan jika karena alasan tertentu dimatikan, maka Anda tidak akan melihat kursor mouse di layar Anda.
- Tekan Tombol Windows + I untuk membuka aplikasi Pengaturan Windows.
- Kemudian klik pada Bluetooth & perangkat.
- Setelah itu, klik opsi mouse yang terletak di panel kanan.
- Sekarang, turun dan klik opsi mouse tambahan.
- Sebuah jendela popup baru akan muncul. Di sini, klik pada tab Opsi Pointer.
- Sekarang pindah ke area Visibilitas dan pilih set kotak untuk Tampilkan lokasi penunjuk saat saya menekan tombol Ctrl.
- Klik Terapkan dan kemudian klik Ok.
- Sekarang restart komputer dan periksa apakah mouse berfungsi dengan baik atau tidak.
Coba solusi selanjutnya jika mouse Bluetooth masih tidak berfungsi dengan baik.
Tambahkan Mouse Bluetooth ke komputer lagi
Satu trik tertentu telah bekerja dengan sangat baik bagi banyak pengguna dengan perangkat Bluetooth tidak berfungsi. Yang perlu dilakukan hanyalah menambahkan kembali perangkat Bluetooth ke komputer Windows, dan semua masalah telah diurutkan. Jadi mari kita coba juga, kalau begitu.
- Tekan Tombol Windows + I untuk membuka aplikasi Pengaturan Windows.
- Kemudian klik pada Bluetooth & perangkat.
- Pilih Lihat lebih banyak perangkat di sini dan kemudian buka menu perangkat lain. Di sini, Anda akan menemukan mouse Bluetooth Anda.
- Klik ikon tiga titik di sebelah mouse Bluetooth Anda dan pilih Hapus perangkat.
- Sekarang kembali ke menu Bluetooth and devices dan pilih Add a device.
- Kemudian ikuti petunjuk di layar untuk menambahkan mouse Bluetooth ke komputer Anda lagi.
Coba solusi selanjutnya jika mouse Bluetooth masih tidak berfungsi dengan baik.
Mulai ulang layanan Dukungan Bluetooth
Jika tidak ada solusi yang disebutkan di atas yang berfungsi untuk Anda, coba opsi ini untuk memulai ulang layanan dukungan Bluetooth.
- Klik pada menu Mulai dan cari Layanan.
- Tekan Enter, dan itu akan membuka menu Layanan di komputer Anda.
- Buka daftar layanan di sini dan cari Layanan Dukungan Bluetooth.
- Setelah Anda menemukannya, klik dua kali di atasnya.
- Di menu properti, klik Berhenti lalu tunggu sebentar.
- Setelah itu, klik tombol Mulai untuk memulai kembali layanan.
Sekarang, periksa fungsionalitas mouse Bluetooth di komputer Anda. Coba solusi selanjutnya jika mouse Bluetooth masih tidak berfungsi dengan baik.
Perbarui driver Bluetooth
Seringkali driver yang salah adalah penyebab di balik perangkat yang tidak berfungsi dengan baik. Bahkan dengan mouse Bluetooth Anda, itu bisa menjadi masalah. Jadi Anda perlu menginstal ulang atau memperbarui driver mouse Bluetooth Anda di komputer Anda. Ada tiga cara untuk melakukannya. Anda dapat melakukannya secara manual, otomatis, atau menggunakan alat utilitas pihak ketiga.
Pertama, mari kita lihat bagaimana Anda dapat melakukannya secara otomatis.
- Klik pada tombol Windows dan cari Device Manager.
- Buka Tikus dan perangkat penunjuk lainnya dan klik dua kali untuk memperluas daftar driver.
- Klik kanan pada driver mouse Anda di sini dan pilih Update driver.
- Sekarang, pilih Cari secara otomatis untuk driver dan biarkan Windows mencari driver terbaru untuk perangkat Anda. Setelah menemukannya online, itu akan menginstalnya untuk Anda.
Untuk proses manual, Anda perlu mengunjungi situs web produsen laptop atau mouse Anda dan mencari file pengaturan driver. Ini akan seperti file instalasi perangkat lunak lainnya. Setelah Anda menemukan file setup, instal di komputer Anda seperti aplikasi lainnya.
Selain dua metode ini, Anda juga memiliki opsi ketiga. Anda dapat menginstal alat utilitas driver pihak ketiga di komputer Anda, dan itu akan secara otomatis memindai komputer Anda untuk mencari driver yang ketinggalan jaman atau hilang. Ini juga akan menginstal driver terbaru di komputer Anda dengan satu klik sederhana. Namun, perangkat lunak utilitas ini biasanya memiliki label harga. Tetapi harganya sepadan karena Anda tidak perlu khawatir tentang driver di komputer Anda lagi.
Jika memperbarui driver di komputer Anda juga tidak menyelesaikan masalah Anda dengan mouse, coba solusi berikutnya.
Nonaktifkan Manajemen Daya mouse Bluetooth
Windows memiliki pengaturan manajemen daya yang agresif dalam hal perangkat Bluetooth. Jadi, bahkan dengan mouse Anda, itu bisa menjadi masalahnya. Jadi, Anda perlu menonaktifkan pengaturan manajemen daya Mouse Bluetooth di komputer Anda.
- Klik pada tombol Windows dan cari Device Manager.
- Klik dua kali pada opsi perangkat Bluetooth untuk memperluas daftar driver.
- Dalam daftar, Anda akan menemukan mouse Bluetooth Anda. Klik kanan padanya dan pilih properti.
- Kemudian klik pada tab Manajemen Daya.
- Di sini, pastikan "Izinkan komputer untuk mematikan perangkat ini untuk menghemat daya" tidak dicentang.
- Klik Ok setelah itu untuk menyimpan perubahan.
Sekarang, periksa fungsionalitas mouse Bluetooth di komputer Anda. Jika mouse Bluetooth masih tidak berfungsi dengan baik, coba solusi terakhir yang disebutkan di bawah ini.
Perbarui Windows
SEBAGAI upaya terakhir, Anda dapat mencoba memperbarui Windows di komputer Anda ke versi terbaru. Windows mendorong pembaruan untuk penggunanya dari waktu ke waktu, dan sebagian besar pembaruan ini adalah perbaikan untuk masalah yang ada di sistem. Bahkan dengan mouse Bluetooth Anda, itu bisa menjadi masalah kompatibilitas. Jadi, periksa pembaruan Windows baru di komputer Anda, dan instal jika Anda melihat pembaruan yang tertunda.
Setelah pembaruan diunduh, nyalakan ulang PC dan periksa apakah masalah Anda dengan mouse telah teratasi atau tidak.
Setelah mencoba semua solusi yang disebutkan di atas, jika Anda masih mengalami masalah dengan mouse, masalahnya mungkin pada perangkat keras mouse. Dapatkan mouse Bluetooth dari salah satu teman Anda dan lihat apakah itu berfungsi dengan baik di komputer Anda. Misalkan ya, maka Anda memiliki jawaban Anda. Memang ada masalah dengan perangkat keras mouse, dan dalam hal ini, penggantian adalah satu-satunya pilihan Anda.
Jadi ini adalah bagaimana seseorang dapat memperbaiki masalah mouse Bluetooth yang tidak berfungsi pada Windows 11. Jika Anda memiliki pertanyaan atau pertanyaan tentang artikel ini, beri komentar di bawah, dan kami akan menghubungi Anda kembali. Kunjungi juga artikel kami yang lain di tips dan trik iPhone,Tips dan trik Android, tips dan trik komputer, dan banyak lagi untuk informasi bermanfaat lainnya.