Tidak Ada OS yang Ditemukan Kesalahan di TWRP: Cara Memperbaiki
Miscellanea / / March 30, 2022
Tampaknya Tidak Ada OS Ditemukan Kesalahan di Pemulihan TWRP menjadi salah satu masalah umum di antara pengguna perangkat Android saat mem-flash file zip firmware melalui TWRP. Jika Anda masuk ke segmen pengembangan khusus atau mencoba mem-flash firmware stok eksternal, maka Anda pasti memerlukan pemulihan khusus. Nah, pemulihan TWRP (TeamWin Recovery Project) adalah salah satunya, dan itu harus bekerja tanpa bantuan dari program lain seperti Magisk.
Itu selalu disarankan untuk mengambil cadangan Nandroid dari data perangkat dan menghapus partisi perangkat lain sebelum mem-flash file firmware baru melalui TWRP. Sekarang, jika kita berbicara tentang flashing firmware khusus, maka menghapus partisi termasuk Data, Dalvik, Sistem, Boot, Vendor, dll. Jadi, jika Anda juga menghadapi kesalahan yang sama, tidak ada OS yang ditemukan, itu berarti ada masalah partisi boot pada perangkat dan program pemulihan tidak dapat mendeteksi sistem yang diinstal sama sekali.
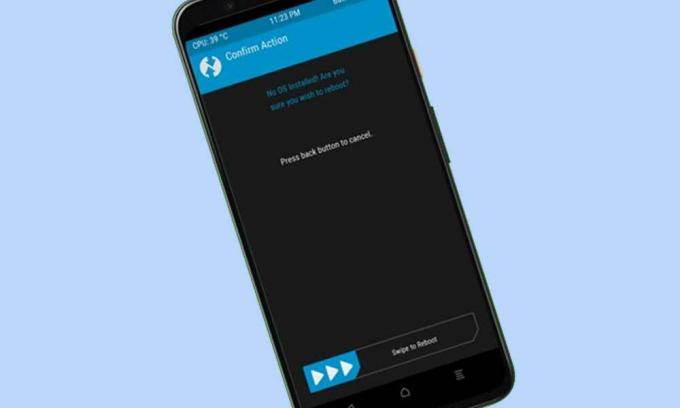
Isi Halaman
-
Tidak Ada OS yang Ditemukan Kesalahan di TWRP: Cara Memperbaiki
- 1. Ganti Slot (Untuk Perangkat A/B)
- 2. Pulihkan Cadangan Nandroid
- 3. Gunakan MTP
- 4. Gunakan Sideload ADB
- 5. Flash Stock Firmware
Tidak Ada OS yang Ditemukan Kesalahan di TWRP: Cara Memperbaiki
Jadi, hanya menghapus partisi sistem pada perangkat mungkin tidak akan berhasil untuk Anda setiap saat. Perlu juga disebutkan bahwa menghapus partisi mungkin berakhir dengan menghapus penyimpanan internal juga. Sekarang, jika TWRP Anda macet tanpa kesalahan OS maka Anda dapat mengikuti langkah-langkah di bawah ini untuk memperbaikinya.
1. Ganti Slot (Untuk Perangkat A/B)
Jika perangkat Anda memiliki opsi partisi ganda, pastikan Anda mem-boot ke slot aktif daripada mem-boot ke slot yang tidak aktif. Slot tidak aktif tidak memiliki file system.img yang diinstal. Dalam skenario itu, Anda hanya perlu beralih ke slot aktif dan kemudian memeriksa hasilnya. Untuk melakukannya:
- Buka opsi Reboot di TWRP. Sekarang akan mencantumkan slot saat ini.
- Jika itu adalah slot A, ketuk tombol Slot B atau pilih B jika slot saat ini adalah A.
- Sekarang, Anda akan mendapatkan pesan kesalahan No OS di TWRP sekali lagi.
- Lewati saja dan lakukan gesek ke kanan untuk melangkah lebih jauh.
- Kemudian perangkat Anda akan boot ke slot lain > Buka Reboot dan pilih Sistem.
- Jika perangkat Anda di-boot ke OS maka semuanya baik-baik saja.
Masih, menghadapi kesalahan yang sama? Nah, Anda bisa mengikuti cara selanjutnya.
2. Pulihkan Cadangan Nandroid
Jika seandainya, Anda telah membuat cadangan Nandroid sebelum mengalami masalah seperti itu, maka Anda dapat dengan mudah memulihkan file cadangan Nandroid di perangkat. Tidak ada yang bisa dilakukan ekstra. Untuk melakukannya: Buka opsi Pulihkan di TWRP > Pilih file cadangan Nandroid Anda > Lakukan gesek ke kanan untuk memulihkannya. Setelah selesai, buka Reboot dan pilih System. Perangkat Anda sekarang harus boot ke OS.
3. Gunakan MTP
Anda juga dapat memasang penyimpanan perangkat Anda melalui TWRP dan mentransfer file zip firmware yang ingin Anda flash langsung di perangkat Anda. Setelah selesai, pastikan untuk menginstalnya melalui TWRP. Untuk melakukannya:
- Cukup sambungkan perangkat Anda ke PC melalui Kabel USB.
- Sekarang, buka opsi Mount di TWRP > Centang partisi Data.
- Kemudian ketuk tombol Aktifkan MTP yang ditempatkan di sudut kanan bawah.
- Perangkat Anda sekarang akan ditampilkan di PC Anda > Transfer file zip ROM ke dalamnya.
- Selanjutnya, flash file ROM sesuai instruksi yang disebutkan di blog Pengembang XDA.
- Jika Anda tidak dapat menemukan instruksi apa pun, buka Wipe di TWRP.
- Pilih Partisi Data, Sistem, dan Cache satu per satu > Lakukan gesek ke kanan untuk menghapus partisi tersebut.
- Buka Instal > Pilih file ROM ZIP > Lakukan gesek ke kanan untuk mem-flash-nya.
- Setelah selesai, Anda dapat boot ke OS yang baru diinstal melalui Reboot > System.
Terakhir, periksa kesalahan No OS found di TWRP Recovery.
4. Gunakan Sideload ADB
Terkadang partisi data mungkin dienkripsi dan kemungkinan besar Anda tidak akan dapat mengidentifikasi file apa pun di perangkat Anda yang dapat bertentangan dengan masalah tersebut. Sebaiknya gunakan metode sideload ADB dengan mengikuti langkah-langkah di bawah ini untuk menginstal Custom ROM di Android.
Iklan
- Unduh dan ekstrak Alat Platform SDK Android pada PC Anda.
- Transfer file ROM Anda ke platform-alat folder tempat itu diinstal.
- Pergi ke Lanjutan di TWRP > Pilih ADB Sideload.
- Sekarang, lakukan gesek ke kanan untuk memulai proses sideload.
- Anda harus menghubungkan perangkat Anda ke PC melalui kabel USB.
- Selanjutnya, buka bilah alamat folder platform-tools > Ketik cmd dan tekan Enter untuk membuka Command Prompt.
- Kemudian ketikkan saja perintah di bawah ini dan tekan Enter untuk mem-flash file melalui sideloading: [Ganti file.zip dengan nama file yang sebenarnya dan tambahkan .zip pada akhirnya]
adb sideload file.zip
- Sekarang, buka bagian Reboot di TWRP > Select System.
- Jika perangkat Anda berhasil melakukan boot ke sistem, itu berarti No OS Found Error in TWRP telah diperbaiki.
5. Flash Stock Firmware
Jika tidak ada metode yang berhasil, pastikan untuk mem-flash firmware bawaan melalui Perintah Fastboot atau alat khusus perangkat seperti SP Flash Tool, Mi Flash Tool, Android Flash Tool, dll. Untuk melakukannya:
- Buka Reboot di TWRP > Pilih Bootloader.
- Anda akan kembali mendapatkan pesan kesalahan Tanpa OS > Lewati dan lakukan gesekan ke kanan untuk mengonfirmasi.
- Perangkat Anda sekarang akan boot ke Mode Fastboot.
- Sekarang, Anda harus mem-flash Stock Firmware melalui Perintah Fastboot sesuai dengan OEM atau nomor model Anda.
- Bersabarlah dan lakukan semua langkah dengan benar untuk mem-boot perangkat Anda ke OS yang baru diinstal.
Itu saja, teman-teman. Kami menganggap panduan ini bermanfaat bagi Anda. Untuk pertanyaan lebih lanjut, Anda dapat berkomentar di bawah.



