Cara Menghapus Cache Tampilan di Windows 11
Miscellanea / / April 23, 2022
Cache adalah file sementara yang meningkatkan kecepatan 2aplikasi untuk mengambil data dari memori sistem. Dengan kata lain, Cache mengingat output dan proses setiap kali kita melakukan tugas apa pun di sistem kita untuk meningkatkan kecepatan. Hampir setiap sistem memiliki memori khusus untuk file sementara, tetapi terkadang dibutuhkan memori dalam jumlah besar yang memengaruhi kinerja sistem kami.
Cache terkadang berguna untuk menyelesaikan tugas lebih cepat dari sebelumnya. Namun, terkadang itu akan menampilkan informasi yang sudah ketinggalan zaman, menghabiskan penyimpanan yang sangat besar dan memperlambat kinerja sistem. Juga, tidak ada salahnya menghapus cache tampilan dari sistem Anda, dan itu akan memakan waktu beberapa menit untuk menghapus semua file cache tampilan dan menghapus semua bug sementara. Jadi di sini kita tahu beberapa cara berbeda untuk menghapus cache Display di Windows 11.

Isi Halaman
- Cara Menghapus Cache Tampilan di Windows 11
- Hapus Cache Tampilan di Windows 11
- Lakukan Pembersihan Disk
- Kesimpulan
Cara Menghapus Cache Tampilan di Windows 11
Cache Tampilan digunakan untuk mengingat semua data terkait tampilan setiap kali kami menghubungkan satu atau beberapa tampilan eksternal di sistem kami, seperti resolusi tampilan dan mode lainnya. Menghemat waktu untuk menerapkan pengaturan tampilan lagi dan meningkatkan kinerja. Namun terkadang, jika tampilan eksternal mungkin tidak berfungsi atau masalah terkait pengaturan apa pun, kami harus mengatur ulang atau menghapus cache tampilan di Windows 11.
Misalnya, jika tampilan eksternal atau utama membutuhkan waktu untuk membuka file, folder, atau halaman web apa pun, jelas bahwa beberapa file cache tampilan rusak atau kedaluwarsa. Jadi kita harus menghapus file cache tampilan dari OS untuk memperbaiki masalah ini. Tetapi sebelum menghapus cache tampilan, Anda harus masuk ke akun sebagai administrator di Windows 11.
Hapus Cache Tampilan di Windows 11
- Buka Jalankan aplikasi dari menu Start atau tekan tombol Window + r.
- Sekarang ketik atau tempel Regedit dan kemudian tekan tombol Enter untuk membuka aplikasi registri.
- Selanjutnya, klik Ya pada tab Kontrol Akses Pengguna untuk mengautentikasi.
- Kemudian arahkan ke jalur di bawah ini.
HKEY_LOCAL_MACHINE\SYSTEM\CurrentControlSet\Control\GraphicsDrivers\
- Setelah itu, pergi dan klik kanan pada Konfigurasi pilihan dan pilih menghapus untuk menghapus atau mengatur ulang cache Tampilan.

- Ulangi tugas di atas untuk Konektivitas dan Faktor Skala tab dan mengulang kembali sistem untuk menerapkan perubahan.
Lakukan Pembersihan Disk
- Membuka Pembersihan disk dari Start Menu dengan mencari Pembersihan disk di kotak pencarian.

- Sekarang pilih Drive C, lalu pilih Oke.
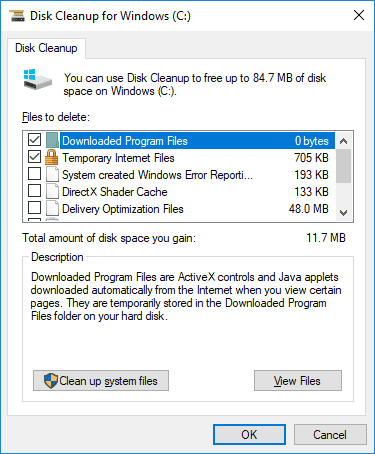
- Setelah itu, klik kotak centang di depan Berkas sementara dan klik Oke untuk mengkonfirmasi.
Kesimpulan
Berikut adalah beberapa solusi untuk masalah apa pun dengan layar utama atau eksternal Anda. Kemudian Anda dapat mengikuti langkah di atas untuk memperbaiki masalah tersebut. Kami harap Anda sekarang dapat menghapus cache tampilan dan memperlakukan tampilan lain sebagai baru. Selain itu, menghapus file cache dari sistem Anda adalah tugas penting yang harus diulang setiap lima belas hari untuk menjaga sistem Anda tetap sehat dan meningkatkan kinerja.



