Fix: RTX 3090, 3080, 3070, atau 3060 Crashing di Game
Miscellanea / / April 23, 2022
Nvidia RTX adalah jajaran kartu grafis terbaru yang memulai debutnya pada tahun 2019 dengan seri 20. RTX adalah singkatan branding lainnya, yang merupakan singkatan dari "Ray Tracing Texel eXtreme," dan seperti namanya, kartu ini adalah yang pertama menyertakan beberapa kemampuan ray-tracing khusus. Nvidia adalah nama yang akrab bagi setiap gamer, tetapi tahukah Anda?
Tidak ada di dunia ini yang dibuat dengan sempurna tanpa kekurangan. Jadi ya, baru-baru ini, pengguna seri RTX 3090, 3080, 3070, atau 3060 mulai melaporkan bahwa game mereka mulai mogok, atau kami mengatakan GPU terus mogok dalam game.
Saat tim kami menyelidiki kesalahan ini, kami menemukan bahwa ada banyak kasus di mana beberapa pengguna memperbaiki masalah ini hanya dengan melakukan beberapa trik mudah dan sederhana. Namun, kabar baiknya adalah kami telah mengumpulkan semua trik dalam panduan ini untuk membantu pengguna lain seperti Anda memperbaiki masalah mogok dalam game.

Isi Halaman
-
Cara Memperbaiki RTX 3090, 3080, 3070, atau 3060 Crashing di Game
- Perbaiki 1: Nyalakan Ulang Perangkat Anda
- Perbaiki 2: Coba Mainkan Game Lain
- Perbaiki 3: Pastikan Driver GPU Diperbarui
- Perbaiki 4: Periksa Pembaruan OS
- Perbaiki 5: Pastikan Game Diperbarui
- Perbaiki 6: Atur Kartu Grafis Anda ke Default
- Perbaiki 7: Periksa Catu Daya
- Perbaiki 8: Ubah Pengaturan BIOS
- Perbaiki 9: Hubungi Untuk Mendukung Tim
Cara Memperbaiki RTX 3090, 3080, 3070, atau 3060 Crashing di Game
Jadi, berikut adalah beberapa trik yang akan membantu Anda mengatasi RTX 3090, 3080, 3070, atau 3060 mogok dalam game. Karena itu, jika Anda juga terganggu karena masalah ini, pastikan untuk melakukan perbaikan yang disebutkan di bawah ini:
Perbaiki 1: Nyalakan Ulang Perangkat Anda
Jenis masalah ini terkadang dapat diselesaikan dengan memulai ulang komputer, tetapi jika Anda memiliki kartu grafis yang rusak, masalah akan terus terjadi. Setelah mendeteksi versi kartu grafis terbaru, Windows 11/10 akan menginstal ulang driver saat Anda me-restart komputer.
Ini akan menghapus kesalahan dari GPU Anda dan mengembalikannya ke pengaturan pabrik. Jika kipas tidak berfungsi dengan baik, GPU Anda tidak akan dapat diandalkan atau berkinerja baik. Keluarkan kartu grafis untuk memeriksanya.
Pastikan kipas berputar dengan bebas dan mudah. Ini pertanda buruk jika berhenti segera setelah Anda memberikan jentikan ringan dengan jari Anda. Oleh karena itu, Anda dapat mencoba me-reboot PC Anda karena ada kemungkinan bahwa masalah RTX yang mogok dalam game diperbaiki hanya dengan me-reboot perangkat Anda.
Perbaiki 2: Coba Mainkan Game Lain
Ada kemungkinan GPU RTX Anda mogok pada beberapa game tertentu; oleh karena itu, Anda dapat mencoba memainkan game lain untuk memeriksa apakah masalah yang sama terjadi pada game baru Anda atau tidak.
Ada kemungkinan game yang Anda mainkan di PC mungkin tidak kompatibel dengan perangkat Anda; itu sebabnya Anda menghadapi masalah ini. Jadi, coba ini dan beri tahu kami apakah Anda sekarang dapat memainkan game di PC atau tidak.
Iklan
Perbaiki 3: Pastikan Driver GPU Diperbarui
GPU Anda bertanggung jawab untuk menggambar setiap piksel di layar Anda, termasuk antarmuka Windows dan halaman web. Driver adalah bagian dari perangkat lunak yang memungkinkan sistem operasi Anda berinteraksi dengan perangkat keras di komputer Windows 10/11 Anda, seperti kartu grafis Anda.
Namun, memperbarui driver grafis Anda adalah kunci untuk mendapatkan hasil maksimal dari komputer, game, dan tugas intensif grafis lainnya. Driver juga gratis, yang merupakan alasan kuat lainnya untuk selalu memperbaruinya. Jadi, Anda dapat mengikuti panduan yang akan membantu Anda memperbaiki kesalahan:
- Awalnya, buka kotak Jalankan dan cari devmgmt.msc.
- Ini akan membuka Pengaturan perangkat; Anda perlu mengklik dua kali pada Display adapter tab.
-
Setelah itu, klik kanan pada nama produsen GPU Anda dan tekan tombol Perbarui Driver pilihan.

Perbaiki 4: Periksa Pembaruan OS
Memperbarui perangkat Windows 10/11 Anda tidak selalu meningkatkan kinerjanya karena terkadang pembaruan mungkin mengandung beberapa bug, yang menyebabkan Anda mendapatkan masalah seperti ini. Namun, jika pembaruan secara eksplisit menyertakan perbaikan untuk masalah kinerja tertentu, itu juga dapat meningkatkan kecepatan perangkat Anda.
Iklan
Namun, meskipun beberapa faktor dapat memengaruhi kinerja atau kecepatan sistem Windows Anda setelah memperbarui ke versi yang lebih baru. Jadi, jika Anda menghadapi masalah dengan GPU RTX Anda yang membuat game yang Anda mainkan mogok, ikuti langkah-langkah yang diberikan di bawah ini dan perbarui OS perangkat Anda:
- Pertama-tama, gunakan bilah pencarian Windows dan cari Pembaruan Windows.
-
Setelah itu, tekan tombol Periksa Pembaruan tombol di jendela berikutnya.

Perbaiki 5: Pastikan Game Diperbarui
Apakah Anda yakin bahwa game yang Anda mainkan diperbarui atau tidak? Ada kemungkinan game yang Anda mainkan mungkin sudah usang, dan pembaruan patch baru tersedia untuk game Anda. Jadi, Anda cukup memeriksa apakah game memiliki pembaruan yang tertunda atau tidak. Namun, jika Anda menemukan pembaruan, pastikan untuk menginstalnya.
Perbaiki 6: Setel Kartu Grafis Anda ke Default
Mengatur kartu GPU Anda ke mode default akan menjadi pilihan yang tepat untuk Anda karena sebelumnya telah membantu banyak pengguna untuk mengatasi kesalahan semacam ini. Karena itu, Anda juga harus mencoba langkah-langkah yang diberikan di bawah ini:
- Pertama, luncurkan Panel kontrol NVIDIA dengan mengklik kanan pada Desktop Anda dan memilih Panel Kontrol NVIDIA.
- Setelah itu, navigasikan ke Pengaturan 3D.
- Sekarang, pilih Kelola Pengaturan 3D dari sisi kiri layar.
- Kemudian, pilih Pengaturan Program tab. Kemudian, pilih program dari daftar drop-down yang terbuka di bawah Pilih program untuk disesuaikan bagian.
-
Akhirnya, tekan Prosesor NVidia berkinerja tinggi dari menu drop-down muncul di Pilihprosesor grafis pilihanuntuk program ini bagian.
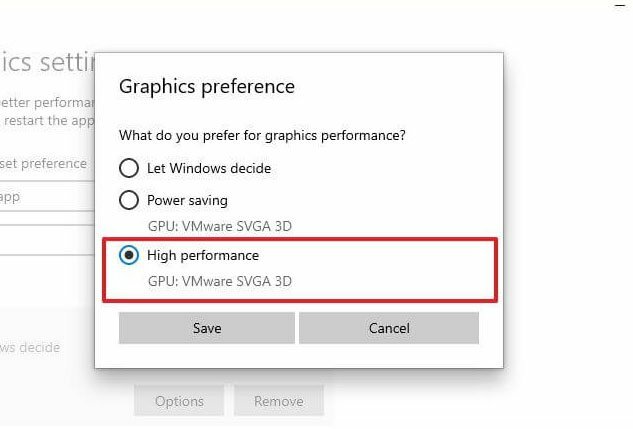
Perbaiki 7: Periksa Catu Daya
Jika Anda masih mengalami kesalahan ini, maka ada kemungkinan PC Anda tidak memiliki catu daya yang tepat, sehingga GPU Anda gagal berfungsi dengan benar. Jadi, Anda harus memeriksa apakah GPU Anda mendapatkan catu daya yang tepat dan kemudian meluncurkan kembali game Anda untuk memeriksa apakah masalah teratasi atau tidak.
Perbaiki 8: Ubah Pengaturan BIOS
Anda cukup mengubah pengaturan BIOS untuk memperbaiki GPU seri RTX 3090, 3080, 3070, atau 3060 yang terus mogok dalam game. Berikut adalah panduan yang akan membantu Anda melakukannya:
- Awalnya, klik kanan pada desktop dan pilih Panel Kontrol NVIDIA.
- Sekarang, arahkan kursor ke Pengaturan 3D > Kelola Pengaturan 3D.
- Sekarang, dari Preset global menu tarik-turun, pilih Aplikasi 3D – Pengembangan Game.
-
Kemudian, pilih Prosesor NVIDIA berkinerja tinggi dari Prosesor grafis pilihan menu drop down.
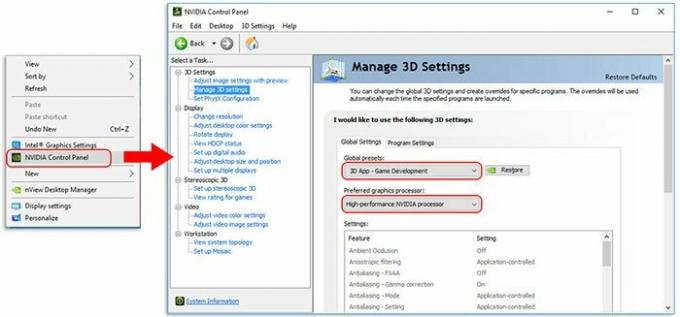
- Setelah itu, pilih Pengaturan 3D dan ketuk Setel Konfigurasi PhysX.
-
Setelah itu, dari Pilih prosesor PhysX menu tarik-turun, pilih kartu grafis Anda dan pastikan tidak disetel ke Pilih otomatis atau CPU.

-
Setelah itu, dari Pilih prosesor PhysX menu tarik-turun, pilih kartu grafis Anda dan pastikan tidak disetel ke Pilih otomatis atau CPU.
Baca juga: Perbaiki: RTX 3070 atau 3080 Tidak Mendeteksi Monitor Kedua
Perbaiki 9: Hubungi Untuk Mendukung Tim
Jadi, apakah Anda mencoba semua yang telah kami sebutkan di sini di artikel ini? Jika Anda telah mencoba semuanya, maka kami menyarankan Anda untuk menghubungi tim dukungan Microsoft dan bertanya kepada mereka tentang masalah ini. Setelah itu, mereka akan membantu Anda menyelesaikan masalah jika memungkinkan. Jika tidak, mereka akan mengerjakan ini dan meluncurkan beberapa pembaruan kecil untuk menyelesaikan masalah dari akhir.
Jadi, itu saja tentang cara memperbaiki seri RTX 3090, 3080, 3070, atau 3060 yang mogok di game. Kami berharap panduan ini telah membantu Anda. Namun, jika Anda ingin informasi lebih lanjut mengenai topik ini, beri komentar di bawah.


![Daftar ROM Kustom Terbaik untuk Symphony W69Q [Diperbarui]](/f/8c2099e0c354cc2d406d26e053cc3706.jpg?width=288&height=384)
