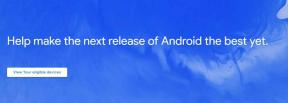Thrustmaster TX Tidak Berfungsi di PC, Bagaimana Cara Memperbaikinya?
Miscellanea / / May 07, 2022
Game balap mobil adalah salah satu game terbaik di pasar yang hadir dengan banyak adrenalin dan gameplay yang luar biasa. Namun, Anda tidak dapat menikmati kesenangan balap yang maksimal tanpa menggunakan pengontrol kemudi seperti Thrustmaster TX. Thrustmaster TX adalah pengontrol luar biasa yang meniru pegangan kemudi mobil Anda dengan baik, dan memberi Anda simulasi game balap secara real-time. Meskipun pengontrolnya kompatibel dengan sebagian besar gim, apa yang akan Anda lakukan jika Thrustmaster TX Tidak Bekerja di PC.
Sayangnya, banyak game balap dipengaruhi oleh beberapa gangguan internal dan karena itu, Anda tidak akan dapat menggunakan pengontrol. Tetapi jika pengontrol tidak terdeteksi atau tidak berfungsi pada PC Anda secara keseluruhan, maka masalahnya dapat diselesaikan melalui panduan pemecahan masalah ini.
Baca juga
Thrustmaster TX Tidak Menyala atau Tidak Ada Daya, Bagaimana Cara Mengatasinya?

Isi Halaman
-
Thrustmaster TX Tidak Berfungsi di PC, Bagaimana Cara Memperbaikinya?
- Hubungkan kembali Pengontrol
- Periksa Kabel & Perangkat Keras
- Gunakan port yang berbeda
- Perbarui Driver Thrustmaster
- Matikan Masukan Uap
- Aktifkan Mode Permainan Windows
- Kesimpulan
Thrustmaster TX Tidak Berfungsi di PC, Bagaimana Cara Memperbaikinya?
Dalam kebanyakan kasus, Thrustmaster TX bertindak sebagai perangkat plug and play. Ini berarti Anda tidak perlu konfigurasi yang rumit atau pengaturan driver untuk menggunakan pengontrol dengan game favorit Anda. Namun, dengan sistem operasi Windows 11 yang baru, semuanya sedikit berbeda. Seperti yang dilaporkan banyak pemain bahwa Thrustmaster TX Tidak Bekerja di PC. Jika Anda menghadapi hal yang sama, maka Anda dapat mengikuti panduan pemecahan masalah di bawah ini.
Hubungkan kembali Pengontrol
Coba lepaskan pengontrol dari PC, lalu sambungkan kembali. Anda dapat melakukannya dengan melepas kabel yang terhubung dari port CPU, dan mencolokkannya kembali. Terkadang port USB port PC terkorosi dan memblokir sinyal. Jadi berpindah port dapat membantu situasi ini.
Periksa Kabel & Perangkat Keras
Ketika perangkat apa pun tidak berfungsi pada PC Anda, hal pertama yang harus Anda lakukan adalah memeriksa kerusakan perangkat keras. Sering kali masalahnya bukan pada PC itu sendiri, tetapi pada kabel penghubung yang salah atau perangkat keras yang rusak. Silakan periksa apakah ada keausan pada kabel, terkadang retakan pada roda pengontrol juga menandakan semacam kerusakan perangkat keras.
Jika Anda melihat ada kerusakan perangkat keras, segera hubungi layanan pelanggan dan selesaikan jika perangkat Anda masih dalam masa garansi.
Gunakan port yang berbeda
Seperti yang kami tekankan sebelumnya, mengalihkan port USB untuk terhubung dengan pengontrol mungkin membantu. Harap dicatat bahwa Thrustmaster TX adalah pengontrol DPI tinggi yang perlu mentransfer sinyal cepat ke PC dan game Anda. Sehingga port yang lambat atau berkarat akan menghambat aliran dan akibatnya controller tidak akan bekerja.
Jadi, temukan port USB 3.0 di PC Anda, lalu sambungkan pengontrol Thrustmaster TX Anda di sana. Jika PC Anda tidak memiliki koneksi USB 3.0, maka Anda harus menghubungkan pengontrol ke bagian belakang motherboard CPU untuk kecepatan yang lebih cepat.
Perbarui Driver Thrustmaster
Sangat penting untuk memperbarui Driver Thrustmaster Anda karena akan lebih terhubung dengan game dan memberi Anda pengalaman bermain game balap yang imersif. Setiap kali judul game baru diluncurkan, tim Thrustmaster merilis driver baru untuk memastikan sebagian besar game didukung oleh pengontrol. Anda dapat memperbarui pengontrol dalam langkah-langkah berikut:
Iklan
Pertama, unduh driver dari situs resmi.

Sekarang luncurkan pengaturan, dan ikuti petunjuk di layar untuk menginstal driver.
Iklan
Pastikan untuk memperbarui driver roda Thrustmaster Anda ke versi terbaru. Segera setelah game baru keluar, Thrustmaster merilis versi driver baru yang menambahkan peningkatan yang bermanfaat dan memperbaiki berbagai masalah terkait roda.
Matikan Masukan Uap
Steam Input adalah layanan khusus yang dirancang untuk mendeteksi atau mengenali pengontrol game tingkat lanjut. Namun terkadang layanan ini tidak berfungsi dan mengganggu modul deteksi perangkat USB internal Windows. Jadi mematikan fitur ini akan menyelesaikan masalah Thrustmaster TX Not Working on PC.
Buka Pengaturan Steam dan arahkan ke opsi Properties.
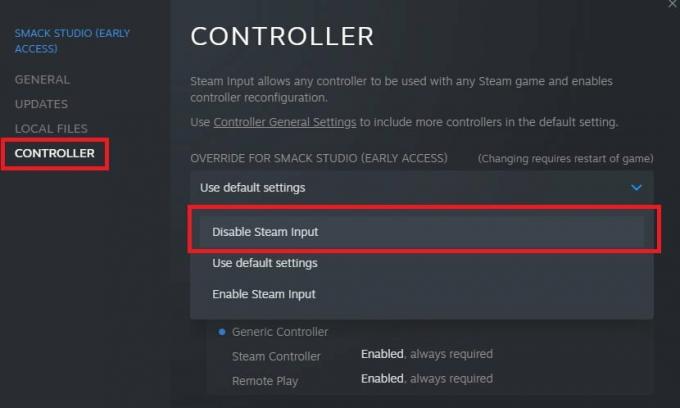
Di sini pilih pengontrol Thrustmaster Anda dan matikan fitur input uap. Segera Anda akan melihat pengontrol akan terdeteksi oleh PC Anda.
Aktifkan Mode Permainan Windows
Jutaan game di seluruh dunia menyukai game di windows karena menyediakan banyak pilihan untuk membuat pengalaman bermain game Anda lebih baik. Salah satu opsi tersebut adalah Windows Gaming Mode, yang sangat membantu jika Anda ingin menikmati kalibrasi real-time dari pengontrol canggih seperti Thrustmaster TX. Anda dapat mengaktifkan mode permainan Windows dengan cara berikut.
Buka pengaturan windows dan arahkan ke pengaturan Gaming.

Di sini pergi ke mode Permainan.

Pastikan mode permainan diaktifkan.
Kesimpulan
Ini membawa kita ke akhir panduan ini untuk Thrustmaster TX Tidak Bekerja di PC. Harap dicatat bahwa jika PC dan grafik pengontrol Anda diperbarui, maka Anda tidak akan menghadapi masalah lain. Dan setelah Anda menghubungkan pengontrol, Anda harus meluangkan waktu untuk mengkalibrasinya dengan game Anda sehingga Anda dapat memenangkan acara game balap tersebut.