Fix: Call of Duty Warzone Disc Baca Kesalahan 6.154
Miscellanea / / May 13, 2022
Panggilan Tugas: Warzone adalah permainan video battle royale online gratis yang telah dirilis pada Maret 2020 untuk platform PS4, PS5, Xbox One, Xbox Series X|S, dan Windows. Raven Software dan Infinity Ward telah melakukan pekerjaan yang luar biasa dengan mengintegrasikan judul ini sebagai bagian dari Modern Warfare 2019. Namun, game Call of Duty Warzone memiliki banyak bug atau kesalahan sejak dirilis, dan Disk Read Error 6.154 mengganggu banyak pemain belakangan ini. Frustasi, kan?
Kesalahan khusus ini muncul setiap kali pemain mencoba meluncurkan game Warzone di PC Windows 11 atau saat kembali ke lobi setelah pertandingan. Setelah masalah muncul, pemain yang tidak beruntung mungkin menerima pesan peringatan kesalahan pembacaan disk 6.154 di layar yang pada dasarnya meminta pemain untuk menghubungi layanan dukungan pelanggan Warzone. Nah, itu Zona Perang COD dukungan tidak begitu bagus menurut banyak laporan. Tetapi Anda dapat mencoba memperbaikinya secara manual.

Isi Halaman
-
Fix: Call of Duty Warzone Disc Baca Kesalahan 6.154
- 1. Nonaktifkan Sonic Studio Virtual Mixer
- 2. Jalankan COD Warzone sebagai Administrator
- 3. Verifikasi dan Perbaiki File Game
- 4. Perbarui COD Warzone
- 5. Perbarui Windows Build
- 6. Perbarui Driver Grafis
- 7. Lakukan Boot Bersih
- 8. Jalankan Pemindaian CHKDSK
- 9. Nonaktifkan Bilah Game dan Mode Game
- 10. Nonaktifkan Nvidia GeForce Experience Overlay
- 11. Matikan Layanan Keamanan dan Firewall
- 12. Ubah COD: Konten Instalasi Warzone
- 13. Instal ulang Call of Duty: Warzone
Fix: Call of Duty Warzone Disc Baca Kesalahan 6.154
Perlu disebutkan bahwa ada lonjakan besar dalam laporan baru-baru ini dengan Zona perang kesalahan permainan dan kesalahan disk 6.154 adalah salah satunya. Ini menjadi isu yang tersebar luas di kalangan pemain Warzone, terutama pada Windows 11. Beberapa laporan juga mengatakan bahwa masalah khusus ini terjadi setelah pembaruan game baru-baru ini. Kesalahan pembacaan disk tertentu 6.154 memiliki beberapa string berbeda yang dapat muncul ke pemain sebagai berikut:
- Kesalahan pembacaan disk [6.154]: 'common_mp.fp'
- Kesalahan pembacaan disk [6.154]: 'mp_hackney_am.fp'
- Kesalahan pembacaan disk [6.154]: 'global.stream.mp.fp'
- Kesalahan pembacaan disk [6.154]: 'mp_hackney_am.fc'
- Kesalahan pembacaan disk [6.154]: 'mp_don3.fp'
- Kesalahan pembacaan disk [6.154]: 'code_post_gfx'
- Kesalahan pembacaan disk [6.154]: 'common_base_mp.fp'
Berbicara tentang kemungkinan alasan di balik kesalahan seperti itu, kemungkinan besar entah bagaimana driver grafis atau RAM Anda rusak, profil XMP di BIOS diaktifkan yang menyebabkan overclocking RAM, file game yang rusak atau hilang di PC, versi game yang kedaluwarsa, masalah dengan klien battle.net atau aplikasi lain, Windows yang ketinggalan zaman, dll. Di sini kami telah berbagi dengan Anda kemungkinan solusi yang akan banyak membantu. Jadi, tanpa basa-basi lagi, mari kita masuk ke dalamnya.
1. Nonaktifkan Sonic Studio Virtual Mixer
Menurut beberapa pemain Warzone yang terpengaruh, menonaktifkan Sonic Studio Virtual Mixer di Windows dapat dengan mudah memperbaiki kesalahan pembacaan Disk 6.154. Oleh karena itu, Anda juga harus mencoba metode ini dengan mengikuti langkah-langkah di bawah ini:
Iklan
- tekan Windows+I kunci untuk membuka Pengaturan.
- Klik Sistem dari panel kiri > Klik pada Suara.
- Sekarang, Gulir ke bawah sedikit, dan klik Lebih banyak pengaturan suara.

- Di bawah Pemutaran tab, Anda dapat mengetahuinya 'Pembicara' > Hanya klik kanan pada perangkat Sonic Studio Virtual Mixture (Speaker).
- Selanjutnya, klik Cacat untuk mematikannya > Reboot PC untuk menerapkan perubahan.
- Terakhir, Anda dapat mencoba meluncurkan Warzone lagi, dan memeriksa kesalahan pembacaan disk.
2. Jalankan COD Warzone sebagai Administrator
Anda harus menjalankan file exe game COD Warzone sebagai administrator untuk memungkinkan kontrol akun pengguna (UAC) menjalankan semua file dengan benar. Terkadang tanpa akses administrator, game Anda dapat berjalan tetapi tidak maksimal dan dapat menimbulkan banyak kesalahan apa pun. Untuk melakukan ini:
- Klik kanan pada COD: Zona perang file pintasan exe di PC Anda.
- Sekarang, pilih Properti > Klik pada Kesesuaian tab.

- Pastikan untuk mengklik Jalankan program ini sebagai administrator kotak centang untuk menandainya.
- Klik Menerapkan dan pilih Oke untuk menyimpan perubahan.
3. Verifikasi dan Perbaiki File Game
Sebagian besar file game yang rusak atau hilang di komputer Windows mungkin akan memicu beberapa masalah dengan peluncuran game atau layar hitam apa pun. Jadi, memperbaiki file game mungkin akan memperbaiki masalah sepenuhnya.
Iklan
- Buka Klien Battle.net di komputer Anda > Buka perpustakaan dan klik Zona Perang COD.
- Klik Pilihan > Pilih Pindai dan perbaiki > Pilih untuk Mulai Pindai.
- Tunggu hingga proses selesai dan Anda dapat memainkan game dengan benar. Pastikan untuk me-reboot klien untuk segera menerapkan perubahan.
4. Perbarui COD Warzone
Jika seandainya, Anda belum memperbarui game COD Warzone Anda, maka Anda harus mengikuti langkah-langkah di bawah ini untuk menginstal pembaruan terbaru. Untuk melakukan ini:
- Buka Badai Salju Battle.net klien desktop pada PC.
- Klik pada Logo badai salju di pojok kiri atas.
- Pergi ke Pengaturan > Klik pada Instal/Perbarui Game.
- Gulir ke bawah dan periksa apakah pembaruan otomatis disetel ke 'Terapkan pembaruan terbaru dan unduh data tambalan di masa mendatang untuk game yang baru saja dimainkan'.
- Setelah dipilih, klik Selesai > Tutup peluncur dan nyalakan ulang PC.
5. Perbarui Windows Build
OS Windows yang ketinggalan zaman atau build-nya pada dasarnya dapat menyebabkan banyak masalah dengan kinerja sistem. Dengan pembaruan terbaru, tidak hanya sistem berkinerja baik tetapi juga tetap stabil dengan program pihak ketiga lainnya. Versi terbaru selalu menghadirkan fitur tambahan, peningkatan, patch keamanan yang ditingkatkan, pembaruan untuk driver, dll. Untuk melakukannya:
- Tekan Windows + saya kunci untuk membuka Pengaturan Windows Tidak bisa.
- Selanjutnya, klik Pembaruan & Keamanan > Pilih Periksa pembaruan di bawah pembaruan Windows bagian.

- Jika ada pembaruan fitur yang tersedia, pilih Unduh dan pasang.
- Mungkin perlu beberapa saat untuk menyelesaikan pembaruan.
- Setelah selesai, restart komputer Anda untuk menginstal pembaruan.
6. Perbarui Driver Grafis
Kami menyarankan Anda untuk memeriksa pembaruan driver grafis pada PC Windows Anda dan mencoba menginstal pembaruan terbaru (jika tersedia). Pembaruan driver grafis terbaru dapat dengan mudah memperbaiki banyak masalah dan menyertakan lebih banyak stabilitas selain dari fitur yang disempurnakan. Driver GPU yang rusak atau kedaluwarsa dapat bertentangan dengan program sistem dan program intensif grafis untuk berjalan dengan benar. Untuk melakukan ini:
Iklan
- Klik kanan pada Mulai Menu untuk membuka Menu Akses Cepat.
- Klik Pengaturan perangkat dari daftar.
- Sekarang, klik dua kali pada Display adapter kategori untuk memperluas daftar.

- Kemudian klik kanan pada nama kartu grafis khusus.
- Pilih Perbarui driver > Pilih Cari driver secara otomatis.
- Jika ada pembaruan yang tersedia, itu akan secara otomatis mengunduh dan menginstal versi terbaru.
- Setelah selesai, pastikan untuk me-reboot komputer Anda untuk mengubah efeknya.
Atau, Anda dapat mengunduh versi terbaru driver grafis secara manual dan menginstalnya langsung dari situs web resmi masing-masing ke produsen kartu grafis Anda. Pengguna kartu grafis Nvidia dapat memperbarui aplikasi GeForce Experience melalui Situs resmi Nvidia. Sementara itu, pengguna kartu grafis AMD dapat mengunjungi situs web AMD untuk hal yang sama, dan Pengguna Intel Graphics dapat mengunjungi di sini.
7. Lakukan Boot Bersih
Terkadang masalah dengan program yang berjalan di latar belakang atau tugasnya dapat menempati banyak sistem sumber daya pada PC yang pada akhirnya dapat memicu masalah dengan kinerja sistem dan lainnya program. Beberapa stok dan bahkan aplikasi pihak ketiga memang memiliki izin untuk berjalan di latar belakang setelah sistem boot seperti OneDrive, Steam, Discord, Layanan Pembaruan Adobe, segala jenis alat penyesuaian, dll. Lebih baik melakukan boot bersih pasti.
- Tekan Windows + R tombol pintas untuk membuka Lari kotak dialog.
- Sekarang, ketik msconfig dan pukul Memasuki membuka Sistem konfigurasi.
- Pergi ke Jasa tab > Aktifkan Sembunyikan semua layanan Microsoft kotak centang.

- Klik Menonaktifkan semua > Klik pada Menerapkan lalu Oke untuk menyimpan perubahan.
- Sekarang, pergi ke Memulai tab > Klik pada Buka Pengelola Tugas.
- Antarmuka Pengelola Tugas akan terbuka. Di sini pergi ke Memulai tab.
- Kemudian klik pada tugas tertentu yang memiliki dampak startup yang lebih tinggi.
- Setelah dipilih, klik Cacat untuk mematikannya dari proses startup.
- Lakukan langkah yang sama untuk setiap program yang memiliki dampak startup lebih tinggi.
- Setelah selesai, pastikan untuk me-restart komputer Anda untuk menerapkan perubahan. Ini harus memperbaiki Call of Duty Warzone Disc Read Error 6.154 pada PC Windows 11 Anda.
8. Jalankan Pemindaian CHKDSK
Hard drive yang rusak atau partisi apa pun di komputer Windows mungkin bertentangan dengan game yang diinstal dan perilakunya. Disarankan untuk menjalankan pemeriksaan disk scan sepenuhnya dengan semua hard drive dengan mengikuti langkah-langkah di bawah ini untuk mengetahui apakah ada masalah dengan disk drive atau tidak.
- Klik pada ikon Windows untuk membuka Mulai menu > Jenis cmd untuk mencarinya.
- Sekarang, klik kanan pada Prompt Perintah dari hasil > Klik pada Jalankan sebagai administrator. [Jika diminta oleh UAC, klik Ya untuk melanjutkan]
- Jenis chkdsk c: /r /f dan tekan Memasuki.
Tolong dicatat: Anda dapat menjalankan perintah ini untuk hard drive apa pun dengan mengganti c: dengan d: e: dll.
- Tekan kamu dan Memasuki untuk memungkinkan hard drive Anda diperiksa ketika Anda me-restart komputer Anda.
- Nyalakan kembali komputer Anda dan periksa masalahnya lagi. [Anda dapat melakukan langkah yang sama untuk setiap hard drive yang menurut Anda bermasalah]
Catatan: Anda hanya perlu memulai ulang jika Anda chkdsk hard drive yang menjalankan sistem operasi Anda. Proses ini mungkin membutuhkan waktu untuk diselesaikan. Jika Anda menerima kesalahan, itu harus memperbaikinya selama proses. Setelah ini selesai, coba instal game Anda lagi. Jika ada masalah dengan hard drive maka Anda dapat mencari secara online untuk mencoba memperbaikinya secara manual jika itu benar-benar mengganggu Anda.
Baca selengkapnya:Cara Memperbaiki Kesalahan Warzone Pacific 47: Kode SPAN
9. Nonaktifkan Bilah Game dan Mode Game
Anda harus menonaktifkan opsi Xbox Game Bar dan Game Mode di PC Windows Anda jika Anda menghadapi beberapa masalah dengan peluncuran game atau crash atau lag, dll. Ini pada akhirnya dapat mengurangi permainan untuk menghadapi banyak kesalahan dalam banyak kasus. Untuk melakukannya:
- Tekan Windows + saya kunci untuk membuka Pengaturan Windows.
- Klik bermain game > Pergi ke Bilah Permainan > Matikan Rekam klip game, tangkapan layar, dan siaran menggunakan bilah Game pilihan.
Anda juga harus mencoba menonaktifkan Mode Game dengan mengikuti langkah-langkah di bawah ini:
- tekan Windows+I kunci untuk membuka Pengaturan.
- Klik bermain game dari panel kiri > Klik pada Modus permainan.
- Klik pada sakelar untuk matikan > Setelah selesai, reboot PC, dan periksa kembali masalahnya.
10. Nonaktifkan Nvidia GeForce Experience Overlay
Itu selalu merupakan ide yang lebih baik untuk mematikan aplikasi overlay di komputer Windows Anda yang berjalan di latar belakang saat meluncurkan dan bermain video game. Aplikasi overlay tersebut dapat menghabiskan banyak sumber daya sistem seperti CPU atau RAM yang dapat dengan mudah memengaruhi pengalaman bermain game. Nah, aplikasi tumpang tindih Nvidia GeForce Experience adalah salah satunya dan Anda harus mematikannya sementara untuk memeriksa masalahnya.
- Luncurkan Pengalaman Nvidia GeForce aplikasi > Buka Pengaturan.
- Klik pada Umum tab > Cacat itu Hamparan Dalam Game pilihan.
- Terakhir, restart PC untuk menerapkan perubahan, dan luncurkan game Warzone lagi untuk memeriksa apakah disk read error 6.154 muncul atau tidak.
11. Matikan Layanan Keamanan dan Firewall
Kemungkinan besar bahwa entah bagaimana Windows Firewall dan program keamanan di komputer bertentangan atau memblokir file game agar berjalan dengan benar. Karena Warzone adalah game battle royale online, perangkat lunak antivirus yang agresif dapat memblokir koneksi yang sedang berlangsung dari PC ke server game yang juga dapat memicu banyak masalah. Disarankan untuk menonaktifkan sementara layanan firewall dan keamanan di PC Anda untuk memeriksa masalahnya. Untuk melakukannya:
- Klik pada Mulai Menu > Jenis firewall.
- Pilih Firewall Pembela Windows dari hasil pencarian.
- Sekarang, klik Aktifkan atau nonaktifkan Windows Defender Firewall dari panel kiri.

- Halaman baru akan terbuka > Pilih Matikan Windows Defender Firewall (tidak disarankan) pilihan untuk keduanya Pengaturan Jaringan Pribadi & Publik.

- Setelah dipilih, klik Oke untuk menyimpan perubahan.
- Terakhir, restart komputer Anda.
Sekarang, Anda juga harus mematikan perlindungan Keamanan Windows dengan mengikuti langkah-langkah di bawah ini:
- Tekan Windows + saya kunci untuk membuka Pengaturan Windows Tidak bisa.
- Klik Pembaruan & Keamanan > Klik pada Keamanan Windows dari panel kiri.

- Sekarang, klik pada Buka Keamanan Windows tombol.
- Pergi ke Perlindungan virus & ancaman > Klik pada Kelola pengaturan.

- Selanjutnya, Anda hanya perlu matikan itu Perlindungan waktu nyata beralih
- Jika diminta, klik Ya untuk melanjutkan lebih jauh.
Selain itu, Anda juga dapat mematikan perlindungan yang disampaikan cloud, Perlindungan kerusakan jika kamu mau.
12. Ubah COD: Konten Instalasi Warzone
Terkadang memodifikasi konten instalasi game Warzone di PC juga dapat membantu pemain yang terpengaruh untuk mengurangi kesalahan atau crash sampai batas tertentu. Lebih baik untuk memilih dan menginstal konten yang diperlukan untuk Anda. Sisa konten yang tidak perlu atau tidak digunakan harus dihapus dengan mengikuti langkah-langkah di bawah ini:
- Buka Battle.net peluncur di PC.
- Pilih Panggilan Tugas: Warzone dari perpustakaan.
- Klik Pilihan (ikon roda gigi) di sebelah tombol Putar.
- Pilih Ubah Instal dari menu konteks > Klik pada Ubah Instal pada jendela pop-up.
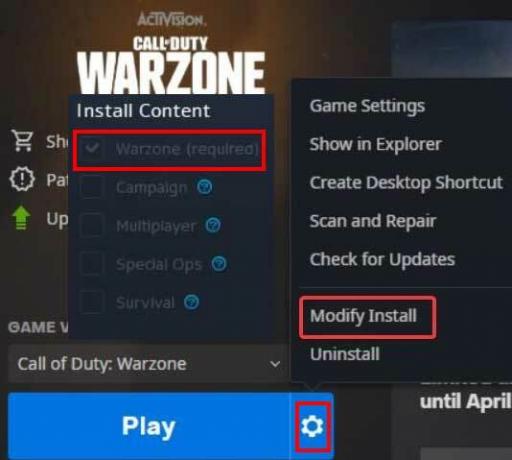
- Sekarang, pilih Zona perang (wajib) sebagai yang utama > Anda bisa hapus centang itu Pasukan khusus, Kampanye, Multipemain, dan Bertahan hidup kotak centang jika Anda mau.
- Setelah selesai, klik pada Mengonfirmasi tombol untuk menerapkan > Reboot PC untuk segera mengubah efek.
13. Instal ulang Call of Duty: Warzone
Jika tidak ada metode yang berhasil untuk Anda, coba hapus instalan dan instal ulang Call of Duty: Game Warzone di PC Anda dengan mengikuti langkah-langkah di bawah ini untuk memperbaiki Call of Duty Warzone Disc Read Error 6.154. DENGAN melakukannya, Anda dapat dengan mudah menyelesaikan beberapa masalah dengan peluncuran game atau kesalahan pembacaan disk di sebagian besar skenario. Untuk melakukannya:
- Luncurkan Battle.net klien di PC Anda > Pilih Panggilan Tugas: Warzone dari daftar game yang diinstal.
- Sekarang, klik Pilihan (Ikon roda gigi) di sisi kanan di sebelah tombol Putar.

- Pilih Copot pemasangan dari menu konteks untuk menghapus game COD Warzone.
- Setelah dicopot, pastikan untuk menutup peluncur, dan nyalakan ulang komputer untuk segera menerapkan perubahan.
- Akhirnya, buka Battle.net > Cari Zona Perang COD > Klik pada Install dan menyelesaikan proses instalasi.
Itu saja, teman-teman. Kami menganggap panduan ini bermanfaat bagi Anda. Untuk pertanyaan lebih lanjut, Anda dapat berkomentar di bawah.



![Cara menghapus partisi cache di Cubot J5 [Performance Boost]](/f/00e7781def3b36cac078a148ed9132cc.jpg?width=288&height=384)