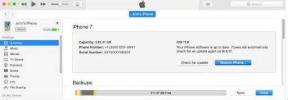Perbaiki: Waktu Saya di Sandrock Terus Menerjang saat Startup di PC
Miscellanea / / May 28, 2022
Game Pathea baru-baru ini diluncurkan Waktuku di Sandrock RPG tipe sandbox simulator kehidupan pada Mei 2022. Di sini pemain dapat melakukan perjalanan ke komunitas gurun pasir dan membangun lingkungan sebagai permainan peran karakter dengan mengumpulkan sumber daya, membangun mesin, memelihara bengkel, dll untuk membangun ekonomi kekuatan. Namun, beberapa pemain menghadapi masalah My Time at Sandrock Keep Crashing pada Startup pada PC Windows yang menjengkelkan.
Sekarang, jika Anda juga menghadapi masalah yang sama maka Anda dapat mengikuti panduan pemecahan masalah ini sepenuhnya untuk menyelesaikannya. Kemungkinannya tinggi bahwa entah bagaimana game yang Anda instal bertentangan dengan perangkat lunak atau perangkat keras PC karena beberapa kemungkinan alasan dan Anda akhirnya terganggu oleh masalah mogok. Tidak perlu dikatakan bahwa sebagian besar game PC memang mengalami startup mogok atau game tidak meluncurkan masalah cukup sering yang dapat Anda perbaiki secara manual.

Isi Halaman
- Apa Alasan di Balik Waktu Saya di Sandrock Crashing?
-
Perbaiki: Waktu Saya di Sandrock Terus Menerjang saat Startup di PC
- 1. Periksa Persyaratan Sistem
- 2. Nonaktifkan pengoptimalan layar penuh
- 3. Jalankan File Game sebagai Administrator
- 4. Perbarui Driver Grafis
- 5. Perbarui Windows
- 6. Periksa Pembaruan Opsional
- 7. Beralih ke GPU Khusus
- 8. Akhiri Proses Latar Belakang
- 9. Lakukan Pembersihan Disk
- 10. Jalankan Argumen Baris Perintah Tambahan
- 11. Nonaktifkan Windows Firewall
- 12. Matikan Perlindungan Antivirus
- 13. Tetapkan Performa Tinggi dalam Opsi Daya
- 14. Instal ulang Microsoft Visual C++ Runtime
- 15. Lakukan Boot Bersih
- 16. Coba Nonaktifkan Aplikasi Overlay
- 17. Perbaiki File Game
- 18. Perbarui Waktu Saya di Sandrock
Apa Alasan di Balik Waktu Saya di Sandrock Crashing?
Kami harus menyebutkan bahwa game My Time at Sandrock saat ini dalam tahap akses awal dan pengembang akan membutuhkan waktu untuk memberikan stabilitas lebih dalam waktu dekat. Meskipun gim ini tampaknya dioptimalkan dengan baik untuk versi PC karena telah menerima ulasan positif di Steam, mungkin juga mungkin ada beberapa bug atau masalah stabilitas yang ada dalam judul yang pada dasarnya mengganggu Anda secara acak saat meluncurkannya. Yah, tidak perlu khawatir tentang itu.
Lebih tepatnya, masalah startup yang mogok mungkin muncul di komputer Windows karena beberapa alasan tak terduga yang mungkin tidak Anda duga sebelumnya bahkan jika build PC Anda cukup kuat. Terkadang mungkin juga game Anda sering mogok bahkan setelah diluncurkan atau selama sesi gameplay. Untungnya, di sini kami telah membagikan beberapa kemungkinan alasan dan solusi yang disebutkan di bawah yang akan membantu Anda.
- Versi game yang ketinggalan jaman
- PC mungkin tidak kompatibel dengan persyaratan game
- File game rusak atau hilang
- Peluncur game yang ketinggalan zaman
- Masalah terkait DirectX
- OS Windows atau versi build kedaluwarsa
- Driver grafis tidak ada atau ketinggalan zaman
- Dan lebih…
Perbaiki: Waktu Saya di Sandrock Terus Menerjang saat Startup di PC
Untungnya, Anda dapat mengikuti metode pemecahan masalah di bawah ini untuk memperbaiki masalah sepenuhnya. Perlu juga disebutkan untuk mengikuti semua metode satu per satu sampai masalah mogok diperbaiki untuk Anda. Jangan lewatkan langkah apa pun karena solusi kecil pun dapat dengan mudah banyak membantu Anda. Sekarang, tanpa basa-basi lagi, mari kita lompat ke dalamnya.
Iklan
1. Periksa Persyaratan Sistem
Pertama, Anda harus selalu memeriksa persyaratan game sebelum masuk ke metode pemecahan masalah lainnya karena masalah ketidakcocokan dengan game dan PC pada akhirnya dapat memicu masalah crash startup sering. Itu selalu merupakan ide yang lebih baik untuk memeriksa persyaratan sistem permainan dan kemudian melanjutkan dengan langkah-langkah yang diperlukan. Jika build PC Anda sudah usang atau memiliki spesifikasi kelas bawah, maka Anda harus memutakhirkan perangkat keras yang sesuai.
Persyaratan Minimum:
- OS: Menangkan 10
- Prosesor: Intel Core i3-2100 | AMD FX-6300
- Penyimpanan: RAM 8 GB
- grafis: Nvidia GeForce GTX760 | AMD Radeon 7950
- DirectX: Versi 11
- Penyimpanan: 20 GB ruang yang tersedia
- Catatan tambahan: Merekomendasikan menginstal Sandrock pada SSD; Persyaratan Sistem Minimum mungkin berubah di masa mendatang
Persyaratan yang Direkomendasikan:
- OS: Menangkan 10
- Prosesor: Intel Core i7-9700K | AMD Ryzen 7 2700X
- Penyimpanan: RAM 16 GB
- grafis: Nvidia GeForce GTX1060 | AMD Radeon RX 580
- DirectX: Versi 11
- Penyimpanan: 20 GB ruang yang tersedia
- Catatan tambahan: Merekomendasikan menginstal Sandrock pada SSD; Persyaratan Sistem yang Direkomendasikan mungkin berubah di masa mendatang
2. Nonaktifkan pengoptimalan layar penuh
Tampaknya menonaktifkan opsi pengoptimalan layar penuh berhasil untuk beberapa pengguna. Untuk melakukannya:
Iklan
- Buka lokasi folder game My Time at Sandrock yang terinstal di PC. Secara default, lokasinya harus C:/Program Files (x86).
- Klik kanan pada Waktuku di Sandrock > Klik pada Mengelola.
- Pilih Jelajahi file lokal > Pergi ke diinstal Waktuku di Sandrock lokasi.
- Sekarang, klik kanan pada MyTimeatSandrock.exe > Pilih Properti.
- Klik pada Kesesuaian tab > Tanda centang Nonaktifkan pengoptimalan layar penuh untuk mengaktifkannya.
- Setelah selesai, klik Berlaku lalu Oke untuk menyimpan perubahan.
3. Jalankan File Game sebagai Administrator
Disarankan juga untuk selalu menjalankan file executable game sebagai akses administrator di PC Windows agar User Account Control (UAC) dapat mengizinkan semua akses dengan baik. Terkadang sistem mungkin berpikir bahwa Anda mencoba menjalankan game tanpa mengesahkannya. Ini adalah proses satu kali untuk setiap permainan. Pastikan untuk mengikuti langkah-langkah di bawah ini untuk melakukannya:
- Klik kanan pada Waktuku di Sandrock file pintasan exe di PC Anda.
- Sekarang, pilih Properti > Klik pada Kesesuaian tab.

- Pastikan untuk mengklik Jalankan program ini sebagai administrator kotak centang untuk menandainya.
- Klik Berlaku dan pilih Oke untuk menyimpan perubahan.
- Sekarang, Anda cukup mengklik dua kali file exe game untuk meluncurkannya.
Setelah selesai, Anda juga dapat melakukan langkah yang sama untuk peluncur game khusus Anda (Misalnya Steam dan Epic Games Launcher) yang digunakan untuk menjalankan game. Jadi, Anda juga memberikan akses UAC yang sama ke peluncur game.
Iklan
4. Perbarui Driver Grafis
Anda harus mencoba memeriksa pembaruan driver grafis pada PC Windows Anda dan menginstal versi terbaru untuk memastikan tidak ada pembaruan yang tertunda di pihak Anda. Driver grafis yang ketinggalan zaman atau hilang dapat memicu masalah dengan program intensif grafis yang berjalan dengan benar. Untuk melakukannya:
- Klik kanan pada Mulai Menu untuk membuka Menu Akses Cepat.
- Klik Pengaturan perangkat dari daftar untuk membuka antarmuka.
- Sekarang, Anda harus klik dua kali pada Display adapter untuk memperluasnya.

- Kemudian klik kanan pada nama kartu grafis khusus yang Anda gunakan untuk menampilkan menu konteks.
- Selanjutnya, klik Perbarui driver > Pilih Cari driver secara otomatis.
- Sistem akan secara otomatis memeriksa pembaruan yang tersedia.
- Jika ada pembaruan yang tersedia, itu akan secara otomatis mengunduh dan menginstal versi terbaru.
- Setelah selesai, pastikan untuk me-restart PC Anda untuk menerapkan perubahan.
Jika Anda tidak dapat menemukan pembaruan apa pun, pastikan untuk mengunjungi situs web resmi kartu grafis dan mencari pembaruan terbaru secara manual. Jika ada versi baru yang tersedia, cukup unduh file di PC Anda, dan instal. Kartu grafis apa pun yang Anda gunakan, buka tautan di bawah ini sesuai dengan produsennya.
- GPU Nvidia
- AMD GPU
- Intel GPU
5. Perbarui Windows
Terkadang build OS Windows yang ketinggalan zaman dapat memicu gangguan sistem, penurunan kinerja, aplikasi mogok, dan banyak lagi. Sedangkan versi terbaru dapat menyertakan fitur tambahan, perbaikan bug, peningkatan, patch keamanan terbaru, dll. Untuk melakukannya:
- Tekan Windows + saya kunci untuk membuka Pengaturan Windows Tidak bisa.
- Klik pembaruan Windows dari panel kiri > Klik pada Periksa pembaruan.

- Jika ada pembaruan yang tersedia, Anda harus memilih Unduh dan pasang.
- Tunggu hingga proses pembaruan selesai.
- Setelah selesai, pastikan untuk me-restart komputer Anda untuk menerapkan perubahan.
6. Periksa Pembaruan Opsional
Anda juga harus memeriksa pembaruan opsional dengan mengikuti langkah-langkah di bawah ini karena beberapa pembaruan driver perangkat dan pembaruan patch keamanan mungkin muncul di bagian terpisah.
- Tekan Windows + saya kunci untuk membuka Pengaturan Windows Tidak bisa.
- Klik pembaruan Windows dari panel kiri > Klik pada Opsi Lanjutan.
- Sekarang, gulir ke bawah sedikit, dan Anda akan menemukan Opsi tambahan bagian.
- Klik Pembaruan opsional > Jika ada pembaruan yang tersedia, pastikan untuk memilih pembaruan.
- Klik Unduh & instal > Setelah pembaruan diinstal, reboot sistem.
7. Beralih ke GPU Khusus
Anda juga harus memastikan bahwa Anda menggunakan GPU khusus di komputer Windows Anda daripada menggunakan grafis HD terintegrasi. Untuk melakukannya:
Untuk GPU Nvidia:
- Klik kanan pada layar desktop untuk membuka menu konteks.
- Sekarang, klik Panel Kontrol Nvidia untuk membukanya.
- Pergi ke Pengaturan 3D > Pilih Kelola Pengaturan 3D.
- Buka Pengaturan Program tab dan pilih Waktuku di Sandrock dari menu tarik-turun.
- Selanjutnya, pilih prosesor grafis pilihan untuk program inidari menu tarik-turun lainnya.
- Terakhir, GPU Nvidia Anda akan ditampilkan sebagai Prosesor Nvidia Berkinerja Tinggi.
- Simpan perubahan dan reboot PC.
Untuk GPU AMD:
- Klik kanan pada layar desktop untuk membuka menu konteks.
- Sekarang buka Pengaturan Radeon > Navigasikan ke Pengaturan Tambahan.
- Pergi ke Preferensi > Pilih Kekuasaan > Pilih Pengaturan Aplikasi Grafik yang Dapat Dialihkan.
- Pilih Waktuku di Sandrock dari daftar aplikasi yang diinstal. [Jika My Time at Sandrock tidak ada dalam daftar, Anda dapat memilih Tambahkan Aplikasi dan sertakan file exe gamenya]
- Terakhir, pilih Performa Tinggi dari Pengaturan Grafik, opsi > Nyalakan ulang PC.
8. Akhiri Proses Latar Belakang
Kemungkinan besar bahwa entah bagaimana sistem Anda menjadi lamban atau kelebihan beban oleh banyak tugas yang berjalan di latar belakang yang tidak perlu. Tugas-tugas ini pada dasarnya menghabiskan sumber daya sistem seperti CPU, Memori, atau bandwidth internet yang dapat berdampak serius pada pengalaman peluncuran game. Jika tugas tersebut (pihak ketiga) tidak diperlukan untuk Anda, coba tutup sepenuhnya dengan mengikuti langkah-langkah di bawah ini.
- Tekan Ctrl + Shift + Esc tombol pintas pada keyboard untuk membuka Pengelola tugas.

- Klik pada Proses tab > Pastikan untuk memilih tugas satu per satu yang ingin Anda tutup.
- Kemudian klik Tugas akhir untuk menutupnya.
- Seperti yang disebutkan, lakukan langkah yang sama untuk setiap tugas yang ingin Anda tutup.
- Setelah selesai, tutup jendela Task Manager, dan restart PC Anda.
9. Lakukan Pembersihan Disk
Secara berkala, Anda harus menjalankan proses pembersihan disk di komputer Anda untuk menghapus file yang tidak diinginkan atau sampah yang juga dikenal sebagai file sementara. Metode ini dapat meningkatkan kinerja sistem dan mengurangi banyak aplikasi crash. Untuk melakukannya:
- Buka Mulai menu dengan mengklik ikon Windows.
- Di sini Anda dapat mencari Pembersihan disk dan buka dari hasilnya.
- Sekarang, pilih C: Mengemudi. [Secara default, OS Windows diinstal pada drive C:] Jika Anda telah menginstal Windows pada drive yang berbeda, pilih yang sama.
- Kemudian pilih semua yang ingin Anda hapus dari daftar seperti file program yang diunduh, file internet sementara, cache shader DirectX, laporan kesalahan Windows, file pengoptimalan pengiriman, dan banyak lagi.
- Setelah dipilih, pastikan untuk mengklik Oke.
- Sekarang, klik Hapus File dan tunggu sampai proses selesai.
- Terakhir, restart PC Anda untuk menerapkan perubahan.
10. Jalankan Argumen Baris Perintah Tambahan
Anda juga harus menjalankan argumen baris perintah pada peluncur game tertentu untuk secara paksa meluncurkan game My Time at Sandrock dengan versi DirectX yang diperlukan. Kemungkinan besar bahwa entah bagaimana sistem Anda tidak dapat menjalankan game tertentu dengan versi DirectX terbaru. Untuk melakukannya:
Untuk Uap:
- Luncurkan klien uap > Pastikan Anda masuk ke akun.
- Pergi ke PERPUSTAKAAN > Dari panel kiri, klik kanan pada Waktuku di Sandrock permainan.
- Klik Properti > Pilih UMUM.
- Jenis -dx11 di bawah Opsi Peluncuran.
- Sekarang, kembali ke menu peluncur utama, dan jalankan game.
- Jika diminta, pilih opsi, dan Anda siap melakukannya.
Untuk Peluncur Game Epik:
- Membuka Peluncur Game Epik > Pergi ke Pengaturan di sisi kiri bawah.
- Pergi ke akhir halaman dan klik pada Kelola Game bagian.
- Pencarian untuk Waktuku di Sandrock dan klik di atasnya.
- Sekarang, centang Argumen Baris Perintah Tambahan kotak centang.
- Ketik -dx11 di kotak > Kembali dan luncurkan game lagi.
11. Nonaktifkan Windows Firewall
Jika seandainya, Anda menggunakan perlindungan Windows Firewall default pada PC Anda, maka Anda harus mematikannya sementara dan memeriksa masalahnya lagi. Untuk melakukan ini:
- Klik pada Mulai Menu > Jenis Firewall.
- Pilih Firewall Pembela Windows dari hasil pencarian.
- Sekarang, klik Aktifkan atau nonaktifkan Windows Defender Firewall dari panel kiri.
- Pilih Matikan Windows Defender Firewall (tidak disarankan) pilihan untuk keduanya Pengaturan Jaringan Pribadi & Publik.
- Setelah dipilih, klik Oke untuk menyimpan perubahan.
- Terakhir, restart komputer Anda.
12. Matikan Perlindungan Antivirus
Anda juga dapat mencoba mematikan opsi Windows Defender di PC Anda untuk memastikan tidak ada perangkat lunak antivirus yang memblokir file game agar berjalan dengan baik.
- Tekan Windows + saya tombol pintas untuk membuka Pengaturan Windows Tidak bisa.
- Klik Pembaruan & Keamanan > Klik pada Keamanan Windows dari panel kiri.
- Sekarang, klik pada Buka Keamanan Windows tombol.
- Pergi ke Perlindungan virus & ancaman > Klik pada Kelola pengaturan.
- Selanjutnya, Anda hanya perlu matikan itu Perlindungan waktu nyata beralih
- Jika diminta, klik Ya untuk melanjutkan lebih jauh.
Jika seandainya, Anda menggunakan program antivirus lain di PC Anda, pastikan untuk mematikannya.
13. Tetapkan Performa Tinggi dalam Opsi Daya
Sebagian besar sistem Windows diatur pada Mode Daya Seimbang default yang menawarkan kinerja dan konsumsi daya secara bersamaan. Tetapi terkadang mode ini dapat menyebabkan masalah kinerja pada PC Anda ketika datang ke program yang haus grafis. Lebih baik mengatur mode daya ke Kinerja Tinggi yang dapat meningkatkan tugas. Namun, mode ini akan menghabiskan lebih banyak daya atau daya baterai daripada biasanya. Untuk melakukan ini:
- Klik pada Mulai Menu > Jenis panel kendali dan mencarinya.
- Membuka Panel kendali dari hasil pencarian.
- Sekarang, pergi ke Perangkat keras dan Suara > Pilih Opsi Daya.
- Klik Performa Tinggi untuk memilihnya.
- Setelah selesai, pastikan untuk me-reboot PC untuk menerapkan perubahan.
14. Instal ulang Microsoft Visual C++ Runtime
Jika komputer Windows Anda tidak menjalankan versi terbaru atau versi Microsoft Visual C++ Runtime yang diperlukan, maka Anda mungkin mengalami beberapa masalah apa pun. Untuk melakukannya:
- tekan jendela tombol dari keyboard untuk membuka Mulai Menu.
- Sekarang, ketik aplikasi & fitur untuk mencari.
- Membuka Aplikasi & Fitur dari hasil pencarian.
- Klik pada Microsoft Visual C++ program dari daftar satu per satu.
- Pilih setiap program dan klik Copot pemasangan.
- Ikuti petunjuk di layar untuk menyelesaikan penghapusan instalasi.
- Selanjutnya, kunjungi situs web resmi Microsoft dan unduh Microsoft Visual C++ Runtime terbaru.
- Setelah selesai, instal di komputer Anda > Terakhir, mulai ulang sistem untuk mengubah efek.
15. Lakukan Boot Bersih
Sesuai beberapa laporan, beberapa program selalu berjalan di latar belakang sejak sistem Windows boot. Jadi, tanpa sepengetahuan Anda, layanan tersebut dapat menghabiskan sumber daya sistem dan data internet juga. Lebih baik lakukan boot bersih dan matikan semua aplikasi startup yang tidak perlu dengan mengikuti langkah-langkah di bawah ini.
- Tekan Windows + R tombol pintas untuk membuka Lari kotak dialog.
- Sekarang, ketik msconfig dan pukul Memasuki membuka Sistem konfigurasi.
- Pergi ke Jasa tab > Aktifkan Sembunyikan semua layanan Microsoft kotak centang.

- Klik Menonaktifkan semua > Klik pada Berlaku lalu Oke untuk menyimpan perubahan.
- Sekarang, pergi ke Memulai tab > Klik pada Buka Pengelola Tugas.
- Klik pada Memulai tab dari Pengelola Tugas.
- Pastikan untuk mengklik tugas tertentu yang memiliki dampak startup lebih tinggi.
- Setelah dipilih, klik Cacat untuk mematikannya. [Lakukan langkah yang sama untuk setiap program yang memiliki dampak startup lebih tinggi]
- Terakhir, pastikan untuk me-restart komputer Anda untuk menerapkan perubahan.
16. Coba Nonaktifkan Aplikasi Overlay
Terkadang beberapa aplikasi mungkin datang dengan aplikasi overlay tambahan yang pada dasarnya sangat membantu streamer atau gamer. Namun, aplikasi overlay ini pada akhirnya dapat bertentangan dengan file game agar berjalan dengan lancar dan dapat menyebabkan beberapa masalah seperti penurunan FPS, masalah layar hitam, kelambatan, gangguan, dll. Anda harus mencoba menonaktifkan aplikasi overlay secara manual sebelum meluncurkan game lagi untuk memeriksa silang apakah masalah mogok telah diperbaiki atau belum. Untuk melakukannya:
Nonaktifkan Discord Overlay:
- Luncurkan Perselisihan aplikasi > Klik pada ikon roda gigi di dasar.
- Pilih Hamparan dibawah Pengaturan aplikasi > Nyalakan itu Aktifkan hamparan dalam game.
- Klik pada permainan tab > Pilih Waktuku di Sandrock.
- Akhirnya, matikan itu Aktifkan hamparan dalam game beralih
- Pastikan untuk me-reboot PC Anda untuk menerapkan perubahan.
Nonaktifkan Bilah Game Xbox:
- Tekan Windows + saya kunci untuk membuka Pengaturan Windows.
- Klik bermain game > Pergi ke Bilah Permainan > Matikan Rekam klip game, tangkapan layar, dan siaran menggunakan bilah Game pilihan.
Nonaktifkan Nvidia GeForce Experience Overlay:
- Luncurkan Pengalaman Nvidia GeForce aplikasi > Buka Pengaturan.
- Klik pada Umum tab > Cacat itu Hamparan Dalam Game pilihan.
- Terakhir, restart PC untuk menerapkan perubahan, dan luncurkan game lagi.
Ada beberapa aplikasi overlay lain yang dapat menyebabkan masalah bagi Anda seperti MSI Afterburner, Rivatuner, perangkat lunak RGB, dll. Anda juga harus mematikannya.
17. Perbaiki File Game
File game yang rusak atau hilang di PC pada akhirnya dapat memicu banyak masalah dengan peluncuran game atau kinerja apa pun. Untuk melakukannya:
Untuk Uap:
- Luncurkan Uap klien > Klik pada Perpustakaan.
- Klik kanan pada Waktuku di Sandrock dari daftar game yang diinstal.
- Sekarang, klik Properti > Pergi ke File Lokal.

- Klik Verifikasi Integritas File Game.
- Anda harus menunggu prosesnya sampai selesai.
- Setelah selesai, cukup restart komputer Anda.
Untuk Peluncur Game Epik:
- Buka Peluncur Game Epik > Klik pada Perpustakaan.
- Klik pada ikon tiga titik dari Waktuku di Sandrock.
- Klik Memeriksa dan itu akan mulai memverifikasi file game.
- Tunggu hingga proses selesai dan mulai ulang peluncur.
18. Perbarui Waktu Saya di Sandrock
Jika tidak ada metode yang berhasil untuk Anda, pastikan untuk memeriksa pembaruan game My Time at Sandrock karena versi game yang kedaluwarsa dapat memiliki bug atau masalah stabilitas. Jadi, jika Anda belum memperbarui game Anda untuk sementara waktu, pastikan untuk mengikuti langkah-langkah di bawah ini untuk memeriksa pembaruan dan menginstal pembaruan terbaru.
Untuk Uap:
- Buka Uap klien > Pergi ke Perpustakaan > Klik pada Waktuku di Sandrock dari panel kiri.
- Ini akan secara otomatis mencari pembaruan yang tersedia. Jika ada pembaruan yang tersedia, pastikan untuk mengklik Memperbarui.
- Tunggu beberapa saat untuk menginstal pembaruan > Setelah selesai, pastikan untuk menutup klien Steam.
- Terakhir, reboot PC Anda untuk menerapkan perubahan dan luncurkan game lagi.
Untuk Peluncur Game Epik:
- Buka Peluncur Game Epik > Menuju ke Perpustakaan.
- Sekarang, klik pada ikon tiga titik dari Waktuku di Sandrock.
- Pastikan Pembaruan Otomatis pilihannya adalah dihidupkan.
- Ini harus memperbaiki masalah Waktu Saya di Sandrock Crashing pada PC Anda.
Itu saja, teman-teman. Kami menganggap panduan ini bermanfaat bagi Anda. Untuk pertanyaan lebih lanjut, Anda dapat berkomentar di bawah.