Cara Memperbaiki jika Video 4K Tidak Diputar di Windows 11
Miscellanea / / June 15, 2022
Windows 11 telah membawa desain ulang besar-besaran. Ini lebih ramah pengguna dan tentu saja lebih baik daripada versi OS Windows sebelumnya. Microsoft telah melakukan pekerjaan yang baik untuk membuat UI lebih menarik. Namun, sepertinya perusahaan telah gagal memberikan pengalaman perangkat lunak bebas bug kepada pengguna. Ada daftar besar masalah yang dihadapi pengguna setelah memutakhirkan PC mereka ke Windows 11. Di pos, kami akan berbicara tentang masalah di mana video 4K tidak diputar di Windows 11 dan kami juga akan mencari solusi yang memungkinkan.
Hari-hari telah berlalu ketika kita dulu peduli dengan sisa internet yang tersisa. Sekarang, kami ingin menikmati konten dalam resolusi terbaik yang tersedia. Sebelum satu atau dua tahun, 1080p adalah resolusi maksimum pada sebagian besar video. Namun, produsen smartphone sekarang mengizinkan perekaman video 4K bahkan di ponsel kelas menengah mereka, yang telah menyebabkan peningkatan video resolusi 4K di internet.

Kembali ke topik utama kami, banyak pengguna, setelah mengupgrade PC mereka ke Windows 11, dilaporkan menghadapi masalah dengan pemutaran video 4K. Lebih khusus lagi, terkadang video tertunda beberapa detik, dan terkadang sering tertinggal. Meskipun ini bukan masalah kritis, ini mengganggu bagi orang yang rutin mengonsumsi video 4K. Masalahnya dapat terkait dengan driver grafis, pemutar video tertentu, konfigurasi sistem, memori yang tersedia rendah, atau file video yang rusak.
Sebelum Anda terus menunggu perbaikan dari Microsoft, berikut adalah beberapa hal yang harus Anda coba untuk mendapatkan kembali pemutaran video 4K yang mulus.
Isi Halaman
-
Inilah Cara Memperbaiki Masalah Video 4K Tidak Dapat Diputar di PC Windows 11
- Perbaiki 1: Instal Pembaruan Perangkat Lunak Terbaru
- Perbaiki 2: Ganti Mode Daya
- Perbaiki 3: Perbarui Driver Grafik
- Perbaiki 4: Beralih ke Pemutar Video Lain
- Perbaiki 5: Batasi Proses Latar Belakang
- Perbaiki 6: Beralih ke Kartu Grafis Khusus
Inilah Cara Memperbaiki Masalah Video 4K Tidak Dapat Diputar di PC Windows 11
Tidaklah penting untuk menerapkan semua solusi yang telah kami sebutkan di bawah ini. Masalahnya dapat diperbaiki dengan salah satu perbaikan, tergantung pada penyebabnya. Jadi setelah menerapkan perbaikan, periksa apakah masalah telah terpecahkan. Jika tidak, lanjutkan ke solusi berikutnya.
Perbaiki 1: Instal Pembaruan Perangkat Lunak Terbaru
Microsoft terus mengirimkan pembaruan perangkat lunak kecil untuk memperbaiki masalah yang diketahui sebelumnya. Jadi, jika pengembang telah memperbaiki masalah, itu akan dimasukkan dalam pembaruan perangkat lunak terbaru. Biasanya, Windows selalu memperbarui sistem dengan menginstal pembaruan perangkat lunak terbaru secara otomatis. Namun, seringkali, diperlukan intervensi manual untuk menginstal pembaruan.
Iklan
Untuk memeriksa apakah ada pembaruan baru yang tersedia, Buka Pengaturan dan ketuk pembaruan Windows dari bilah sisi kiri. Sekarang, Anda akan melihat semua pembaruan yang tersedia. Unduh dan instal semuanya. Anda mungkin perlu me-restart PC Anda untuk menyelesaikan instalasi. Setelah PC Anda diperbarui, buka video 4K apa pun dan periksa apakah masalahnya telah diperbaiki.
Perbaiki 2: Ganti Mode Daya
Secara default, semua PC Windows 11 memiliki mode Balanced sebagai mode Power. Ini berfungsi dengan baik ketika Anda tidak menggunakan PC Anda yang membutuhkan sumber daya tinggi. Misalnya, memutar musik, menjelajah web, dll. Namun, jika PC Anda tidak memiliki sumber daya kelas atas, mode Seimbang dapat memicu masalah terkait kinerja. Ini bisa menjadi alasan mengapa Anda dapat menikmati video 4K.
Untuk mengubah pengaturan mode Daya, ikuti langkah-langkah berikut:
1. Buka Pengaturan aplikasi di PC Anda.
Iklan

2. Ketuk pada Daya & Baterai pilihan.

Iklan
3. Klik pada menu tarik-turun tepat di sebelah opsi mode Daya.

4. Pilih Performa terbaik.

Perbaiki 3: Perbarui Driver Grafik
Tidak perlu dipikirkan lagi bahwa menggunakan driver grafis lama atau usang dapat menyebabkan banyak masalah. Anda harus selalu menyimpan driver grafis terbaru untuk menghindari masalah.
Inilah cara Anda dapat memperbarui driver grafis dalam beberapa klik:
1. Klik pada ikon pencarian, ketik Pengaturan perangkat, dan buka.

2. Perluas Display adapter pilihan.
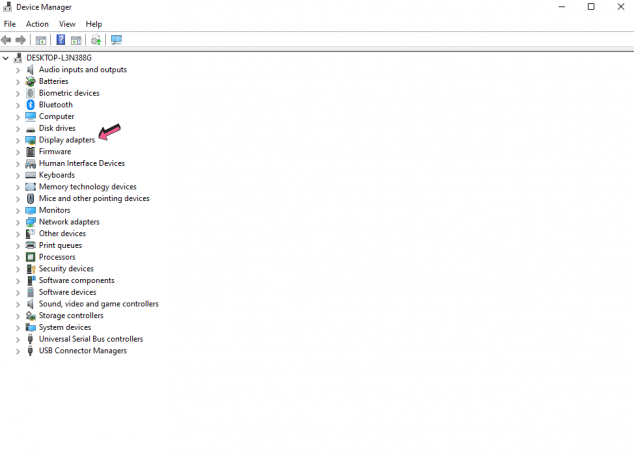
3. Klik kanan pada driver grafis dan pilih Perbarui driver.

4. Ketuk Cari driver secara otomatis. Sekarang, PC Anda akan mencari versi baru dari driver grafis tersebut. Jika ditemukan, PC akan secara otomatis mengunduh dan menginstalnya.

5. Mulai ulang PC Anda dan periksa apakah masalah dengan pemutaran video 4K masih berlanjut.
Perbaiki 4: Beralih ke Pemutar Video Lain
Mungkin ada masalah dengan pemutar video Anda saat ini yang mungkin menjadi alasan mengapa Anda tidak dapat menikmati video 4K. Untuk menghilangkan kemungkinan ini, beralihlah ke pemutar video lain yang mendukung video 4K. Beberapa software gratis terbaik adalah PowerDVD, VLC Media Player, dan GOM Player.
Perbaiki 5: Batasi Proses Latar Belakang
Semua komputer atau PC memiliki jumlah RAM dan penyimpanan yang terbatas. Jika ada banyak proses yang berjalan di latar belakang, Anda kemungkinan akan menghadapi masalah terkait kinerja seperti penundaan pembukaan dan penutupan aplikasi, penundaan pemutaran video, dll. Untuk mengosongkan sebagian RAM, hapus aplikasi yang tidak perlu yang sedang dalam status berjalan. Plus, Anda dapat menggunakan Disk Cleaner untuk menghapus file yang tidak perlu.
Perbaiki 6: Beralih ke Kartu Grafis Khusus
Sebagian besar PC dilengkapi dengan kartu grafis terintegrasi. Plus, Anda mendapatkan opsi untuk menambahkan kartu grafis khusus sesuai kebutuhan Anda. Jika tidak ada metode di atas yang berhasil untuk Anda, kami sarankan untuk menambahkan kartu grafis khusus karena dapat dengan mudah menangani semua tugas yang berhubungan dengan grafis.
Setelah menambahkan grafik khusus, berikut adalah langkah-langkah yang perlu Anda ikuti:
1. Buka Pengaturan aplikasi di PC Anda.

2. Klik pada Menampilkan pilihan.

3. Sekarang, gulir ke bawah dan ketuk grafis.
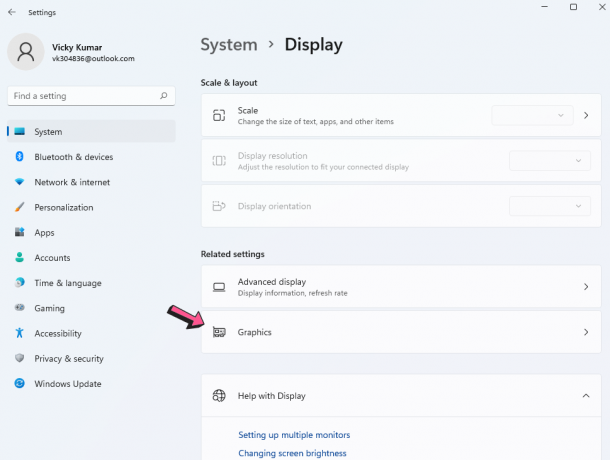
4. Pilih pemutar media yang ingin Anda gunakan untuk memutar video 4K.
5. Klik Pilihan dan pilih Performa tinggi.

Pada artikel ini, kami telah membahas banyak cara untuk memperbaiki masalah video 4K di PC Windows 11 Anda. Beri tahu kami solusi mana yang berhasil untuk Anda. Juga bagikan pemikiran Anda (jika ada) di komentar di bawah.



