Mengapa Monitor Saya Mengatakan Tidak Ada Sinyal Setelah Dinyalakan? Bagaimana memperbaikinya?
Miscellanea / / July 09, 2022
Monitor Anda mungkin mengatakan Tidak ada sinyal setelah dihidupkan karena berbagai alasan. Terkadang mungkin karena kabel yang rusak atau port koneksi yang terkorosi. Dalam banyak kasus, Anda juga harus memilih saluran koneksi jika Anda memiliki beberapa port input. Pemecahan masalah seperti itu bisa sangat membingungkan, jadi di bawah ini, kami memberikan beberapa metode pemecahan masalah cepat untuk membantu Anda menyelesaikan masalah.
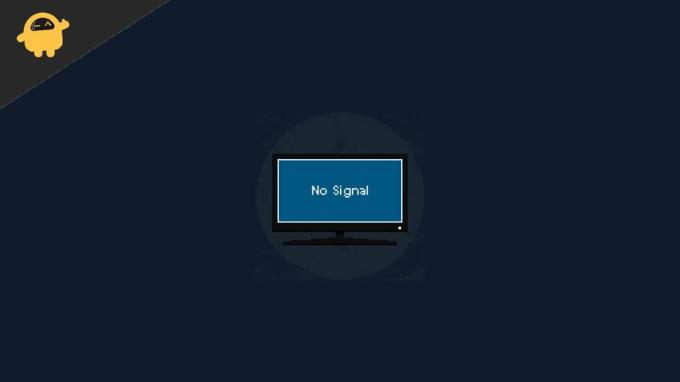
Isi Halaman
-
Mengapa Monitor Saya Mengatakan Tidak Ada Sinyal Setelah Dinyalakan? Bagaimana memperbaikinya?
- Metode 1: Periksa kabel Display
- Metode 2: Periksa apakah CPU Anda AKTIF
- Metode 3: Periksa Pengaturan Tampilan
- Metode 4: Gunakan Port Berbeda
- Metode 5: Untuk Kartu Grafis Khusus
- Metode 6: Periksa Sumber input
- Kesimpulan
Mengapa Monitor Saya Mengatakan Tidak Ada Sinyal Setelah Dinyalakan? Bagaimana memperbaikinya?
Sebelum kami melanjutkan ke metode pemecahan masalah di bawah ini, pastikan Anda memeriksa jenis koneksi dan port koneksi. Terkadang port koneksi seperti VGA atau HDMI bisa berkarat, dan menyebabkan masalah koneksi.
Metode 1: Periksa kabel Display
Monitor akan mengatakan “No signal” jika tidak ada sinyal input dari komputer atau laptop Anda. Jadi hal pertama yang perlu Anda periksa adalah kabel layar. Berbagai jenis kabel tersedia untuk menghubungkan Laptop atau CPU Anda ke monitor Anda. Kabel Display HDMI dan VGA adalah beberapa yang disebutkan. Sebagian besar komputer modern menggunakan HDMI. Jadi lepaskan kabel HDMI Anda dari kedua ujungnya dan coba sambungkan kembali dengan kuat.
Di sisi lain, jika kabel tidak berfungsi dengan benar, layar akan menampilkan Tidak ada sinyal. Jadi sebaiknya Anda mencoba dengan kabel yang berbeda jika tersedia. Atau coba sambungkan laptop atau desktop Anda ke TV untuk mengesampingkan hal ini.
Metode 2: Periksa apakah CPU Anda AKTIF
Terkadang, PC mungkin tidak AKTIF sehingga monitor Anda mengatakan "Tidak ada sinyal". Nyalakan CPU Anda dan periksa apakah dapat dihidupkan. Jika tidak menyala (LED Daya tidak menyala, atau kipas CPU, tidak berputar).
Iklan
Jika Anda merasa bahwa CPU tidak menyala, maka Anda perlu memeriksa dan menyelesaikannya terlebih dahulu. Sebagian besar mengulangi RAM akan menyelesaikan masalah ini. Dalam kasus terburuk, Anda perlu melakukan diagnosa lengkap dengan melepas setiap bagian dan memasukkannya satu per satu. Jika ini terdengar terlalu rumit, sebaiknya hubungi penyedia perangkat keras komputer Anda.
Metode 3: Periksa Pengaturan Tampilan
Jika Anda menggunakan laptop dan tampilan laptop berfungsi, maka Anda perlu memeriksa pengaturan tampilan. Tekan Windows + P dan pilih Duplikat, dan Anda seharusnya dapat melihat tampilan di monitor Anda. Kemudian tergantung pada kebutuhan Anda, Anda dapat memperpanjang atau menjalankan hanya pada monitor kedua dengan memilih opsi lain saat menekan tombol Windows + P.
Jika Anda masih tidak bisa mendapatkan output video di monitor Anda. Anda harus mencoba memperbarui driver Grafik di laptop dan desktop Anda. Terkadang, driver yang rusak juga dapat menyebabkan masalah tidak ada sinyal pada monitor eksternal Anda.
Metode 4: Gunakan Port Berbeda
CPU Anda akan memiliki setidaknya dua port berbeda untuk output video. Jika salah satunya tidak berfungsi, Anda harus mencoba yang lain. Biasanya, yang lain mungkin dari jenis yang berbeda. Anda akan memerlukan kabel konverter atau adaptor jika monitor Anda juga tidak memiliki input yang sama dengan yang Anda miliki di CPU.
Iklan
Melalui ini, jika Anda mengetahui bahwa salah satu port tidak berfungsi, maka Anda mungkin ingin mengganti papan dalam Garansi. Jika tidak dalam garansi, Anda dapat menggunakan konverter dan menggunakannya atau mendapatkan motherboard atau kartu Video baru tergantung pada preferensi Anda.
Metode 5: Untuk Kartu Grafis Khusus
Jika Anda menggunakan kartu grafis khusus dari Nvidia atau AMD, terkadang kartu tersebut mungkin tidak berfungsi dengan baik dengan Monitor. Dalam hal ini, Anda dapat mencoba beralih ke port lain pada kartu. Jika tidak ada yang berhasil, Anda dapat mengeluarkan kartu Grafis dari CPU dan mencoba menghubungkan ke port HDMI motherboard untuk memeriksa apakah itu berfungsi.
Metode 6: Periksa Sumber input
Jika Anda masih tidak bisa membuat monitor bekerja, maka sekarang saatnya untuk memeriksa monitor dengan menggunakan sumber input yang berbeda seperti laptop yang berbeda atau bahkan penerima TV Anda. Karena jika tidak berhasil, mungkin monitor Anda mengalami masalah perangkat keras. Anda mungkin ingin memeriksanya dan menyelesaikannya, semoga, jika dalam garansi.
Iklan
Kesimpulan
Ini membawa kita ke akhir panduan untuk memperbaiki masalah di mana monitor mengatakan tidak ada sinyal setelah dihidupkan. Harap lebih bahwa jika tidak ada metode di atas yang bekerja untuk Anda, maka Anda harus mencoba membersihkan port atau mungkin mencoba mengubah kabel koneksi. Terkadang langkah pemecahan masalah kecil ini dapat membantu menyelesaikan masalah.



