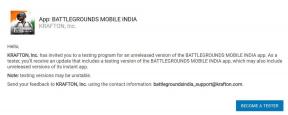Mic Acer Nitro 5/7 Tidak Berfungsi, Cara Memperbaikinya
Miscellanea / / July 18, 2022
Apakah mikrofon di Acer Nitro 5 atau Nitro 7 Anda tidak berfungsi? Jangan khawatir, Anda bukan satu-satunya yang menghadapi masalah ini. Beberapa pengguna telah melaporkan masalah yang sama pada laptop seri Acer Nitro mereka. Ini adalah kesalahan yang cukup umum, dan dapat dengan mudah diperbaiki, dengan asumsi tidak ada kesalahan perangkat keras.
Acer Nitro 5 dan Nitro 7 adalah laptop gaming populer perusahaan yang dibuat untuk gamer kelas atas. Seri Nitro 5 memiliki spesifikasi solid yang mencakup prosesor Intel Core i7 hingga ke-12, penyimpanan SSD hingga 2TB, hingga seri GeForce RTX 30, dan RAM DDR4 cepat hingga 32GB. Laptop dapat dengan mudah menangani semua kebutuhan game Anda. Acer Nitro 7 kembali menjadi laptop gaming tangguh dengan GPU NVIDIA GeForce RTX, prosesor Intel Core-i7 Generasi ke-10, RAM 32GB, penyimpanan SSD, dan kecepatan refresh 144Hz. Kedua laptop memiliki sistem pendingin yang ditingkatkan.

Tanpa terlalu banyak membahas detail laptop, mari beralih ke cara untuk memperbaiki masalah mikrofon Acer Nitro 5 dan Nitro 7.
Isi Halaman
-
Fix: Mic Tidak Bekerja pada Acer Nitro 5 / Nitro 7
- Solusi 1: Periksa apakah Akses Mic Diblokir
- Solusi 2: Aktifkan Mikrofon Menggunakan Pengelola Perangkat
- Solusi 3: Jalankan Pemecah Masalah Audio Rekaman
- Solusi 4: Perbarui Driver Audio
- Solusi 5: Hapus Instalasi Driver Audio
Fix: Mic Tidak Bekerja pada Acer Nitro 5 / Nitro 7
Solusi 1: Periksa apakah Akses Mic Diblokir
Tidak perlu khawatir jika akses Mic diblokir, Anda tidak dapat menggunakannya dengan aplikasi apa pun. Meskipun Windows tidak secara otomatis mematikan akses mikrofon, aplikasi keamanan dapat memblokirnya untuk menawarkan lebih banyak privasi kepada Anda.
- Di kotak pencarian, ketik Pengaturan dan tekan tombol Enter untuk membuka Pengaturan.
- Dari menu sisi kiri, ketuk Privasi & keamanan.
- Di bawah Izin aplikasi, klik Mikropon.
- Nyalakan sakelar di sebelah Akses mikrofon opsi, jika belum diaktifkan.
- Sekarang, nyalakan sakelar di sebelah Izinkan aplikasi mengakses mikrofon Anda.
- Di daftar aplikasi, aktifkan sakelar untuk aplikasi yang ingin Anda gunakan untuk tujuan perekaman.
- Juga, pastikan untuk mengaktifkan sakelar untuk Biarkan aplikasi desktop mengakses mikrofon Anda. Anda dapat menemukan opsi ini di bagian bawah.
Solusi 2: Aktifkan Mikrofon Menggunakan Pengelola Perangkat
Meskipun kami telah mengaktifkan akses mikrofon dari aplikasi pengaturan (dalam solusi 1), lebih baik untuk memeriksa ulang dari Device Manager.
Iklan
Berikut cara mengaktifkan mikrofon menggunakan Device Manager:
- Di kotak pencarian, ketik Pengaturan perangkat dan tekan Enter.
- Perluas Input dan output audio pilihan.
- Klik kanan pada opsi mikrofon dan pilih Aktifkan perangkat jika dinonaktifkan.
- Sekarang, di kotak pencarian, ketik Lari dan tekan Memasuki untuk membuka Jalankan.
- Jenis mmsys.cpl dan tekan Memasuki tombol. Kotak dialog pengaturan suara akan terbuka
- Buka tab Perekaman dan klik kanan pada mikrofon aktif dan pilih Memungkinkan.
- Tutup semua aplikasi dan reboot perangkat.
Setelah PC Anda berhasil di-boot ulang, periksa apakah mikrofon sudah mulai berfungsi kembali.
Solusi 3: Jalankan Pemecah Masalah Audio Rekaman
Jika Anda pernah mencoba memperbaiki masalah apa pun dengan komputer Windows Anda, Anda mungkin tahu bahwa setiap komputer berbasis Windows memiliki pemecah masalah bawaan. Ini cukup baik untuk memperbaiki masalah dasar dengan PC Anda dan mungkin juga berhasil di sini. Mari lompat ke langkah-langkah kerjanya:
- Buka Pengaturan aplikasi.
- Klik Sistem dari menu sisi kiri dan pilih Memecahkan masalah.
- Ketuk Pemecah masalah lainnya.
- Gulir ke bawah, temukan Merekam Audio, dan ketuk tombol Jalankan di sebelahnya.
- Windows akan mulai mencari masalah dengan mikrofon.
- Ikuti beberapa petunjuk dasar di layar untuk memperbaiki masalah. Jika pemecah masalah tidak dapat menemukan masalah apa pun, Anda akan melihat pesan Pemecah masalah tidak dapat mengidentifikasi masalah.
Solusi 4: Perbarui Driver Audio
Bahkan setelah menerapkan perbaikan yang disebutkan di atas, masalahnya masih ada, kemungkinan ada beberapa masalah dengan driver audio. Anda harus mencopot pemasangannya atau memperbaruinya. Dalam solusi ini, kami akan memperbarui driver, dan dalam solusi berikutnya, kami akan menghapus driver audio.
Iklan
- Membuka Pengaturan perangkat dan memperluas Input dan output audio pilihan.
- Klik kanan pada mikrofon dan pilih Perbarui driver.
- Klik Cari secara otomatis untuk driver.
- Windows akan mulai mencari pembaruan untuk driver audio yang ada. Ikuti petunjuk di layar untuk menginstal driver yang diperbarui.
- Nyalakan ulang PC Anda dan periksa apakah masalahnya sudah teratasi.
Solusi 5: Hapus Instalasi Driver Audio
Menghapus instalan driver melakukan trik berkali-kali. Mudah-mudahan, ini akan bekerja untuk Anda dalam memperbaiki masalah terkait mikrofon. Sebelum Anda mulai khawatir, izinkan saya memberi tahu Anda bahwa Windows secara otomatis menginstal ulang driver.
Berikut cara menghapus instalan driver audio:
- Membuka Pengaturan perangkat di laptop Acer Anda.
- Perluas Input dan output audio pilihan.
- Sekarang, klik kanan pada driver mikrofon dan pilih Copot pemasangan perangkat.
- Klik Copot pemasangan untuk mengonfirmasi pencopotan pemasangan.
- Nyalakan ulang PC Anda.
Jika tidak ada solusi di atas yang berhasil untuk Anda, mungkin ada masalah dengan file Windows. Anda dapat menggunakan media instalasi Windows untuk mengganti semua file Windows dengan yang baru. Terakhir, Anda dapat menghubungi dukungan pelanggan Acer untuk menyelesaikan masalah.
Iklan