Cara Memperbaiki Chrome Tidak Dapat Memuat Kesalahan Plugin
Miscellanea / / July 18, 2022
Google Chrome adalah salah satu browser paling populer di dunia. Banyak orang (termasuk Anda) mungkin menghabiskan banyak waktu untuk mendapatkan informasi dari internet atau melakukan pekerjaan. Yah, browser baik-baik saja untuk kebanyakan orang, tetapi ada beberapa orang yang mendapatkan "tidak dapat memuat plugin” kesalahan di Google Chrome. Mungkin, Anda adalah salah satunya. Untuk mempermudah Anda, kami telah membuat panduan ini untuk membantu Anda memperbaiki kesalahan tidak dapat memuat plugin di Google Chrome.
Google telah mengisi browser Chrome dengan banyak fitur berguna seperti terjemahan yang mudah, pemeriksa ejaan, bilah pencarian, dukungan ekstensi chrome, penjelajahan tab, dan banyak lagi. Untuk menambahkan lebih banyak fitur, kami menggunakan plugin. Sederhananya, ini adalah perangkat lunak yang menambahkan fitur tambahan. Kesalahan tidak dapat memuat plugin yang Anda dapatkan di Chrome browser biasanya muncul ketika beberapa fitur browser tidak berfungsi dengan baik. Pesan error biasanya muncul karena plugin flash player. Baca panduan lengkap untuk berhenti menerima pesan kesalahan yang menjengkelkan ini.
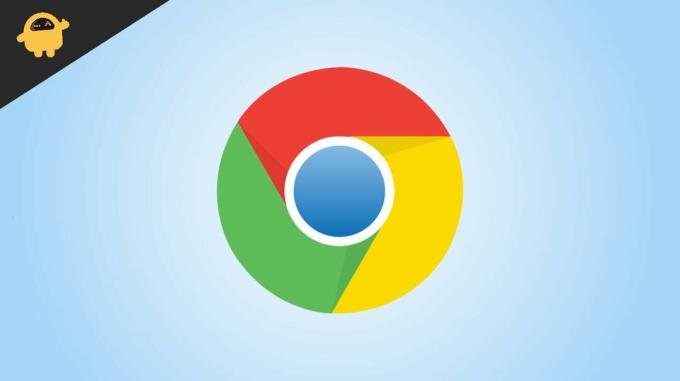
Isi Halaman
-
Cara Memperbaiki Tidak Dapat Memuat Kesalahan Plugin di Google Chrome
- Solusi 1: Pastikan Browser Chrome Anda Diperbarui
- Solusi 2: Periksa apakah Semua Komponen Chrome Diperbarui
- Solusi 3: Hapus Folder PepperFlash
- Solusi 4: Ubah Nama File pepflashplayer
- Solusi 5: Periksa apakah Flash Diblokir di Chrome
- Solusi 6: Jalankan Pemindaian SFC
Cara Memperbaiki Tidak Dapat Memuat Kesalahan Plugin di Google Chrome
Solusi 1: Pastikan Browser Chrome Anda Diperbarui
Hal pertama yang perlu Anda periksa adalah versi Google Chrome saat ini yang terpasang di komputer Anda. Anda perlu memastikan bahwa browser memiliki versi terbaru.
Berikut cara memperbarui Google Chrome:
- Membuka Google Chrome.
- Klik pada menu tiga titik tombol di sisi kanan atas.
- Pergi ke Membantu > Tentang Google Chrome.
- Google Chrome akan secara otomatis mulai memeriksa pembaruan baru. Tunggu beberapa detik. Entah Anda akan mendapatkan opsi untuk menginstal versi baru browser atau Anda akan melihat Google Chrome sudah diperbarui di layar Anda.
Setelah Anda memperbarui Google Chrome, tutup aplikasi dan buka lagi. Sekarang, periksa apakah masalahnya sudah terpecahkan.
Iklan
Solusi 2: Periksa apakah Semua Komponen Chrome Diperbarui
Setelah Anda memperbarui Google Chrome, kami perlu memeriksa komponen Chrome. Di bilah pencarian chrome, ketik chrome://komponen dan tekan tombol Enter. Anda akan melihat semua komponen yang terpasang. Periksa pembaruan baru untuk semua komponen dan jika tersedia, instal.
Setelah memperbarui Google Chrome dan komponennya, jika muncul pesan kesalahan, coba solusi selanjutnya.
Solusi 3: Hapus Folder PepperFlash
Anda mungkin sudah tidak asing lagi dengan Adobe Flash Player. Pada Januari 2021, Google menghapus dukungan untuk Adobe Flash Player di browser Chrome. Tapi, PepperFlash Player telah mengambil tempat yang cukup baru dan dikelola oleh Google. Banyak pengguna dapat memperbaiki kesalahan tidak dapat memuat plugin dengan menghapus folder PepperFlash.
Berikut langkah-langkahnya:
Iklan
- Membuka Penjelajah Berkas.
- Di kotak pencarian, ketik Lari dan tekan Memasuki tombol.
- Jenis %localappdata% dan tekan tombol Memasuki tombol.
- Anda akan mencapai folder Lokal. Sekarang pergi ke Google > Chrome > Data Pengguna.
- Temukan folder PepperFlash dan klik kanan di atasnya.
- Pilih Menghapus untuk menghapus folder.
- Tutup browser Chrome (jika dibuka).
Setelah menghapus folder PepperFlash, periksa apakah masalahnya sudah teratasi.
Solusi 4: Ubah Nama File pepflashplayer
Masalah ini terkadang diselesaikan dengan mengganti nama file pepflashplayer. Anda dapat menemukan file ini di direktori instalasi Google Chrome. Inilah jalur ke file itu: Penjelajah Berkas > Disk Lokal (C:) > Program Files (atau Program Files (x86) > Google > Chrome > Aplikasi > 103.0.5060.66.
[Catatan: 103.0.5060.66 adalah versi Google Chrome saya. Ini mungkin berbeda di komputer Anda.]
Iklan
Di direktori, temukan pepflashplayer.dll file dan ganti namanya menjadipepflashplayerX.dll. Sekarang, mulai ulang Google Chrome dan periksa apakah pesan kesalahan masih muncul.
Solusi 5: Periksa apakah Flash Diblokir di Chrome
Anda perlu memastikan bahwa Flash tidak diblokir di browser Chrome. Untuk menemukan opsi ini, ketik chrome://pengaturan/konten di bilah alamat dan tekan tombol Enter. Ketuk Flash dan nyalakan sakelar di sebelah Tanyakan terlebih dahulu (disarankan). Hapus juga situs yang diblokir jika Anda ingin menggunakan Flash di situs tersebut.
Solusi 6: Jalankan Pemindaian SFC
Kesalahan "tidak dapat memuat plugin" mungkin muncul di Chrome karena beberapa file rusak. Anda perlu menjalankan System File Checker (SFC) pada PC Windows Anda untuk memperbaiki file yang rusak.
Berikut cara menjalankan pemindaian SFC:
- Di kotak pencarian, ketik Prompt Perintah, klik kanan padanya, dan pilih Jalankan sebagai administrator.
- Setelah jendela perintah dibuka, ketik sfc /scannow dan tekan Enter.
Proses pemindaian sistem akan dimulai. Mungkin perlu beberapa waktu untuk menyelesaikannya. Setelah selesai, reboot komputer Anda, buka Google Chrome, dan periksa apakah pesan kesalahan berhenti muncul.
Iklan
Saya mengerti, mendapatkan “tidak dapat memuat plugin” pesan kesalahan beberapa kali dapat membuat frustrasi. Anda harus menerapkan semua solusi satu per satu dan melihat mana yang menunjukkan kesuksesan bagi Anda. Jika tidak ada metode yang berhasil untuk Anda, instal ulang Google Chrome untuk mendapatkan pengalaman menjelajah terbaik.

![Cara Memasang Stock ROM di DEXP Ixion GL255 [File Firmware / Unbrick]](/f/9ce65a1d9691d4089eea4ef113e383db.jpg?width=288&height=384)

