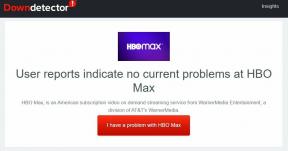GTA 5 Tidak Menggunakan GPU, Bagaimana Cara Memperbaikinya?
Miscellanea / / September 03, 2022
GTA V adalah salah satu video game aksi-petualangan yang akhirnya hadir untuk konsol Xbox Series X & Series S secara resmi. Meskipun ini adalah salah satu judul dunia terbuka yang diakui secara kritis, meskipun para pemain cukup puas dengan permainannya, beberapa dari mereka menghadapi beberapa masalah apa pun. GTA 5 Tidak Menggunakan GPU adalah salah satu masalah yang akan kita bicarakan di sini.
Menurut beberapa laporan, pemain yang terpengaruh melaporkan kesalahan ERR_GFX_STATE saat mencoba meluncurkan game GTA 5 di PC Windows mereka. Pada dasarnya, gim ini cukup sering mogok dan mengeluarkan pesan kesalahan yang mengatakan “ERR_GFX_STATE – Kesalahan permainan. Silakan reboot dan mulai ulang game. ” Namun, masalahnya tampaknya cukup persisten karena bahkan setelah me-reboot game, itu kembali dan pemain tidak dapat menyingkirkannya.
Baca juga
Fix: GTA 5 Screen Tearing di PS4, PS5, atau Xbox One, Series X/S
GTA 5 Mods Menghancurkan Game Saya, Bagaimana Cara Memperbaikinya?
Perbaiki: GTA 5 Terjebak di Layar Pemuatan
Perbaiki: GTA V Tidak Dapat Meluncurkan Pesan Kesalahan Game Di PC
Semua Game Seri GTA dalam Urutan Tanggal Rilis
Perbaiki: GTA 5 Kesalahan xinput1_3.dll Hilang

Isi Halaman
-
GTA 5 Tidak Menggunakan GPU, Bagaimana Cara Memperbaikinya?
- 1. Gunakan Kartu Grafis Khusus
- 2. Perbarui Driver GPU
- 3. Tutup Tugas Menjalankan Latar Belakang
- 4. Ubah Rencana Daya
- 5. Tweak Pengaturan Grafik Dalam Game
- 6. Nonaktifkan Overclocking GPU
- 7. Hapus File Game Awalan 'SGA'
- 8. Opsi atau Argumen Peluncuran Tweak
- 9. Verifikasi dan Perbaiki File Game
- 10. Instal ulang GTA 5
GTA 5 Tidak Menggunakan GPU, Bagaimana Cara Memperbaikinya?
Setiap kali gim tidak menggunakan kartu grafis khusus atau eksternal di PC Anda dan mulai menggunakan GPU terintegrasi, kemungkinan besar mulai mengalami beberapa masalah selama peluncuran atau permainan. Gim ini tidak hanya tersendat, tetapi juga memicu gangguan grafis, penurunan bingkai, mogok, dll. Sekarang, jika Anda juga menghadapi masalah yang sama atau entah bagaimana permainannya sangat lambat dan terus tersendat di sana-sini, Anda harus mencoba memperbaikinya secara manual.
Di sini kami telah membagikan beberapa kemungkinan solusi untuk Anda yang akan banyak membantu. Jadi, tanpa membuang waktu lagi, mari kita masuk ke dalamnya.
Baca juga
Perbaiki: Kesalahan GTA V Panggilan zlib gagal (ERR_GEN_ZLIB_2)
1. Gunakan Kartu Grafis Khusus
Pastikan sistem komputer Anda benar-benar menggunakan kartu grafis khusus atau eksternal untuk menjalankan game GTA 5. Ini pada akhirnya akan mengurangi gagap permainan, kelambatan, dan penurunan bingkai tanpa keraguan. Jika Anda tidak tahu pengaturan mana yang perlu Anda sesuaikan, ikuti langkah-langkah di bawah ini.
Iklan
Untuk Nvidia:
Iklan
Jika Anda menggunakan kartu grafis Nvidia maka Anda dapat melakukan hal berikut.
- Klik kanan pada layar kosong desktop > Klik pada Panel Kontrol NVIDIA.
- Klik pengaturan 3D > Pilih Kelola setelan 3D di panel kiri.
- Pilih Pengaturan Program tab > Pilih GTA 5 dari daftar drop-down.
- Sekarang, pilih Prosesor NVIDIA berkinerja tinggi.
- Simpan perubahan dan reboot PC untuk menerapkan perubahan.
Untuk AMD:
Pengguna kartu grafis AMD dapat melakukan hal berikut.
Iklan
- Klik kanan pada layar kosong Desktop > Pilih Pengaturan AMD Radeon dari menu konteks.
- Sekarang, klik Sistem > Pilih Grafik yang Dapat Dialihkan.
- Pastikan untuk menyimpan perubahan dan reboot PC untuk menerapkan perubahan.
2. Perbarui Driver GPU
Sebagian besar driver kartu grafis yang usang atau rusak dapat memicu banyak masalah dengan permainan atau kinerja sistem. Sangat disarankan untuk memeriksa pembaruan driver grafis. Untuk melakukannya:
- tekan Windows + X kunci untuk membuka Menu Tautan Cepat.
- Klik Pengaturan perangkat dari daftar > Klik dua kali pada Display adapter.
- Klik kanan pada kartu grafis khusus yang sedang Anda gunakan.

- Klik Perbarui driver > Pilih Cari driver secara otomatis.
- Jika ada pembaruan terbaru yang tersedia, itu akan secara otomatis mengunduh & menginstal versi terbaru.
- Setelah selesai, restart komputer untuk segera menerapkan perubahan.
Atau, Anda dapat mengunduh versi terbaru driver grafis secara manual dan menginstalnya di PC melalui situs web resmi. Pastikan untuk mengunduh file driver grafis masing-masing ke model dan pabrikan kartu grafis Anda. Pengguna kartu grafis Nvidia dapat memperbarui aplikasi GeForce Experience melalui Situs resmi Nvidia dan pengguna kartu grafis AMD dapat mengunjungi Situs web AMD untuk yang sama.
Iklan
3. Tutup Tugas Menjalankan Latar Belakang
Menjalankan tugas atau program di latar belakang yang tidak perlu dapat menghabiskan banyak sumber daya sistem seperti penggunaan CPU atau Memori yang secara harfiah mengurangi kinerja sistem. Oleh karena itu, startup sering mengalami crash, lagging, dan tidak memuat masalah. Cukup, tutup semua tugas yang berjalan di latar belakang yang tidak perlu sepenuhnya. Untuk melakukan ini:
- Tekan Ctrl + Shift + Esc kunci untuk membuka Pengelola tugas.
- Sekarang, klik pada Proses tab > Klik untuk memilih tugas yang tidak perlu berjalan di latar belakang dan menggunakan sumber daya sistem yang cukup.
- Klik Tugas akhir untuk menutupnya satu per satu.

- Setelah selesai, restart sistem Anda.
4. Ubah Rencana Daya
Juga sangat disarankan untuk mengubah rencana daya di komputer karena sistem Windows pada dasarnya menggunakan rencana daya Seimbang secara default. Tapi itu mengurangi kinerja yang dapat ditingkatkan dengan mengubah rencana daya. Perlu diingat bahwa rencana kinerja dapat mengkonsumsi daya yang lebih tinggi. Untuk melakukannya:
- tekan Windows + R kunci untuk membuka Lari kotak dialog.
- Jenis Panel kendali di lapangan dan klik Oke dari hasil pencarian untuk membukanya.
- Sekarang, cari Opsi Daya (Daya & baterai) dan buka.

- Klik Performa terbaik > Nyalakan ulang PC Anda untuk segera menyimpan perubahan.
5. Tweak Pengaturan Grafik Dalam Game
Anda juga dapat mengubah pengaturan grafis dalam game untuk memeriksa apakah masalah masih muncul atau tidak.
- Luncurkan klien Steam lalu buka GTA 5 dari Perpustakaan.
- Klik pada ikon roda gigi di dalam game GTA 5 untuk memasuki Pengaturan Tidak bisa.
- Sekarang, pastikan untuk memilih 'Matikan VSync'.
- Kemudian atur setiap opsi di bawah Pengaturan lanjutan ke rendah atau sedang.
6. Nonaktifkan Overclocking GPU
Jika seandainya, Anda menggunakan MSI Afterburner atau perangkat lunak overclocking GPU lainnya di PC Anda, kami akan menyarankan Anda untuk menonaktifkan opsi overclocking dan menghapus instalan perangkat lunak untuk menghindari terkait GPU masalah. Meskipun fungsi overclocking GPU dapat membantu sistem dan perangkat keras Anda untuk menjalankan game atau program intensif grafis dengan lebih lancar, terkadang hal itu dapat memicu banyak masalah dengan kinerja. Jadi, Anda harus mencobanya.
7. Hapus File Game Awalan 'SGA'
Terkadang beberapa file game di PC juga dapat menyebabkan beberapa masalah dengan peluncuran game atau penggunaan fitur tertentu apa pun. Beberapa laporan menunjukkan bahwa file game Grand Theft Auto 5 yang memiliki ekstensi SGA entah bagaimana mengganggu file game agar berjalan dengan benar. Disarankan untuk menghapus semua file awalan SGA dari folder game yang diinstal untuk menyingkirkan GPU yang tidak berfungsi atau tidak mendeteksi masalah. Untuk melakukannya:
- tekan Windows + E kunci untuk membuka Penjelajah Berkas.
- Sekarang, pergi ke Dokumen folder dari panel kiri > Buka Game Bintang Rock map.
- Buka GTA 5 folder > Pergi ke Pengaturan map.
- Di sini Anda dapat melihat tiga file dengan awalan SGA. Hanya menghapus itu file SGA.
- Setelah selesai, tutup File Explorer > Reboot PC dan coba luncurkan kembali game Grand Theft Auto 5.
8. Opsi atau Argumen Peluncuran Tweak
Nah, argumen baris perintah adalah jenis permintaan perintah tambahan (kuat) ke klien/peluncur game tertentu untuk menjalankan game tertentu menggunakan fitur yang ditentukan. Itu berarti jika game atau klien tidak dapat menjalankan fitur/opsi tertentu, Anda dapat menjalankannya secara paksa dengan memerintahkan argumen. Jadi, jika game GTA 5 tidak dapat mendeteksi atau menggunakan GPU khusus atau mengeluarkan kesalahan ERR_GFX_STATE, Anda dapat mengikuti langkah-langkahnya.
Untuk Uap:
- Bukalah klien uap > Klik pada PERPUSTAKAAN.
- Klik kanan pada GTA 5 dari panel kiri > Pilih Properti.
- Sekarang, klik SET PILIHAN PELUNCURAN.
- Jenis -ignoreepipelinecache di lapangan dan pilih Oke.
- Setelah selesai, pastikan untuk meluncurkan GTA 5 untuk memeriksa apakah kesalahan masih mengganggu Anda atau tidak.
Untuk Peluncur Game Rockstar:
- Bukalah Peluncur Game Rockstar > Pilih Pengaturan.
- Sekarang, pilih GTA 5 di bawah bagian 'Game Terpasang Saya'.
- Gulir ke bawah ke Luncurkan argumen > Jenis -ignorpipelinecache dalam kotak teks.
- Terakhir, luncurkan game Grand Theft Auto 5 untuk memeriksa masalah GPU.
Untuk Peluncur Game Epik:
- Bukalah Peluncur Game Epik > Klik pada Pengaturan dari sisi kiri bawah.
- Gulir ke bawah ke GTA 5 > Centang tandai Argumen Baris Perintah Tambahan kotak centang.
- Jenis -ignoreepipelinecache di lapangan dan kembali ke menu utama.
- Jalankan game Grand Theft Auto 5 untuk memeriksa masalahnya lagi.
9. Verifikasi dan Perbaiki File Game
Jika seandainya, file game yang Anda instal memiliki beberapa masalah dengan korupsi atau file yang hilang, maka: kemungkinan besar Anda akan mengalami crash, lag, gagap, kesalahan GPU, gangguan grafis, dll pada komputer. Itu selalu lebih baik untuk memverifikasi dan memperbaiki file game secara otomatis dari peluncur game apa pun yang Anda gunakan. Anda dapat memverifikasi file menggunakan langkah-langkah berikut di bawah ini untuk peluncur/klien game spesifik Anda. Untuk melakukannya:
Untuk Uap:
- Buka Uap klien di PC dan masuk ke akun > Buka Perpustakaan.
- Klik kanan pada GTA 5 permainan dari panel kiri.
- Klik Properti > Klik pada File Lokal tab.
- Kemudian klik Verifikasi Integritas file game…
- Sekarang, tunggu prosesnya selesai, dan tutup klien Steam.
- Terakhir, restart PC untuk menerapkan perubahan.
Untuk Peluncur Game Rockstar:
- Buka Peluncur Game Rockstar di PC Anda > Masuk ke akun.
- Pergi ke Pengaturan > Klik pada GTA 5 permainan dari Game yang saya instal bagian di sisi kiri.
- Sekarang, klik Verifikasi Integritas dibawah Verifikasi integritas file game dari pilihan di sisi kanan.
- Tunggu hingga proses selesai > Setelah selesai, akan muncul pesan pop-up bahwa game Anda telah diverifikasi.
- Terakhir, luncurkan game Grand Theft Auto 5, dan periksa kembali masalahnya.
Untuk Peluncur Game Epik:
- Buka Peluncur Epic Games > Klik pada Perpustakaan.
- Klik pada ikon tiga titik dari GTA 5.
- Klik Memeriksa dan itu akan mulai memverifikasi file game.
- Tunggu hingga proses selesai dan mulai ulang peluncur.
10. Instal ulang GTA 5
Jika tidak ada metode yang berhasil untuk Anda, coba instal ulang game GTA 5 di PC untuk memeriksa apakah itu membantu Anda memperbaiki masalah lagging atau penurunan FPS karena tidak menggunakan GPU khusus (kartu grafis).
- Buka Uap klien di PC Anda.
- Pergi ke Perpustakaan > Klik kanan pada GTA 5.
- Pilih Copot pemasangan > Klik pada Menghapus untuk mengkonfirmasi.
- Tunggu hingga proses penghapusan instalasi selesai > Keluar dari klien Steam.
- Sekarang, buka Penjelajah Berkas aplikasi > Salin-tempel C:\Program Files (x86)\Steam\steamapps\common di bilah alamat dan tekan Memasuki untuk mencari lokasi.
- Pergi ke GTA 5 folder dan sederhana Menghapus folder tersebut sepenuhnya.
- Reboot PC untuk menerapkan perubahan > Buka Steam Store dan Instal ulang game GTA 5 lagi. [Jelas, ini mungkin memakan waktu cukup lama tetapi Anda harus mencobanya]
- Ini harus memperbaiki masalah lag atau penurunan FPS sepenuhnya.
Itu saja, teman-teman. Kami menganggap panduan ini bermanfaat bagi Anda. Untuk pertanyaan tambahan, Anda dapat berkomentar di bawah.