Perbaiki: Destiny 2 Obrolan Suara Tidak Berfungsi
Miscellanea / / September 05, 2022
Destiny 2 diluncurkan pada tahun 2017, dan sejak diluncurkan, pemain sering menghadapi masalah terkait obrolan suara. Melakukan penyelaman mendalam dengan forum resmi Destiny 2 atau forum Reddit, kita dapat melihat bahwa kebanyakan pemain menghadapi masalah ini. Masalah obrolan suara Destiny 2 tidak berfungsi cukup lama, dan pengembang juga telah merilis beberapa pembaruan game untuk mengatasi hal yang sama. Namun masalah masih berlanjut dan di tangan pemain untuk memecahkan masalah secara manual.
Ketika Destiny 2 diterbitkan, ia menerima ulasan yang sangat baik. Hal utama yang disukai para pemain tentang game ini adalah gameplay-nya, plot cerita asli, dan menjelajahi fasilitas multilayer yang terfokus. Dan itulah alasan mengapa game ini cukup populer untuk gameplay multipemainnya. Namun, pemain masih menghadapi masalah obrolan suara dari waktu ke waktu, dan berikut adalah beberapa metode pemecahan masalah untuk memperbaikinya.

Isi Halaman
-
Perbaiki: Destiny 2 Obrolan Suara Tidak Berfungsi
- Metode 1: Verifikasi Pengaturan Obrolan Suara
- Metode 2: Periksa silang Audio Game
- Metode 3: Coba Pasang Kembali Headphone Anda
- Metode 4: Aktifkan Mikrofon Perangkat
- Metode 5: Periksa Kabel Dan Konektor Headphone
- Metode 6: Periksa Pengaturan Overlay
- Metode 7: Setel Ulang Layanan Audio Windows
- Metode 8: Perbarui Driver Audio
- Metode 9: Nonaktifkan Addons
- Metode 10: Instal Ulang Destiny 2
- Kesimpulan
Perbaiki: Destiny 2 Obrolan Suara Tidak Berfungsi
Destiny 2 adalah game penembak aksi multipemain terkenal yang membawa Anda ke dunia terbuka yang indah. Permainan ini indah dan penuh petualangan pada saat yang sama.
Obrolan suara PC tidak berfungsi dari DestinyTheGame
Iklan
Tetapi petualangan dan gameplay yang menyenangkan ini dapat hancur jika Anda tidak dapat berkomunitas dengan mitra multipemain Anda. Tapi jangan khawatir, berikut adalah beberapa metode untuk memperbaikinya.
Metode 1: Verifikasi Pengaturan Obrolan Suara
Sebelum melanjutkan dengan metode perbaikan di bawah ini, hal pertama yang harus Anda periksa adalah apakah voice chan sudah diaktifkan. Sering kali, opsi dinonaktifkan, dan pengguna berpikir bahwa obrolan suara tidak berfungsi. Anda dapat memperbaiki masalah tersebut dengan mengaktifkan opsi.
- Buka pengaturan game dan navigasikan ke opsi Suara.

- Di sini navigasikan ke opsi Obrolan suara dan aktifkan.
Metode 2: Periksa silang Audio Game
Pengaturan audio membuat perbedaan besar dalam output suara game apa pun. Sistem Windows biasanya dapat mengatur tingkat suara individu untuk setiap aplikasi. Jadi pastikan suara diaktifkan untuk game Destiny 2. Anda dapat melakukannya sebagai berikut:
Iklan
- Buka pengaturan suara windows.

- Di sini buka opsi mixer volume.
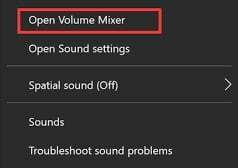
- Sekarang temukan Destiny 2 dari daftar dan maksimalkan volume di sana.
Metode 3: Coba Pasang Kembali Headphone Anda
Biasanya para gamers menggunakan headphone atau earphone untuk memainkan game tersebut. Dan headphone ini dilengkapi dengan jack 3.5mm yang bisa terkena korosi atau debu seiring waktu. Jadi cabut headphone Anda dan bersihkan jack 3.5mm. Saat bersih, pasang kembali headphone dan lihat apakah itu membantu.
Iklan
Metode 4: Aktifkan Mikrofon Perangkat
Jika Anda dapat mendengar suara pemain lain, tetapi pemain lain tidak dapat mendengarkan Anda, maka masalahnya ada pada mikrofon Anda. Sangat mungkin bahwa izin mikrofon dinonaktifkan untuk game Destiny 2, oleh karena itu masalahnya. Lakukan hal berikut untuk mengaktifkan mikrofon:
- Buka pengaturan dan navigasikan ke System > Sound > Properties option.
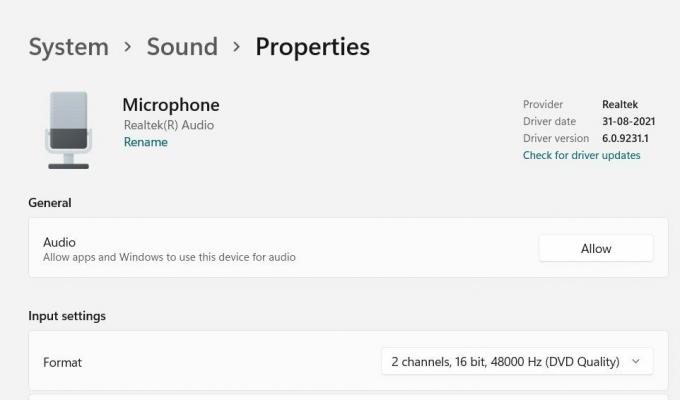
- Di sini pastikan untuk mengizinkan aplikasi lain menggunakan perangkat audio. Ini akan membantu menyelesaikan obrolan suara yang tidak berfungsi dengan game Destiny 2.
Jika Anda tidak dapat mengaktifkan mikrofon atau tidak dapat menemukan pengaturan yang relevan, ini berarti perangkat keras mikrofon rusak atau rusak. Silakan hubungi teknisi perangkat keras komputer lokal Anda untuk memperbaiki perangkat keras mikrofon.
Metode 5: Periksa Kabel Dan Konektor Headphone
Ada kebiasaan umum para gamer bahwa mereka cenderung menarik atau memutar kabel headphone mereka saat bermain game. Ini adalah tindakan tidak disengaja di luar kendali berdasarkan gameplay, tetapi tarikan atau putaran yang tiba-tiba dapat merusak headphone. Periksa kabel dan konektor headphone apakah ada kerusakan perangkat keras. Jika ada kesalahan, pastikan untuk mengganti headphone dan membeli yang baru.
Metode 6: Periksa Pengaturan Overlay
Iklan
Pengaturan overlay adalah alat yang penting dan berguna terutama untuk jahitan untuk mendapatkan kontrol cepat atas berbagai hal dari satu permainan. Ada banyak fitur overlay yang berasal dari Steam, Epic store, dan Nvidia itu sendiri. Namun, overlay ini tidak selalu berfungsi dengan baik dan dapat menimbulkan masalah tambahan seperti masalah obrolan suara. Anda dapat menonaktifkannya sebagai berikut:
Nonaktifkan Discord Overlay
- Luncurkan aplikasi Discord > Klik ikon roda gigi di bagian bawah.
- Klik Overlay di bawah Pengaturan Aplikasi.
- Matikan sakelar Aktifkan hamparan dalam game.
- Pastikan untuk me-reboot PC Anda untuk menerapkan perubahan.
Nonaktifkan Bilah Game Xbox
- Tekan tombol Windows + I untuk membuka Pengaturan Windows.
- Klik Game > Buka Game Bar > Matikan Rekam klip game, tangkapan layar, dan siarkan menggunakan opsi Game bar.
Jika seandainya, Anda tidak dapat menemukan opsi Game Bar maka cari saja dari menu Pengaturan Windows.
Nonaktifkan Nvidia GeForce Experience Overlay
- Luncurkan aplikasi Nvidia GeForce Experience > Buka Pengaturan.
- Klik pada tab Umum > Nonaktifkan opsi Overlay Dalam Game.
- Terakhir, restart PC untuk menerapkan perubahan, dan luncurkan game lagi.
Juga perlu diingat bahwa Anda harus menonaktifkan beberapa aplikasi overlay lain seperti MSI Afterburner, Rivatuner, perangkat lunak RGB, atau aplikasi overlay pihak ketiga lainnya yang telah Anda instal di PC Anda.
Metode 7: Setel Ulang Layanan Audio Windows
Jika tidak ada metode di atas yang lebih buruk, maka mungkin seri audio Windows tidak berfungsi dengan benar atau menghadapi masalah internal apa pun. Jangan khawatir di sini karena Anda dapat mengatur ulang seri audio sebagai berikut:
Pertama, buka kotak dialog run dengan menekan tombol Windows + R.

Di kotak dialog Jalankan, cari "service.msc" dan tekan tombol ok.

Di jendela layanan, temukan opsi "Windows Audio" dan mulai ulang. Setelah Anda memulai ulang, semua masalah terkait audio akan diperbaiki termasuk masalah obrolan suara.
Metode 8: Perbarui Driver Audio
Jika Anda menghadapi masalah dengan mendengarkan obrolan suara pemain lain di game Destiny 2, maka masalahnya mungkin adalah driver audio. Karena driver audio bertanggung jawab untuk mengurai output audio, memperbarui driver akan memperbaiki masalah. Inilah cara Anda dapat melakukannya:
- Buka pengelola perangkat dan navigasikan ke opsi pengontrol suara, video, dan game.

- Di sini temukan driver audio yang ditunjuk dan klik update driver.
- Ikuti petunjuk di layar untuk memperbarui yang sama.
Untuk lebih jelasnya, Anda dapat mengikuti panduan kami di Cara memperbarui dan menginstal ulang driver Audio di PC Windows.
Metode 9: Nonaktifkan Addons
Banyak gamer suka menyimpan add-on tambahan atau bantuan permainan yang memungkinkan mereka mengontrol permainan dengan cepat atau bahkan membantu mereka bermain lebih baik. Namun, add-on ini tidak resmi dan karenanya terkadang tidak berfungsi sama sekali. Tetapi mereka menghambat file internet game dan dapat menjadi penyebab masalah obrolan suara. Jadi jika Anda menggunakan add-on seperti itu, pastikan untuk menonaktifkan semuanya dan kemudian coba jalankan game.
Metode 10: Instal Ulang Destiny 2
Jika tidak ada metode di atas yang membantu Anda, maka perbaikan yang paling mungkin adalah menginstal ulang Destiny 2. Sangat mungkin bahwa file game telah rusak dengan cara lain, itulah sebabnya obrolan suara tidak berfungsi dalam game. Cukup hapus gamenya terlebih dahulu, lalu instal lagi dari Steam Store.
Kesimpulan
Ini membawa kita ke akhir panduan ini untuk memperbaiki obrolan suara Destiny 2 yang tidak berfungsi. Harap dicatat bahwa masalah ini cukup umum untuk kedua PC, serta pemain konsol, dan perbaikannya juga serupa. Jadi pastikan untuk mencoba perbaikan di atas, dan jika tidak berhasil, instal ulang game.



