Perbaiki: Thrustmaster TMX Tidak Bekerja di PC, Xbox One, Xbox Series X / S
Miscellanea / / September 14, 2022
Beberapa game balap mobil, terutama di Steam dan konsol game lainnya, memiliki berbagai bug dan gangguan. Mobil Anda mungkin sulit dikendalikan jika Anda memiliki setir Thrustmaster TMX. Ada kalanya periferal Thrustmaster TMX tidak berfungsi dengan baik di PC dan Xbox. Artikel ini akan menunjukkan bagaimana Anda dapat memperbaiki Thrustmaster TMX Anda yang tidak berfungsi di konsol ini. Kami akan menyebutkan perbaikan untuk setiap perangkat secara terpisah.
Pengontrol roda Thrustmaster sangat baik untuk game balap mobil agar berada di puncak papan peringkat dengan menampilkan keterampilan mengemudi Anda dalam game. Sejak Thrustmaster TMX dirilis, orang-orang di seluruh dunia menghadapi masalah dengan game tersebut; orang yang menggunakan Thrustmaster TMX mengalami masalah saat bermain game balap di konsol game seperti Xbox dan PC.

Isi Halaman
-
Cara memperbaiki Thrustmaster TMX tidak berfungsi di PC
- Metode 1: Perbarui Thrustmaster TMX Anda
- Metode 2: Gunakan Port Berbeda
- Metode 3: Matikan Masukan Uap
- Metode 4: Verifikasi Integritas file game
-
Cara memperbaiki Thrustmaster TMX tidak berfungsi Untuk Xbox One
- Metode 1: Hard Reboot Xbox Anda
- Metode 2: Lakukan kalibrasi roda
- Metode 3: Setel ulang port USB di Xbox one
-
Cara memperbaiki Thrustmaster TMX tidak berfungsi Untuk Xbox seri X|S
- Metode 1: Perbarui firmware Xbox
- Metode 2: Siklus Daya Xbox X/S Anda
- Metode 3: Setel ulang Xbox X/S Anda
- Metode 4: Dukungan Thrustmaster TMX
- Kesimpulan
Cara memperbaiki Thrustmaster TMX tidak berfungsi di PC
Ada banyak orang yang memainkan game balap di PC dan Thrustmaster TMX ikut bermain ketika Anda harus mencapai posisi no #1 dalam balapan. Untuk memperbaiki Thrustmaster TMX di PC Anda, Anda dapat mencoba langkah-langkah berikut.
Metode 1: Perbarui Thrustmaster TMX Anda
Saat Anda menggunakan PC, satu hal yang dapat Anda lakukan adalah memperbarui driver roda Thrustmaster TMX Anda ke versi terbaru. Saat game baru dirilis, Thrustmaster TMX merilis driver baru dengan fungsi dan fitur baru untuk memberikan dukungan bagi game baru.
- Buka halaman Thrustmaster TMX dan unduh pembaruan terbaru.
- Sekarang pergi ke tab roda balap.

- Pilih Thrustmaster TMX dari daftar.
- Klik pada driver, dan klik tombol unduh.
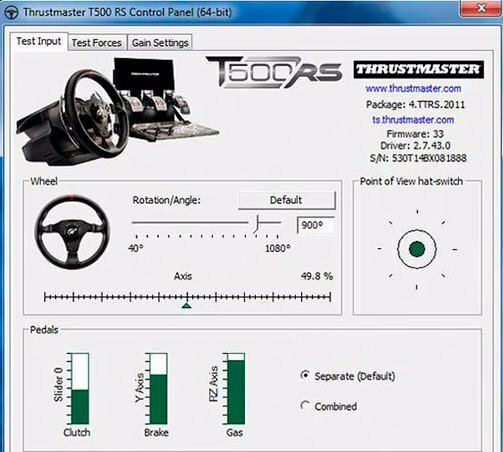
Iklan
- Setelah menginstal driver, buka panel kontrol Thrustmaster dan konfigurasikan yang sama.
Metode 2: Gunakan Port Berbeda

Jika Thrustmaster TMX Anda tidak berfungsi pada port saat ini. Anda dapat mencoba port USB lain dari PC Anda untuk Thrustmaster TMX. Setelah Anda memperbarui driver Thrustmaster Anda, restart PC Anda dan masukkan ke port yang berbeda.
Metode 3: Matikan Masukan Uap
Terkadang Steam tidak mendeteksi pengontrol roda Thrustmaster Anda, dan untuk melakukannya, Anda dapat menonaktifkan fitur input Steam.
- Buka properti uap Anda pilih Thrustmaster TMX dan matikan input Steam.

Iklan
- Sekarang pergi dan periksa apakah Steam Anda telah mengenali roda Anda atau tidak. Itu akan muncul di menu.
Metode 4: Verifikasi Integritas file game
Terkadang Anda perlu memverifikasi integritas file game dengan masuk ke pengaturan. Karena kesalahan file game, roda Anda mungkin tidak dapat dikenali dan tidak berfungsi untuk Anda. Anda dapat memverifikasi integritas file game dengan mengikuti langkah-langkah ini.
Baca juga: Thrustmaster TX Tidak Menyala atau Tidak Ada Daya, Bagaimana Cara Mengatasinya?
- Temukan permainan Anda di perpustakaan.
- Klik properti dari menu tarik-turun.
- Klik pada file lokal dan sekarang klik opsi "Verifikasi integritas file game".

- Steam akan memverifikasi file game.
- Thrustmaster TMX Anda seharusnya sudah berfungsi sekarang.
Cara memperbaiki Thrustmaster TMX tidak berfungsi Untuk Xbox One
Jika Anda menggunakan Xbox satu dan Thrustmaster TMX Anda tidak berfungsi, maka mungkin ada sedikit kemungkinan bahwa pengontrol game Anda terhubung ke Xbox satu. Karena Thrustmaster TMX adalah pengontrol roda balap, Anda harus terlebih dahulu memeriksa pengontrol Xbox one Anda dan memutuskannya jika terhubung.
Iklan
Metode 1: Hard Reboot Xbox Anda
Langkah pertama untuk memperbaiki Thrustmaster TMX Anda di konsol Anda adalah melakukan hard reboot. Ini akan memberi permainan Anda awal yang baru. Keluar saja dari permainan sepenuhnya dan ikuti langkah-langkah berikut.
- Tekan tombol beranda konsol.
- Sekarang tekan dan tahan tombol daya selama lebih dari 10 detik.

- Tunggu hingga layar menjadi kosong. Xbox One Anda sedang reboot sekarang.
Metode 2: Lakukan kalibrasi roda
Sekarang Anda telah melakukan hard reboot konsol. Sekarang hubungkan Thrustmaster TMX Anda dan lakukan kalibrasi roda untuk memberi tahu konsol Anda apa arti putaran roda Anda untuk permainan. Untuk melakukannya, lakukan langkah-langkah berikut.
Baca juga: Perbaiki: Akselerator atau Throttle Thrustmaster T300RS Tidak Berfungsi
- Mulai permainan Anda. Pergi ke opsi permainan.
- Sekarang lakukan kalibrasi roda.
- Putar roda Anda ke kanan dan kiri.

- Sekarang putar 90 derajat dan tekan A. Roda Thrustmaster Anda seharusnya berfungsi sekarang.
Metode 3: Setel ulang port USB di Xbox one
Iklan
Port USB Xbox one Anda selalu aktif. Bahkan ketika Anda belum memasukkan perangkat apa pun ke dalam konsol atau konsol dalam keadaan mati. Untuk mengatur ulang port USB perangkat Anda, ikuti langkah-langkah ini.
- Matikan daya konsol Anda dan lepaskan kabel daya dari konsol.
- LED kabel catu daya konsol Anda berubah menjadi Oranye.
- Biarkan roda Anda terhubung ke konsol.
- Sekarang pasang kembali kabel daya Anda ke konsol; LED kabel akan berubah menjadi putih.
- Sekarang, nyalakan konsol Anda hanya dengan mematikan konsol (jangan nyalakan pengontrol).
Cara memperbaiki Thrustmaster TMX tidak berfungsi Untuk Xbox seri X|S
Pengguna Xbox series X/S mengalami masalah saat menyambungkan dengan Thrustmaster TMX. Tetapi ada beberapa cara Anda dapat mencoba dan memperbaiki masalah ini di seri X/S Anda.
Metode 1: Perbarui firmware Xbox
Hal pertama yang dapat Anda lakukan untuk konsol seri X/S adalah memperbarui firmware Thrustmaster TMX Anda ke versi terbaru. Berada di versi terbaru tidak akan merugikan Anda dan dapat melakukan keajaiban untuk pengalaman perangkat lunak Anda. Firmware terbaru telah memperbaiki bug yang ada, yang dapat membantu Anda memperbaiki Thrustmaster TMX Anda tidak berfungsi di konsol Anda.
Metode 2: Siklus Daya Xbox X/S Anda
Jika Anda mendapatkan kesalahan atau aksesori Anda seperti roda Thrustmaster TMX berhenti bekerja untuk konsol Anda. Anda selalu dapat Power Cycle konsol game Anda untuk memberikan awal yang baru. Untuk melakukannya, ikuti langkah-langkah ini.
- Tahan tombol Xbox di bagian depan konsol selama kurang lebih 10 detik. Ini akan mematikan.
- Tekan tombol Xbox di konsol Anda untuk menyalakannya kembali.
- Jangan nyalakan Konsol Anda menggunakan tombol daya pengontrol, karena Thrustmaster TMX Anda terhubung. Pengendali mungkin menimbulkan masalah.
Metode 3: Setel ulang Xbox X/S Anda
Hal terakhir yang dapat Anda coba adalah mengatur ulang konsol game Anda ke default pabrik. Karena beberapa file error atau file rusak, konsol game Anda mungkin menimbulkan masalah saat menghubungkan dengan aksesori seperti roda Thrustmaster. Anda dapat melakukan hard reset. Anda dapat menyimpan file Anda jika Anda mau saat mengatur ulang Xbox X/S.
- Buka panduan dengan menekan tombol Xbox.
- Buka Profil & sistem > Pengaturan > Sistem > Info konsol.
- Untuk mengatur ulang konsol, pilih Atur Ulang. Setelah memilih Setel ulang konsol Anda. Di layar, Anda akan melihat tiga opsi.
- Anda dapat memilih sesuai dengan preferensi Anda.
Metode 4: Dukungan Thrustmaster TMX
Misalkan tidak ada yang membuat roda permainan Anda bekerja untuk Anda. Ada sebuah tim pendukung untuk roda Thrustmaster. Buka situs web mereka dan naikkan tiket atau komplain. Anda juga dapat menghubungi nomor mereka.
Kesimpulan
Thrustmaster TMX adalah roda permainan untuk memberi Anda pengalaman terbaik saat mengendalikan mobil permainan. Ini memberi Anda pengalaman nyata saat menangani mobil dengan mengambil efek gundukan dan drift pada kemudi. Sangat frustasi bagi setiap gamer jika roda mereka berhenti bekerja di tengah permainan. Artikel ini telah menyediakan semua Pemecahan Masalah untuk memperbaiki roda permainan Anda agar berfungsi kembali.



