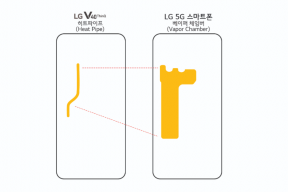Perbaiki: Roda Forza Horizon 5 Tidak Mendeteksi
Miscellanea / / September 16, 2022
Forza Horizon 5 adalah salah satu video game simulasi balapan yang memukau dari Playground Games dan Xbox Game Studios yang telah diluncurkan pada tahun 2021. Ini adalah judul Forza Horizon ke-5 dan angsuran utama ke-12 di bawah seri Forza, yang semuanya berlatar di Meksiko fiksi. Judulnya populer dan sukses di pasaran untuk versi PC. Namun, beberapa laporan keluar bahwa entah bagaimana Forza Horizon 5 Wheel tiba-tiba tidak mendeteksi pada PC.
Terlepas dari masalah mogok dan kelambatan, judulnya juga rentan terhadap beberapa masalah lain, seperti pengontrol game yang tidak berfungsi pada PC. Dan roda tidak mendeteksi masalah adalah salah satunya karena banyak pemain PC Forza Horizon 5 melalui Steam telah melaporkan masalah yang sama baru-baru ini. Sekarang, jika Anda juga salah satu korban yang mengalami masalah seperti itu, pastikan untuk mengikuti panduan pemecahan masalah ini sepenuhnya untuk menyelesaikannya.

Isi Halaman
- Roda yang Kompatibel untuk Forza Horizon 5 di PC
-
Perbaiki: Roda Forza Horizon 5 Tidak Mendeteksi
- 1. Instal ulang Driver dan Firmware Pengontrol Roda
- 2. Hubungkan ke Port USB Lain
- 3. Perbarui Forza Horizon 5
- 4. Perbarui Windows Build
- 5. Verifikasi dan Perbaiki File Game
- 6. Pilih Pengaturan Pengontrol Uap untuk Memaksa AKTIF
- 7. Luncurkan Steam dalam Mode Gambar Besar
- 8. Aktifkan Bilah Game Xbox di Windows
- 9. Perbarui Driver Perangkat
Roda yang Kompatibel untuk Forza Horizon 5 di PC
Perlu disebutkan bahwa Pengembang Forza Horizon 5 memiliki berbagi informasi khusus tentang roda yang didukung untuk FH5 di Komunitas Steam yang dapat Anda periksa. Kami juga telah menyebutkan secara singkat semua roda yang didukung secara resmi untuk Forza Horizon 5 di bawah ini sehingga Anda dapat lebih memahami apakah Anda menggunakan roda yang kompatibel.
Logitech:
- Penggerak
- G25
- G27
- G29
- G920
- G923PS
- G923XB
- Momo
Kepala dorong:
Iklan
- T150 RS
- T300 RS
- T500 RS
- T-GT
- TS-PC
Fanatec:
- V1
- V2
- V2.5
- CSL
- CSL DD
- DD1
- DD2
- Perangkat HUB universal
Catatan: Semua dari pengendali roda penggerak memerlukan driver & firmware terbaru dan resmi agar PC Windows berfungsi dengan baik. Anda akan menemukan driver dan file firmware model-bijaksana masing-masing ke situs web produsen.
Perbaiki: Roda Forza Horizon 5 Tidak Mendeteksi
Terlepas dari masalah roda tidak mendeteksi atau input tidak terdaftar, beberapa laporan juga mengklaim bahwa umpan balik gaya pengontrol roda tidak berfungsi dengan benar. Sedangkan beberapa pemain yang malang menghadapi pengontrol roda yang terhubung dan terputus secara otomatis di PC. Ia mengatakan “Pengontrol terputus – Harap sambungkan kembali pengontrol” pesan cukup sering, yang menjadi frustasi. Untungnya, ada beberapa cara untuk memperbaikinya.
1. Instal ulang Driver dan Firmware Pengontrol Roda
Terlepas dari model pengontrol roda yang Anda gunakan, cukup kunjungi situs web produsen resmi, dan ambil driver & firmware terbaru untuk pengontrol roda tertentu. Sama seperti menginstal program lain pada PC Windows Anda, Anda juga harus menginstal driver & firmware yang diperlukan untuk roda agar terdeteksi oleh sistem. Setelah menginstal file, pastikan untuk mem-boot ulang PC untuk menerapkan perubahan, dan sambungkan kembali roda.
Iklan
2. Hubungkan ke Port USB Lain
Pastikan untuk menggunakan port USB lain di komputer Anda untuk menghubungkan pengontrol roda Anda untuk memeriksa silang apakah perangkat terdeteksi atau tidak. Terkadang masalah dengan pengontrol game yang terhubung melalui kabel USB dapat sangat mengganggu Anda. Periksa juga kerusakan fisik pada kabel USB (jika ada). Anda juga harus memeriksa apakah port USB berfungsi dengan baik atau tidak. Dalam beberapa kasus, port USB yang goyah juga dapat membuat koneksi longgar. Ingatlah hal itu juga.
3. Perbarui Forza Horizon 5
Jika seandainya, Anda belum memperbarui game Forza Horizon 5 Anda untuk sementara waktu, pastikan untuk mengikuti langkah-langkah di bawah ini untuk memeriksa pembaruan dan menginstal tambalan terbaru (jika tersedia). Versi game yang kedaluwarsa akan memicu banyak masalah dengan peluncuran atau konektivitas pengontrol roda, dll. Untuk memeriksa pembaruan:
- Membuka Uap > Pergi ke Perpustakaan.
- Klik Forza Horizon 5 dari panel kiri.
- Ini akan secara otomatis mencari pembaruan yang tersedia.
- Klik Memperbarui jika ada > Tunggu beberapa saat hingga proses update selesai.
- Setelah selesai, pastikan untuk menutup klien Steam.
- Reboot PC Anda untuk menerapkan perubahan.
4. Perbarui Windows Build
Versi atau nomor build OS Windows yang kedaluwarsa pada akhirnya dapat memicu masalah kinerja, crash program, masalah konektivitas driver perangkat, dan sebagainya. Sama seperti memperbarui game, selalu disarankan untuk memperbarui perangkat lunak sistem ke versi terbaru. Untuk melakukannya:
Iklan
- tekan Menang + saya kunci untuk membuka Pengaturan.
- Klik Pembaruan & Keamanan > Pilih Periksa pembaruan dibawah pembaruan Windows.

- Jika ada pembaruan fitur yang tersedia, pilih Unduh dan pasang.
- Mungkin perlu beberapa saat untuk menyelesaikan pembaruan.
- Setelah selesai, restart komputer Anda untuk menginstal pembaruan.
5. Verifikasi dan Perbaiki File Game
File game yang hilang atau rusak di komputer mungkin berdampak besar pada peluncuran game atau bahkan pengontrol yang bekerja di PC. Steam menawarkan proses verifikasi file game bawaan untuk memperbaiki masalah secara otomatis. Anda harus mengikuti langkah-langkah di bawah ini untuk memperbaiki file game potensial yang hilang atau rusak.
- Meluncurkan Uap > Klik pada Perpustakaan.
- Klik kanan pada Forza Horizon 5 dari daftar game yang diinstal.
- Sekarang, klik Properti > Pergi ke File Lokal.

- Klik Verifikasi Integritas File Game.
- Anda harus menunggu prosesnya sampai selesai.
- Setelah selesai, cukup restart komputer Anda.
6. Pilih Pengaturan Pengontrol Uap untuk Memaksa AKTIF
Kemungkinan besar bahwa masalah pengaturan pengontrol dengan klien Steam di PC Anda entah bagaimana bertentangan dengan konektivitas. Pastikan untuk secara paksa mengaktifkan Pengaturan Pengontrol Steam di klien Steam untuk memperbaiki masalah dengan mudah.
- Buka klien uap di PC Anda > Klik pada Melihat dari pojok kiri atas.
- Sekarang, pilih Mode Gambar Besar > Jika diminta, klik pada Melanjutkan.
- Klik Perpustakaan > Pergi ke permainan di bawah Jelajahi bagian.
- Pilih Forza Horizon 5 > Klik pada Kelola Game (Ikon Roda Gigi).
- Memilih Opsi Pengontrol dari Masukan Uap pilihan.
- Klik ikon panah tarik-turun untuk memperluas daftar 'Ubah Pengaturan Steam Input Per-Game'.
- Pilih Dipaksa Hidup > Klik pada Oke untuk menyimpan perubahan.
- Setelah selesai, mulai ulang klien Steam Anda, dan periksa apakah pengontrol berfungsi atau tidak.
Jika tidak berhasil maka pastikan untuk mengikuti langkah-langkahnya lagi dan kali ini pilih 'Dipaksa Mati' atau 'Tidak ada' dan menyimpan perubahan.
7. Luncurkan Steam dalam Mode Gambar Besar
Pastikan untuk meluncurkan Steam dalam Mode Gambar Besar yang ada di dalam klien Steam. Beberapa game berjalan dengan baik dengan pengontrol dalam Mode Gambar Besar di Steam dalam beberapa kasus. Jadi, Anda harus mencobanya sekali.
- Buka klien uap di PC Anda > Klik pada Melihat dari pojok kiri atas.
- Sekarang, pilih Mode Gambar Besar > Jika diminta, klik pada Melanjutkan.
- Klik Perpustakaan > Pergi ke permainan di bawah Jelajahi bagian.
- Pilih Forza Horizon 5 > Sekarang, keluar dari Big Picture Mode, dan periksa kembali masalahnya.
8. Aktifkan Bilah Game Xbox di Windows
Iklan
Anda harus mencoba mengaktifkan opsi Xbox Game Bar di PC saat berada di game Forza Horizon 5 dan kemudian coba sambungkan kembali roda untuk memeriksa apakah masalahnya telah diperbaiki atau belum. Beberapa pemain yang terpengaruh menemukan trik ini bermanfaat. Untuk melakukannya:
- tekan Menang + saya kunci untuk membuka Pengaturan > Klik pada Permainan.
- Nyalakan itu Bilah Permainan Xbox toggle > Sekarang, hubungkan Wheel ke PC dan luncurkan FH5.
- Setelah Anda berada di dalam game, pastikan untuk membawa opsi Xbox Game Bar Overlay dengan menekan tombol Menang + G kunci.
- Klik Pertunjukan (ikon monitor) dari Xbox Game Bar.
- Ini akan membuka layar baru kecil dengan kinerja komputer Anda saat dalam game. Cukup sematkan monitor kinerja di sudut mana pun.
- Selanjutnya, pastikan untuk mulai menggunakan pengontrol saat Anda berada di game balap untuk memeriksa apakah itu berfungsi atau tidak.
Jika tidak, maka menyambungkan kembali roda selama sesi permainan akan berfungsi dengan baik.
9. Perbarui Driver Perangkat
Jika tidak ada metode yang berhasil untuk Anda, pastikan untuk mengikuti langkah-langkah di bawah ini untuk memperbarui driver perangkat di komputer Windows Anda. Terkadang driver perangkat usang yang khusus untuk masalah ini dapat menyebabkan lebih banyak masalah daripada yang lainnya. Perangkat USB eksternal memerlukan driver untuk diinstal dengan benar.
- tekan Menang+X kunci untuk membuka Menu Tautan Cepat > Klik pada Pengaturan perangkat.
- Klik dua kali pada adaptor perangkat tertentu yang ingin Anda perbarui.
- Klik Perbarui Driver > Pilih Cari secara otomatis untuk perangkat lunak driver yang diperbarui.
- Jika ada pembaruan yang tersedia, pastikan untuk mengikuti petunjuk di layar dan selesaikan proses pembaruan.
- Setelah selesai, reboot PC untuk menerapkan perubahan.
Tolong dicatat: Jika seandainya, tidak ada pembaruan driver yang tersedia di PC dan Anda dapat memperbarui driver perangkat (Driver USB – menjadi tepat) dalam hal ini maka pastikan untuk mengunduh dan menginstal alat pembaruan driver Windows pihak ketiga yang andal dengan mencari di web. Ada beberapa alat pembaru driver gratis populer yang tersedia secara online yang dapat Anda gunakan.
Itu saja, teman-teman. Kami menganggap panduan ini bermanfaat bagi Anda. Untuk pertanyaan tambahan, Anda dapat berkomentar di bawah.