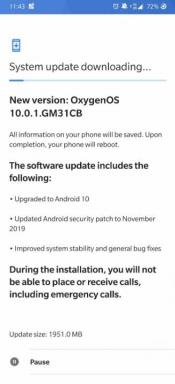Perbaiki: iPhone 14 Safari Tidak Berfungsi Masalah
Miscellanea / / April 28, 2023
Safari memang merupakan browser yang populer dan dapat diandalkan untuk pengguna iPhone. Namun, seperti aplikasi lainnya, kadang-kadang dapat mengalami masalah. Berikut adalah beberapa kemungkinan alasan Safari tidak berfungsi di iPhone Anda dan solusi terkait untuk memperbaikinya:
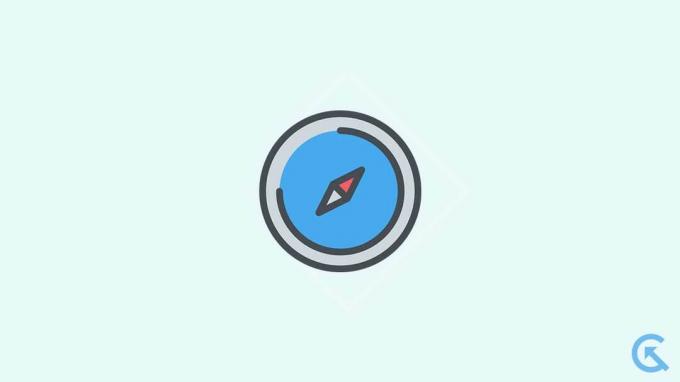
Isi Halaman
- Mengapa Safari Tidak Berfungsi di iPhone 14?
-
Perbaiki Safari Tidak Berfungsi di iPhone 14
- Perbaiki 1: Periksa Koneksi Internet Anda
- Perbaiki 2: Matikan Koneksi VPN
- Perbaiki 3: Aktifkan Data Seluler untuk Safari
- Perbaiki 4: Atur Ulang Pengaturan Jaringan iPhone.
- Perbaiki 5: Tutup Paksa Safari
- Perbaiki 6: Mulai ulang iPhone Anda
- Perbaiki 7: Hapus Data dan Riwayat Penjelajahan
- Perbaiki 8: Periksa Pembatasan Waktu Layar Anda
- Perbaiki 9: Nonaktifkan Saran Safari
- Perbaiki 10: Nonaktifkan Ekstensi Safari
- Perbaiki 11: Aktifkan Javascript
- Perbaiki 12: Nonaktifkan Fitur Eksperimental
- Perbaiki 13: Nonaktifkan Sembunyikan alamat IP dari Pelacak.
- Perbaiki 14: Atur Ulang Semua Pengaturan
- Perbaiki 15: Perbarui iOS.
- Perbaiki 16: Lakukan Reset Pabrik.
- Kata Akhir
Mengapa Safari Tidak Berfungsi di iPhone 14?
Ada beberapa alasan mengapa Safari mungkin tidak berfungsi di iPhone 14 baru Anda. Namun, berikut adalah beberapa alasan paling umum:
- Koneksi internet tidak stabil
- Koneksi VPN memperlambat internet
- Data seluler dinonaktifkan untuk Safari.
- Ekstensi dan Saran Safari menyebabkan masalah
- Anda telah melampaui waktu layar Anda.
- JavaScript dimatikan.
- Versi iOS yang kedaluwarsa
Perbaiki Safari Tidak Berfungsi di iPhone 14
Sekarang Anda tahu mengapa Safari tidak berfungsi di iPhone 14 Anda, mari selidiki solusinya. Ada beberapa solusi yang bisa Anda coba. Namun, kami menyarankan untuk mencoba setiap solusi hingga masalah teratasi.
Perbaiki 1: Periksa Koneksi Internet Anda
Safari membutuhkan koneksi internet aktif agar berfungsi dengan baik. Gagal menyediakan koneksi internet aktif berarti Safari tidak akan berfungsi. Berikut adalah beberapa hal untuk dicoba:
- Periksa koneksi internet Anda dengan membuka Chrome atau aplikasi media sosial.
- Periksa router Wi-Fi Anda dengan mematikannya, mencabutnya, menunggu beberapa detik, dan menyambungkannya kembali. Anda juga dapat mencoba menghubungkan ke jaringan Wi-Fi yang berbeda.
- Aktifkan mode Pesawat selama beberapa detik, lalu nonaktifkan lagi untuk menyegarkan jaringan Anda.
- Jika aplikasi lain berfungsi, tetapi Safari tetap tidak mencoba perbaikan berikut.
Perbaiki 2: Matikan Koneksi VPN
Jika Anda mengalami kecepatan internet yang lambat di jaringan VPN Anda, pertimbangkan untuk mematikannya. Anda juga dapat mencoba mengubah wilayah server untuk melihat apakah itu meningkatkan kecepatan. Ikuti langkah ini:
Iklan
- Menutup Safari.
- Pergi ke Pengaturan dan ketuk Umum.
- Lalu, ketuk VPN & Manajemen Perangkat.
- Ketuk VPN dan matikan sakelar.
- Buka Safari lagi, dan seharusnya berfungsi seperti yang diharapkan.
Perbaiki 3: Aktifkan Data Seluler untuk Safari
Anda dapat memilih aplikasi mana yang menggunakan data seluler di iPhone Anda. Untuk mengaktifkan data seluler untuk Safari, ikuti langkah-langkah sederhana ini:
- Buka Pengaturan aplikasi.
- Mengetuk Seluler.
- Cari Safari di daftar aplikasi dan pastikan Data Seluler dihidupkan.
Jika Safari berfungsi dengan baik di Wi-Fi tetapi tidak pada data seluler, mungkin karena data seluler dinonaktifkan untuk Safari. Mengaktifkannya akan memungkinkan Anda menjelajah web menggunakan Safari bahkan saat Anda tidak terhubung ke Wi-Fi.
Perbaiki 4: Atur Ulang Pengaturan Jaringan iPhone.
Jika Anda merasa masih memiliki masalah dengan koneksi internet di iPhone Anda, pertimbangkan untuk mengatur ulang pengaturan jaringan Anda. Menyetel ulang pengaturan jaringan akan memperbaiki masalah apa pun dengan koneksi internet Anda dengan mengembalikan semua pengaturan jaringan ke defaultnya. Berikut cara mengatur ulang pengaturan jaringan iPhone 14 Anda:
Catatan: Menyetel ulang pengaturan jaringan akan menghapus semua jaringan Wi-Fi Anda yang tersimpan, koneksi VPN, dan pengaturan terkait jaringan lainnya.
- Buka Pengaturan aplikasi di iPhone Anda dan buka Umum.
- Ketuk Transfer atau Setel Ulang.
- Pilih opsi untuk Mengatur ulang.
- Pilih opsi untuk Atur Ulang Pengaturan Jaringan.
- Masukkan kode sandi Anda dan ketuk Atur Ulang Pengaturan Jaringan.
Ini akan mengatur ulang semua pengaturan jaringan iPhone Anda ke nilai defaultnya dan dapat membantu memperbaiki masalah terkait jaringan yang mungkin Anda alami di aplikasi Safari.
Setelah pengaturan jaringan disetel ulang, coba luncurkan Safari lagi, dan itu akan berfungsi dengan sempurna; namun, jika tidak, pindah ke solusi berikutnya.
Perbaiki 5: Tutup Paksa Safari
Jika Anda adalah seseorang yang cenderung membuka banyak aplikasi sekaligus, aplikasi Safari Anda mungkin menjadi lambat atau bahkan macet, terutama jika iPhone Anda memiliki masalah penyimpanan. Untuk mengatasinya, Anda dapat memaksa keluar dari Safari dan menutup aplikasi lain yang berjalan di latar belakang. Cukup buka menu aplikasi terbaru dan gesek menjauh dari aplikasi Safari. Setelah Anda selesai melakukannya, periksa untuk melihat apakah Safari berfungsi dengan baik.
Perbaiki 6: Mulai ulang iPhone Anda
Mengulangi iPhone Anda selalu merupakan solusi yang harus dicoba saat menghadapi masalah perangkat lunak apa pun. Safari terkadang mengalami masalah perangkat lunak karena bug dan gangguan tertentu. Memulai ulang iPhone Anda seringkali dapat mengatasi bug dan gangguan ini dan mengembalikan Safari ke tahap kerja. Berikut cara memulai ulang iPhone 14 Anda:
- Tekan dan tahan Samping tombol di samping salah satu dari Volume tombol selama beberapa detik.
- sekali Geser untuk mematikan menu muncul, lakukan sesuai petunjuk. Seret penggeser ke kanan, dan iPhone Anda akan mati.
- Tunggu beberapa detik dan tekan dan tahan Samping tombol lagi untuk menghidupkan kembali perangkat Anda.
- Setelah Anda me-restart iPhone Anda, coba gunakan Safari lagi untuk melihat apakah sekarang berfungsi.
Perbaiki 7: Hapus Data dan Riwayat Penjelajahan
Seiring waktu, Safari dapat menumpuk file sampah dan data cache, menyebabkannya melambat dan mengalami masalah saat memuat konten dan gambar situs web. Untuk memperbaikinya, Anda dapat melakukan pembersihan lengkap Safari dengan menghapus semua data yang tersimpan. Ikuti langkah ini:
- Buka Pengaturan aplikasi.
- Ketuk Safari.
- Terakhir, ketuk Hapus Riwayat dan Data Situs Web. Ini akan menghapus semua data dan riwayat penjelajahan Anda.
- Mengulang kembali perangkat Anda.
Setelah memulai ulang perangkat Anda, luncurkan Safari lagi, dan itu akan berfungsi dengan lancar tanpa masalah.
Perbaiki 8: Periksa Pembatasan Waktu Layar Anda
Jika Anda telah menetapkan batasan waktu layar untuk aplikasi Safari, itu bisa menjadi alasan aplikasi tidak berfungsi, dan Anda tidak dapat menggunakannya. Dalam hal ini, Anda harus mempertimbangkan untuk mengonfigurasi ulang waktu layar untuk aplikasi Safari atau menonaktifkannya sama sekali. Ikuti langkah ini:
- Buka Pengaturan aplikasi.
- Ketuk Waktu layar.
- Ketuk Batas Aplikasi dan lihat apakah Anda dapat menemukannya Safari dalam daftar.
- Ketuk Safari. Di sini, Anda dapat mengubah batas waktu layar atau menghapus batasan sama sekali.
- Ketuk Hapus Batas.
- Ketuk Hapus Batas lagi untuk konfirmasi.
- Meluncurkan Safari lagi dan lihat apakah itu berfungsi sekarang.
Perbaiki 9: Nonaktifkan Saran Safari
Jika Safari masih membuat Anda kesulitan, Anda dapat mempertimbangkan untuk menonaktifkan saran Safari. Untuk melakukannya, ikuti langkah-langkah sederhana berikut:
- Buka Pengaturan aplikasi.
- Ketuk Safari.
- Mencari Saran Mesin Pencari Dan Saran Safari.
- Matikan kedua opsi ini dengan mengaktifkan sakelar.
- Setelah Anda menonaktifkan saran Safari, coba gunakan Safari lagi. Mudah-mudahan harus mulai bekerja lagi.
Perbaiki 10: Nonaktifkan Ekstensi Safari
Iklan
Sebagian besar browser modern, termasuk Safari, memungkinkan Anda memasang ekstensi untuk meningkatkan fungsionalitas dan produktivitas browser. Namun, ekstensi ini terkadang dapat menimbulkan masalah dan menyebabkan Safari berhenti bekerja. Dalam hal ini, Anda dapat mempertimbangkan untuk menonaktifkan ekstensi ini. Begini caranya:
- Buka Pengaturan aplikasi.
- Ketuk Safari.
- Carilah Ekstensi opsi dan ketuk di atasnya.
- Sekarang Anda akan melihat daftar ekstensi yang terpasang. Ketuk setiap nama ekstensi dan matikan.
- Akhirnya, Anda akan menemukan ekstensi mana yang bermasalah.
Setelah Anda menemukan ekstensi yang bermasalah, Anda dapat menonaktifkannya secara permanen dan terus menggunakan Safari.
Perbaiki 11: Aktifkan Javascript
Anda perlu mengaktifkan JavaScript di iPhone Anda untuk membuat situs web lebih interaktif. Tanpanya, Anda mungkin tidak dapat melihat gambar, video, atau media lain di situs web, dan Safari mungkin berhenti merespons. Berikut cara mengaktifkan JavaScript:
- Buka Pengaturan aplikasi.
- Ketuk Safari.
- Kemudian, gulir ke bawah dan ketuk Canggih.
- Aktifkan sakelar di sebelah JavaScript.
- Buka Safari lagi dan periksa apakah itu berfungsi sekarang.
Perbaiki 12: Nonaktifkan Fitur Eksperimental
Terkadang, fitur eksperimental Safari dapat menghambat kinerjanya, membuatnya tidak dapat digunakan. Fitur eksperimental adalah fitur yang masih dalam tahap pengembangan. Jadi, lebih baik nonaktifkan fitur ini dan nikmati pengalaman menjelajah yang lebih lancar dengan Safari. Begini caranya:
- Buka Pengaturan aplikasi.
- Ketuk Safari.
- Kemudian, gulir ke bawah dan ketuk Canggih.
- Ketuk Fitur Eksperimental.
- Matikan semua matikan aktif dan coba gunakan Safari lagi.
- Coba gunakan Safari lagi dan lihat apakah itu berfungsi sekarang.
Perbaiki 13: Nonaktifkan Sembunyikan alamat IP dari Pelacak.
Saat Anda menjelajahi internet menggunakan Safari di iPhone 14 Anda, pelacak dapat mengikuti aktivitas online Anda melalui alamat IP Anda. Untuk mencegahnya, Apple menawarkan fitur untuk menyembunyikan alamat IP Anda. Namun, fitur ini terkadang dapat menyebabkan masalah pada aplikasi Safari. Anda dapat mencoba menonaktifkan fitur ini untuk melihat apakah itu membantu. Ikuti langkah ini:
- Buka Pengaturan aplikasi.
- Ketuk Safari.
- Carilah “Sembunyikan Alamat IP” opsi dan ketuk di atasnya.
- Pilih "Mati" pilihan. Ini akan menonaktifkan fitur dan memungkinkan Safari berfungsi dengan baik tanpa menyembunyikan alamat IP Anda.
Setelah Anda menonaktifkan Sembunyikan Alamat IP fitur, coba gunakan Safari lagi. Jika masalah berlanjut, pindah ke solusi berikutnya.
Perbaiki 14: Atur Ulang Semua Pengaturan
Anda juga dapat mencoba mengatur ulang semua pengaturan iPhone Anda untuk melihat apakah itu membantu. Ini akan mengembalikan semua pengaturan iPhone Anda ke default. Jadi, pastikan untuk melanjutkan dengan hati-hati. Berikut cara mengatur ulang semua pengaturan Anda di iPhone 14 Anda:
- Buka Pengaturan aplikasi di iPhone Anda dan buka Umum.
- Ketuk Transfer atau Setel Ulang.
- Pilih opsi untuk Mengatur ulang.
- Pilih opsi untuk Atur Ulang Semua Pengaturan.
- Masukkan kode sandi Anda dan ketuk Atur Ulang Semua Pengaturan.
Setelah Anda mengatur ulang semua pengaturan iPhone Anda, luncurkan kembali Safari dan lihat apakah itu berfungsi. Jika masih tidak berfungsi seperti yang diharapkan, pindah ke solusi berikutnya.
Perbaiki 15: Perbarui iOS.
Perangkat lunak ini merupakan bagian penting dari iPhone Anda. Menjaganya tetap mutakhir penting untuk menjaga iPhone Anda tetap stabil. Pembaruan perangkat lunak sering berisi perbaikan bug dan peningkatan kinerja. Jika iPhone 14 Anda berjalan pada versi perangkat lunak yang lebih lama, Anda harus segera memperbaruinya ke versi terbaru. Begini caranya:
- Pastikan iPhone Anda memiliki setidaknya Masa pakai baterai 50%. dan terhubung ke Wi-Fi.
- Buka Pengaturan aplikasi di iPhone Anda.
- Ketuk Umum.
- Gulir ke bawah dan pilih Pembaruan perangkat lunak.
- Jika pembaruan tersedia, ketuk Unduh dan pasang.
- Tunggu pengunduhan selesai.
- Mengetuk Instal sekarang untuk memperbarui iOS iPhone Anda.
- Tunggu hingga proses instalasi selesai.
- Mengulang kembali iPhone Anda setelah penginstalan selesai.
Pada pengaktifan berikutnya, coba gunakan Safari lagi untuk melihat apakah itu berfungsi. Jika masih tidak berhasil, pindah ke solusi berikutnya.
Perbaiki 16: Lakukan Reset Pabrik.
Jika Anda masih mengalami masalah dengan aplikasi Safari, salah satu solusinya adalah mengatur ulang perangkat Anda ke setelan pabrik. Ini akan menghapus semua data dan pengaturan Anda dan mengembalikan ponsel Anda ke opsi default.
Catatan: Melakukan reset pabrik akan menghapus semua data Anda, termasuk akun yang masuk. Jadi, pastikan untuk mengambil cadangan sebelum melanjutkan.
- Cadangkan konten dan pengaturan Anda.
- Pastikan Anda sudah menyiapkan kode sandi dan kata sandi ID Apple.
- Buka Pengaturan aplikasi.
- Ketuk Umum.
- Ketuk Transfer atau Reset iPhone.
- Sekarang, ketuk Hapus Semua Konten dan Pengaturan.
Kata Akhir
Safari yang tidak berfungsi bisa sangat menakutkan. Namun, dengan langkah-langkah yang diberikan dalam artikel ini, Anda seharusnya dapat membuatnya kembali berfungsi. Pastikan untuk mengikuti langkah-langkah yang disebutkan. Jika tidak ada solusi yang berhasil, Anda selalu dapat menghubungi Dukungan Apple untuk bantuan lebih lanjut. Jika Anda memiliki keraguan atau pertanyaan lebih lanjut, beri tahu kami di bagian komentar di bawah. Kami akan mencoba membantu Anda.