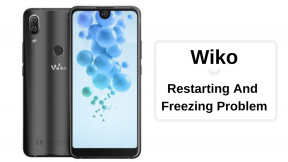Perbaiki: Razer Thunderbolt 4 Dock Ethernet Tidak Berfungsi
Miscellanea / / April 28, 2023
Banyak gamer dan profesional menggunakan Razer Thunderbolt 4 Docks untuk menghubungkan beberapa perangkat ke laptop mereka. Dermaga dilengkapi dengan berbagai port, termasuk Ethernet, yang memungkinkan pengguna terhubung ke jaringan kabel. Namun, dilaporkan bahwa beberapa pengguna Razer Thunderbolt 4 Dock mengalami port Ethernet yang tidak berfungsi pada masalah dok razer thunderbolt 4. Tujuan artikel ini adalah memberikan solusi untuk memperbaiki masalah ini dan menjelaskan mengapa hal itu terjadi.

Isi Halaman
- Kemungkinan Alasan Ethernet Tidak Berfungsi di Dock Razer Thunderbolt 4:
-
Solusi Memperbaiki Ethernet Tidak Berfungsi di Razer Thunderbolt 4 Dock
- Perbaiki 1: Perbarui Driver
- Perbaiki 2: Periksa Perangkat Keras
- Perbaiki 3: Periksa Kompatibilitas
- Perbaiki 4: Periksa Catu Daya
Kemungkinan Alasan Ethernet Tidak Berfungsi di Dock Razer Thunderbolt 4:
- Driver Kedaluwarsa: Driver kedaluwarsa sering kali menjadi penyebab masalah Ethernet pada Razer Thunderbolt 4 Docks. Agar perangkat perangkat keras dapat berkomunikasi dengan sistem operasi, driver adalah komponen perangkat lunak yang penting. Port Ethernet mungkin tidak berfungsi dengan baik jika drivernya kedaluwarsa atau rusak.
- Masalah Perangkat Keras: Masalah perangkat keras juga dapat menyebabkan Ethernet tidak berfungsi di Dok Razer Thunderbolt 4. Mungkin ada masalah dengan port Ethernet di dok, atau kabel atau perangkat yang digunakan mungkin rusak.
- Masalah Kompatibilitas: Laptop dan sistem operasi tertentu kompatibel dengan Dok Razer Thunderbolt 4. Dermaga mungkin tidak berfungsi dengan benar jika tidak kompatibel dengan laptop atau sistem operasi.
- Masalah Catu Daya: Agar berfungsi dengan baik, port Ethernet di Dok Razer Thunderbolt 4 harus diberi daya. Port Ethernet mungkin tidak berfungsi dengan benar jika ada masalah catu daya, seperti adaptor daya yang rusak atau kabel yang rusak.
Solusi Memperbaiki Ethernet Tidak Berfungsi di Razer Thunderbolt 4 Dock
Jadi, berikut adalah beberapa perbaikan yang akan membantu Anda menyelesaikan masalah Ethernet yang tidak berfungsi pada razer thunderbolt 4 dock. Oleh karena itu, mari kita periksa:
Perbaiki 1: Perbarui Driver
Masalah Razer Thunderbolt 4 Dock Ethernet dapat diperbaiki dengan memperbarui driver. Singkatnya, driver adalah perangkat lunak yang menghubungkan perangkat keras ke sistem operasi. Memiliki masalah dengan port Ethernet dapat disebabkan oleh fakta bahwa driver untuk port tersebut sudah usang atau rusak.
Ikuti langkah-langkah ini untuk memperbarui driver Ethernet:
- Menggunakan Windows Key + X, pilih Device Manager.
- Temukan driver Ethernet di bawah bagian Adaptor jaringan.
- Klik kanan pada driver Ethernet dari menu konteks dan pilih Perbarui driver.
- Jika Anda memilih opsi pencarian driver otomatis, Windows akan meminta Anda untuk menelusuri komputer Anda. Opsi untuk mencari perangkat lunak driver yang diperbarui secara otomatis dapat dipilih.
- Izinkan Windows untuk mencari di internet untuk perangkat lunak driver yang diperbarui. Driver baru secara otomatis diunduh dan diinstal oleh Windows jika tersedia. Mungkin tidak ada driver baru yang tersedia, jadi Anda akan melihat pesan yang menyatakan bahwa Anda telah menginstal perangkat lunak driver terbaik untuk perangkat Anda.
- Restart komputer Anda setelah penginstalan driver selesai.
Perbaiki 2: Periksa Perangkat Keras
Memeriksa perangkat keras adalah langkah selanjutnya jika memperbarui driver tidak menyelesaikan masalah Ethernet di Dok Razer Thunderbolt 4.
Iklan
- Untuk menyambungkan Dock Razer Thunderbolt 4 ke perangkat Anda, pastikan kabel Ethernet tersambung dengan benar. Seharusnya tidak ada kerusakan yang terlihat pada kabel, dan harus terpasang dengan aman. Dimungkinkan untuk mengatasi masalah dengan menghubungkan kabel Ethernet yang berbeda.
- Pastikan port Ethernet di Dok Razer Thunderbolt 4 bersih dan dalam kondisi baik. Ketika port Ethernet menjadi kotor atau rusak, koneksi tidak dapat dibuat. Anda harus memastikan bahwa pin tidak bengkok dan port bebas dari kotoran atau debu. Gunakan sikat lembut atau udara terkompresi untuk membersihkan port.
- Jika ada masalah dengan port Ethernet, periksa Pengelola Perangkat. Kemudian, tekan Windows Key + X dan pilih Device Manager. Temukan driver Ethernet di bawah bagian Adaptor jaringan. Dalam hal ini, tanda seru berwarna kuning menunjukkan bahwa ada masalah dengan driver Ethernet atau perangkat kerasnya. Untuk melihat pesan error, klik kanan pada driver dan pilih Properties.
- Pastikan port Ethernet diaktifkan di BIOS. Setelah komputer Anda dihidupkan ulang, klik tombol yang sesuai untuk masuk ke BIOS (biasanya Del atau F2). Pastikan port Ethernet diaktifkan di pengaturan Jaringan atau Periferal Terpadu. Simpan perubahan dan keluar dari BIOS.
Perbaiki 3: Periksa Kompatibilitas
Jika masalah Ethernet disebabkan oleh masalah kompatibilitas antara dok dan perangkat yang terhubung, penting untuk memeriksa kompatibilitas Dok Razer Thunderbolt 4.
- Untuk memastikan bahwa perangkat yang terhubung memenuhi persyaratan minimum Dock Razer Thunderbolt 4, periksa persyaratan sistem dock. Di situs web pabrikan, Anda biasanya dapat menemukan persyaratan sistem.
- Dock Razer Thunderbolt 4 memerlukan sistem operasi yang kompatibel pada perangkat yang terhubung. Instal versi Windows atau Mac OS yang kompatibel di perangkat.
- Port Thunderbolt 4 Razer Thunderbolt 4 Dock kompatibel dengan perangkat dengan port Thunderbolt. Port Thunderbolt 3 di beberapa perangkat mungkin tidak kompatibel dengan Thunderbolt 4.
- Jika perangkat yang terhubung tidak memiliki driver Ethernet yang kompatibel, periksa port Ethernet Razer Thunderbolt 4 Dock. Driver yang tidak kompatibel dengan sistem operasi mungkin tidak berfungsi dengan benar.
- Pastikan Dock Razer Thunderbolt 4 memiliki firmware terbaru dan kompatibel dengan perangkat yang terhubung dengannya. Di situs web pabrikan, firmware dapat diperbarui.
- Hubungkan perangkat yang terhubung dan Dock Razer Thunderbolt 4 dengan kabel Ethernet yang kompatibel. Kabel harus dalam kondisi baik dan memenuhi spesifikasi yang dibutuhkan.
Perbaiki 4: Periksa Catu Daya
Catu daya Dock Razer Thunderbolt 4 Anda mungkin juga menyebabkan masalah dengan koneksi Ethernet. Ada kemungkinan port Ethernet pada dok tidak akan berfungsi dengan benar jika tidak menerima daya yang cukup.
- Untuk memulainya, pastikan dok diberi daya dengan benar. Anda harus memastikan bahwa kabel daya terpasang dengan benar ke dok dan stopkontak. Port Ethernet mungkin tidak berfungsi jika dok tidak menerima daya.
- Nyalakan dok dengan catu daya yang menyediakan daya yang cukup. Agar dok dapat beroperasi dengan baik, catu daya harus diberi nilai yang sesuai. Lihat dokumentasi stasiun penyambungan untuk menentukan peringkat catu daya yang benar.
- Jika dok tidak berfungsi, coba colokkan ke stopkontak lain. Dermaga mungkin tidak berfungsi dengan baik jika stopkontak asli tidak menyediakan daya yang cukup.
- Anda mungkin ingin mempertimbangkan untuk menggunakan catu daya yang berbeda dengan dok Anda jika memungkinkan. Mungkin perlu mengganti catu daya asli jika tidak menyediakan daya yang cukup.
- Kabel listrik tidak boleh rusak. Dock mungkin tidak menerima daya yang cukup jika kabel daya rusak.
Nah itulah cara mengatasi Ethernet tidak bekerja pada razer thunderbolt 4 dock issue. Kami harap panduan ini membantu Anda. Untuk info lebih lanjut, beri komentar di bawah dan beri tahu kami.