Perbaiki: Hogwarts Legacy Low Fatal Error
Miscellanea / / April 29, 2023
Beberapa Warisan Hogwarts pemain cukup disayangkan untuk mengalami masalah startup game dan kesalahan dalam game atau kelambatan pada PC yang tidak dapat kami pungkiri. Terlepas dari crash startup dan kelambatan atau gagap dalam game, sepertinya pemain Hogwarts Legacy juga menghadapi kesalahan fatal tingkat rendah saat meluncurkan game. Sekarang, jika Anda juga salah satu korban dari masalah seperti itu di PC Anda, ikuti panduan pemecahan masalah ini untuk menyelesaikannya dengan mudah.
spesifik ini 'LowLevelFatalError' menjadi sangat frustasi bagi para gamer PC saat mencoba meluncurkan game dan segera setelah mode multiplayer online dimuat ke server. Dalam hal ini, game Hogwarts Legacy melontarkan kesalahan fatal yang rendah setiap kali pemain yang malang mencoba memuat ke dunia terbuka. Mungkin ada beberapa kemungkinan alasan yang berlaku yang dapat Anda periksa di bawah, beserta solusi potensial untuk mengatasi kesalahan ini dengan mudah.
Baca juga
Perbaiki: Hogwarts Legacy Tidak Menggunakan GPU
Perbaiki: Hogwarts Legacy Terus Menerjang di Steam Deck
Cara Memperbaiki Masalah Hogwarts Legacy Kompilasi Shaders
Cara Memperbaiki Bug Falling Karakter Hogwarts Legacy
Cara Memperbaiki Bug Musuh Terkenal Warisan Hogwarts
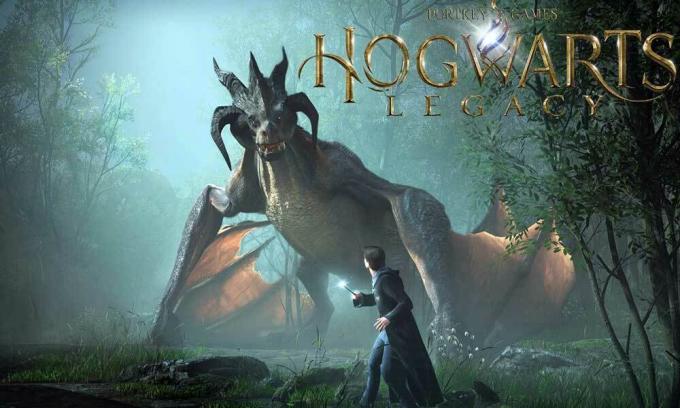
Isi Halaman
-
Perbaiki: Hogwarts Legacy Low Fatal Error
- 1. Nyalakan ulang PC
- 2. Jalankan game sebagai administrator
- 3. Perbarui Warisan Hogwarts
- 4. Verifikasi dan Perbaiki File Game
- 5. Perbarui Driver Grafik
- 6. Jalankan game pada GPU khusus
- 7. Tetapkan Opsi Peluncuran atau Baris Perintah Tambahan
- 8. Nonaktifkan Aplikasi Hamparan
- 9. Coba Tingkatkan Ukuran Cache Shader
- 10. Jalankan Pemindaian SFC
Perbaiki: Hogwarts Legacy Low Fatal Error
Perlu disebutkan bahwa Hogwarts Legacy menggunakan mesin game yang memungkinkan visualisasi dan pengalaman bermain game yang lebih baik. Tapi entah bagaimana kesalahan fatal yang rendah muncul di PC saat meluncurkan game atau menghubungkan ke server. Itu mungkin terjadi karena versi game yang ketinggalan zaman, masalah dengan file game yang hilang atau rusak, driver grafis usang, bentrok dengan versi DirectX, tidak menggunakan kartu grafis khusus, dan banyak lagi.
Sedangkan tidak menjalankan aplikasi game sebagai akses admin, bentrok dengan file sistem, shader berukuran kecil cache, dll dapat memicu banyak masalah dengan peluncuran game atau bahkan kesalahan fatal tingkat rendah pada Anda sistem. Kami akan menyarankan Anda mengikuti semua metode satu per satu hingga masalah teratasi. Jadi, tanpa membuang waktu lagi, mari lompat ke dalamnya.
Iklan
1. Nyalakan ulang PC
Pertama-tama, Anda harus me-restart komputer Anda untuk menyegarkan sistem dari gangguan sementara. Terkadang memulai ulang sistem secara normal juga dapat memperbaiki banyak masalah. Meskipun beberapa pemain yang terpengaruh mungkin tidak menganggapnya berguna, setiap orang harus mencobanya sekali.
Baca juga
Perbaiki: Hogwarts Legacy Tidak Mengubah Resolusi atau Layar Penuh / Jendela Tanpa Batas Tidak Berfungsi
2. Jalankan game sebagai administrator
Terkadang menjalankan aplikasi game exe sebagai administrator di PC mungkin berguna untuk dihindari macet karena sistem (kontrol akun pengguna) memerlukan izin admin untuk menjalankan program dengan baik. Untuk melakukannya:
- Klik kanan pada Warisan Hogwarts file aplikasi di PC Anda.
- Sekarang, pilih Properti > Klik pada Kesesuaian tab.
Iklan

- Pastikan untuk mengklik pada Jalankan program ini sebagai administrator kotak centang untuk mencentangnya.
- Klik Menerapkan dan pilih OKE untuk menyimpan perubahan.
- Sekarang, Anda dapat menjalankan aplikasi game untuk meluncurkannya.
Baca juga
Perbaiki: Kesalahan DirectX Warisan Hogwarts
3. Perbarui Warisan Hogwarts
Juga disarankan untuk mencari pembaruan game melalui peluncur game di PC karena versi game yang kedaluwarsa dapat menyebabkan masalah peluncuran atau kesalahan fatal. Anda dapat mengikuti langkah-langkah di bawah ini untuk melakukannya:
Untuk Uap:
- Membuka Uap dan pergi ke Perpustakaan.
- Klik Warisan Hogwarts dari panel kiri.
- Steam akan secara otomatis mencari pembaruan yang tersedia.
- Jika ada pembaruan yang tersedia, klik Memperbarui.
- Pastikan untuk menunggu beberapa saat hingga pembaruan selesai.
- Setelah selesai, pastikan untuk mem-boot ulang PC untuk menerapkan perubahan.
Untuk Peluncur Game Epik:
- Buka Peluncur Game Epik > Kepala ke Perpustakaan.
- Sekarang, klik pada ikon tiga titik di sebelah Warisan Hogwarts.
- Pastikan Pembaruan Otomatis pilihan adalah dihidupkan.
Baca juga
Cara Memperbaiki Kesalahan Uji Coba Merlin Warisan Hogwarts
4. Verifikasi dan Perbaiki File Game
Terkadang file game yang rusak atau hilang di PC juga dapat menyebabkan beberapa masalah saat memulai atau menjalankan game dengan benar. Anda harus memverifikasi dan memperbaiki file game di PC dengan mengikuti langkah-langkah di bawah ini.
Untuk Uap:
- Meluncurkan Uap > Klik Perpustakaan.
- Klik kanan pada Warisan Hogwarts dari daftar game yang diinstal.
- Sekarang, klik Properti > Pergi ke File Lokal tab.

- Klik Verifikasi Integritas File Game.
- Anda harus menunggu prosesnya sampai selesai.
- Setelah selesai, cukup restart komputer Anda untuk menerapkan perubahan.
- Selanjutnya, Anda harus menjalankan game lagi untuk memeriksa masalahnya.
Untuk Peluncur Game Epik:
- Buka Peluncur Game Epik > Klik Perpustakaan.
- Klik pada ikon tiga titik di sebelah Warisan Hogwarts.
- Klik Memeriksa > Tunggu hingga proses selesai dan mulai ulang peluncur.
- Itu harus menyelesaikan Hogwarts Legacy Low Fatal Error pada PC Anda.
5. Perbarui Driver Grafik
Sangat disarankan untuk memeriksa pembaruan driver grafis karena driver grafis yang kedaluwarsa atau hilang pada akhirnya menyebabkan masalah dengan peluncuran game serta kesalahan. Untuk melakukannya:
- Klik kanan pada Menu Mulai untuk membuka Menu Akses Cepat.
- Klik Pengaturan perangkat dari daftar untuk membuka antarmuka.
- Sekarang, klik dua kali pada Display adapter untuk memperluasnya.

- Kemudian klik kanan pada nama kartu grafis khusus yang Anda gunakan untuk menampilkan menu konteks.
- Selanjutnya, klik Perbarui driver > Pilih Cari driver secara otomatis.
- Sistem akan secara otomatis memeriksa pembaruan yang tersedia.
- Jika pembaruan tersedia, itu akan secara otomatis mengunduh dan menginstal versi terbaru.
- Setelah selesai, pastikan untuk me-restart PC Anda untuk menerapkan perubahan.
Jika tidak ada pembaruan yang ditampilkan di PC, pastikan untuk mengunjungi situs web resmi produsen kartu grafis masing-masing dan mencari pembaruan terbaru secara manual. Jika versi baru tersedia untuk model GPU spesifik Anda, cukup unduh file di PC Anda dan instal. Kartu grafis apa pun yang Anda gunakan, lompat ke tautan di bawah sesuai pabrikan.
- GPU Nvidia
- GPU-AMD
- Intel GPU
6. Jalankan game pada GPU khusus
Anda juga harus memastikan bahwa Anda menggunakan GPU khusus di komputer Windows Anda daripada menggunakan grafik HD terintegrasi. Untuk melakukannya:
Untuk GPU Nvidia:
- Klik kanan pada layar desktop untuk membuka menu konteks.
- Sekarang, klik Panel Kontrol Nvidia untuk membukanya.
- Pergilah ke Pengaturan 3D > Pilih Kelola Pengaturan 3D.
- Buka Pengaturan Program tab > Pilih Warisan Hogwarts dari menu tarik-turun.
- Pilih Pengolah grafis pilihan untuk program inidari menu tarik-turun.
- GPU Nvidia Anda akan ditampilkan sebagai Prosesor Nvidia Berperforma Tinggi.
- Simpan perubahan dan reboot PC.
Untuk GPU AMD:
- Klik kanan pada layar desktop untuk membuka menu konteks.
- Sekarang buka Pengaturan Radeon > Arahkan ke Pengaturan Tambahan.
- Pergi ke Preferensi > Pilih Kekuatan > Pilih Pengaturan Aplikasi Grafik yang Dapat Dialihkan.
- Pilih Warisan Hogwarts dari daftar aplikasi yang diinstal.
- Jika game tidak ada dalam daftar, Anda dapat memilih Tambahkan Aplikasi dan sertakan file game exe.
- Pilih Performa Tinggi dari Pengaturan Grafik pilihan.
- Terakhir, reboot PC untuk menerapkan perubahan.
Anda juga dapat mencoba mengikuti langkah-langkah di bawah ini untuk mengatur grafik game ke performa tinggi di PC.
- tekan Menangkan + I kunci untuk membuka Pengaturan Windows.
- Klik Sistem > Klik Menampilkan.
- Pilih Grafik > Klik Jelajahi ke tambahkan milikmu Warisan Hogwarts permainan aplikasi ke daftar.
- Sekarang, pilih Warisan Hogwarts file game dari direktori yang diinstal.
- Setelah selesai, klik pada Warisan Hogwarts permainan dari daftar.
- Klik Pilihan > Pilih Performa tinggi di bawah Preferensi Grafik.
- Klik Menyimpan untuk menerapkan perubahan.
7. Tetapkan Opsi Peluncuran atau Baris Perintah Tambahan
Terkadang kartu grafis Anda tidak didukung oleh semua fitur DirectX 11. Dalam hal ini, Anda mungkin harus memutakhirkan kartu grafis Anda. Dalam hal ini, lebih baik menggunakan opsi setel peluncuran di Steam atau argumen baris perintah tambahan di Epic Games Launcher untuk game tertentu agar kompatibel atau memaksa dijalankan dengan DirectX yang disebutkan Versi: kapan. Kemungkinan besar sistem Anda tidak menjalankan versi DirectX 11.
Untuk Uap:
- Buka Uap klien > Pergi ke Perpustakaan.
- Klik kanan pada Warisan Hogwarts > Pilih Properti.
- Dalam Umum bagian, klik Tetapkan Opsi Peluncuran.
- Salin dan tempel argumen baris perintah berikut di bidang kosong:
-d3d11
- Setelah selesai, coba luncurkan game lagi.
Untuk Peluncur Game Epik:
- Buka Peluncur Game Epik > Klik Pengaturan.
- Sekarang, klik pada Warisan Hogwarts permainan dari daftar.
- Pastikan untuk mengaktifkan Argumen Baris Perintah Tambahan kotak centang.
- Ketik baris perintah berikut di bidang kosong:
-d3d11
- Setelah selesai, jalankan game untuk memeriksa kesalahan lagi.
8. Nonaktifkan Aplikasi Hamparan
Dalam beberapa kasus, beberapa aplikasi mungkin dilengkapi dengan aplikasi overlay tambahan atau antarmuka yang pada dasarnya memungkinkan gamer untuk mengambil tangkapan layar dalam game, merekam video gameplay, berbagi dengan teman, mengobrol dengan teman di bermain game, dll. Namun, aplikasi atau alat overlay ini membutuhkan sumber daya sistem yang lebih tinggi untuk berjalan di latar belakang yang pada akhirnya dapat menekan peluncuran game. Itu dapat menyebabkan kelambatan, gagap, macet, penurunan FPS, dll. Untuk mematikannya:
Nonaktifkan Hamparan Perselisihan:
- Luncurkan Perselisihan aplikasi > Klik pada ikon roda gigi di dasar.
- Pilih Hamparan di bawah Pengaturan aplikasi > Menyalakan itu Aktifkan overlay dalam game.
- Klik pada permainan tab > Pilih Warisan Hogwarts.
- Matikan itu Aktifkan overlay dalam game beralih.
- Pastikan untuk mem-boot ulang PC Anda untuk menerapkan perubahan.
Nonaktifkan Xbox Game Bar:
- tekan Menangkan + I kunci untuk membuka Pengaturan Windows.
- Klik Game > Pergi ke Bilah permainan > Matikan Rekam klip game, tangkapan layar, dan siaran menggunakan bilah Game pilihan.
Nonaktifkan Hamparan Pengalaman Nvidia GeForce:
- Luncurkan Pengalaman Nvidia GeForce app > Buka Pengaturan.
- Klik pada Umum tab > Cacat itu Hamparan Dalam Game pilihan.
- Terakhir, restart PC untuk menerapkan perubahan, dan luncurkan game lagi.
Nonaktifkan Hamparan Uap:
- Buka Uap klien di PC > Klik Perpustakaan.
- Klik kanan pada Warisan Hogwarts dari panel kiri.
- Pilih Properti > Klik Umum.
- Pastikan untuk Hapus centang itu Aktifkan Steam Overlay saat dalam game opsi untuk menonaktifkannya.
Ada beberapa aplikasi overlay lain yang dapat menyebabkan masalah bagi Anda seperti perangkat lunak MSI Afterburner, Rivatuner, RGB, dll. Anda harus mematikannya juga. Metode ini memang memperbaiki Kesalahan Fatal Tingkat Rendah Warisan Hogwarts untuk beberapa pemain.
9. Coba Tingkatkan Ukuran Cache Shader
Beberapa laporan mengklaim bahwa meningkatkan ukuran cache shader pada dasarnya membantu menyelesaikan kesalahan fatal tingkat rendah saat memainkan Hogwarts Legacy. Jika Anda masih menghadapi masalah seperti itu, ikuti langkah-langkah di bawah ini.
- Buka Panel Kontrol NVIDIA aplikasi di PC.
- Klik Pengaturan Manajer 3D > Buka panel kanan di bawah Pengaturan menu.
- Cari dan pilih Ukuran Cache Shader > Pilih Cache Shader menjadi 100GB.
- Terakhir, simpan perubahan, dan reboot PC.
10. Jalankan Pemindaian SFC
System File Checker (SFC) adalah program utilitas pada Windows yang pada dasarnya memungkinkan pengguna memindai file sistem Windows dan memulihkannya. Jika tidak ada solusi yang berguna, Anda harus menjalankan pemindaian SFC pada PC Anda untuk memeriksa ulang kemungkinan masalah. Untuk melakukannya:
- Klik pada Menu Mulai dan ketik cmd.
- Sekarang, klik kanan pada Prompt Perintah dari hasil pencarian.
- Pilih Jalankan sebagai administrator > Jika diminta, klik pada Ya untuk memberikan hak istimewa admin.
- Jendela CMD akan terbuka sekarang > Ketik baris perintah berikut dan tekan Memasuki untuk menjalankannya:
SFC / pindai sekarang

- Tunggu proses untuk menyelesaikannya.
- Setelah selesai, cukup restart PC Anda untuk segera mengubah efek.
Itu dia, teman-teman. Kami menganggap panduan ini bermanfaat bagi Anda. Untuk pertanyaan tambahan, Anda dapat berkomentar di bawah ini.


