Mengapa Spotify Saya Terus Berhenti Pada 10 Detik?
Miscellanea / / April 29, 2023
Kita semua pernah ke sana. Anda siap mendengarkan lagu favorit Anda, tetapi berhenti diputar setelah hanya 10 detik. Ini bisa sangat membuat frustrasi, terutama jika Anda mencoba untuk mendapatkan alur Anda. Jadi mengapa Spotify Anda terus berhenti pada 10 detik? Dalam artikel ini, kita akan melihat beberapa alasan paling umum mengapa hal ini terjadi dan cara memperbaiki masalahnya.
Baca juga
Perbaiki: Filter Genre Spotify Tidak Berfungsi
Investigasi sedang dilakukan untuk kehilangan Spotify 'DJ Button' di iOS Now Playing View
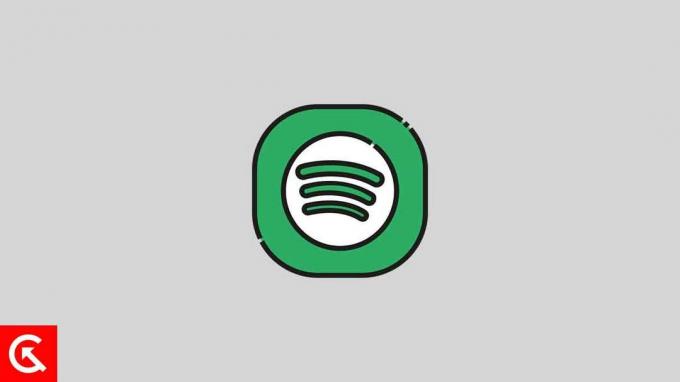
Isi Halaman
- Mengapa Spotify Terus Berhenti Pada 10 Detik?
-
Perbaiki Spotify Terus Berhenti di 10 Detik
- 1. Periksa Koneksi Jaringan Anda
- 2. Perbarui Aplikasi Spotify
- 3. Perbarui Perangkat Lunak Perangkat Anda
- 4. Coba Beralih Mode Online dan Offline
- 5. Hapus Cache
- 6. Keluar dan Masuk Lagi
- 7. Copot pemasangan dan Instal Ulang Aplikasi
- 8. Perbarui VPN Anda
- 9. Nonaktifkan Koneksi VPN
- Kesimpulan
Mengapa Spotify Terus Berhenti Pada 10 Detik?
Spotify berhenti pada 10 detik adalah masalah yang mengganggu, tetapi biasanya disebabkan oleh salah satu dari beberapa masalah.
- Koneksi Jaringan Buruk: Jika koneksi jaringan Anda lemah, Spotify dapat berhenti diputar setelah 10 detik. Spotify tidak dapat mengalirkan lagu dengan benar dan akan berhenti setelah 10 detik.
- Perangkat Lunak Kedaluwarsa: Jika Anda menggunakan versi Spotify yang kedaluwarsa, ini dapat menyebabkan gangguan yang menyebabkan lagu berhenti setelah 10 detik.
- File Musik Rusak: File musik yang rusak dapat menyebabkan Spotify berhenti diputar setelah 10 detik. Masalah ini terutama disebabkan saat Anda mencoba memutar musik yang diunduh.
- Masalah Penyimpanan: Jika penyimpanan perangkat Anda hampir habis, ini dapat menyebabkan Spotify berhenti diputar setelah 10 detik.
- Kompatibilitas Perangkat: Jika perangkat Anda tidak kompatibel dengan aplikasi Spotify, lagu dapat berhenti setelah 10 detik. Perangkat lunak yang kedaluwarsa juga dapat menyebabkan masalah kompatibilitas.
Perbaiki Spotify Terus Berhenti di 10 Detik
Untungnya, biasanya mudah untuk memperbaiki masalah ini. Ikuti langkah-langkah ini agar Spotify Anda berfungsi kembali dengan cepat.
1. Periksa Koneksi Jaringan Anda
Jika musik atau podcast Spotify Anda terus berhenti pada 10 detik, masalahnya mungkin ada pada koneksi jaringan Anda. Anda dapat mengambil beberapa langkah untuk memastikan koneksi jaringan Anda berfungsi sebagaimana mestinya.
Pertama, periksa koneksi internet Anda. Pastikan koneksi internet Anda kuat dan andal. Anda dapat menggunakan situs uji kecepatan untuk memeriksa kecepatan dan stabilitas koneksi internet Anda. Jika koneksi Anda lambat atau tidak stabil, masalahnya mungkin ada pada ISP atau router Anda.
Iklan
Selanjutnya, periksa router dan modem Anda. Pastikan perute dan modem Anda terpasang dan berfungsi. Anda mungkin perlu me-restart router atau modem Anda untuk mengatur ulang koneksi. Jika Anda memiliki koneksi nirkabel, periksa apakah perangkat Anda terhubung ke jaringan yang benar.
Terakhir, jika Anda terhubung ke VPN, pastikan Spotify dapat melakukan streaming melalui koneksi VPN.
2. Perbarui Aplikasi Spotify
Jika koneksi internet Anda bukan masalahnya, maka masalahnya mungkin terletak pada aplikasi Spotify. Dalam hal ini, memperbarui aplikasi Spotify ke versi terbaru akan membantu. Berikut cara memperbarui aplikasi Spotify:
Di Android dan iOS:
- Buka Toko Google Play atau Toko Aplikasi Apple dan cari Spotify.
- Setelah aplikasi ditemukan, ketuk "Memperbarui" tombol di sebelah aplikasi.
- Ini harus memperbarui aplikasi ke versi terbaru dan memperbaiki masalah Spotify berhenti pada 10 detik.
Di Desktop:
Unduh dan pasang versi terbaru dari situs web Spotify. Setelah aplikasi diperbarui, masalahnya akan hilang.
3. Perbarui Perangkat Lunak Perangkat Anda
Jika memperbarui aplikasi Spotify tidak berhasil, coba perbarui perangkat lunak perangkat Anda. Perangkat lunak yang kedaluwarsa seringkali dapat menyebabkan masalah ketidakcocokan dengan aplikasi tertentu, termasuk Spotify. Berikut cara memperbarui perangkat lunak perangkat Anda.
Di Android:
Iklan
Pergi ke Pengaturan aplikasi dan pilih Pembaruan sistem. Jika pembaruan tersedia, instal, lalu coba putar lagu di Spotify lagi.
Di iOS:
Jika Anda menggunakan perangkat iOS, prinsip dasar yang sama berlaku. Pergi ke Pengaturan aplikasi dan pilih Umum. Lalu pilih Pembaruan perangkat lunak dan instal versi terbaru jika tersedia. Setelah pembaruan selesai, coba putar lagu di Spotify lagi.
Di Windows:
Tekan tombol Windows + I di keyboard Anda untuk membuka Pengaturan jika Anda menggunakan Windows. Lalu, pergi ke pembaruan Windows bagian dan klik Periksa pembaruan. Unduh dan instal pembaruan apa pun yang tersedia.
Di Mac:
Di macOS Ventura, klik menu Apple lalu klik Pengaturan sistem. Buka Umum > Pembaruan Perangkat Lunak di Pengaturan Sistem dan klik Install.
Jika Anda menggunakan Mac versi lama, klik menu Apple, dan buka Preferensi Sistem > Pembaruan perangkat lunak.
Setelah pembaruan selesai, mulai ulang perangkat Anda dan lihat apakah masalahnya telah diperbaiki.
4. Coba Beralih Mode Online dan Offline
Salah satu solusi paling umum untuk masalah ini adalah beralih antara mode online dan offline. Terkadang, salah satu mode ini dapat berhenti berfungsi karena kesalahan atau bug. Beralih dari satu mode ke mode lainnya seringkali dapat memperbaiki masalah.
Mulailah dengan beralih antara mode online dan offline. Mengalihkan Spotify ke mode offline akan memungkinkan Anda memutar lagu tanpa memerlukan koneksi internet. Berikut cara beralih ke mode offline:
Di Android dan iOS:
- Ketuk pada ikon roda gigi di kanan atas layar Anda.
- Gulir ke bawah dan temukan Pemutaran bagian.
- Beralih ke Modus luring mengalihkan.
Di Desktop:
- Klik pada tiga titik di kiri atas aplikasi Spotify.
- Klik Mengajukan.
- Pilih Modus Luring. Pastikan tanda centang muncul di sebelah Mode Offline.
Jika masalah berlanjut dengan mode offline, alihkan kembali ke mode online. Berikut cara beralih ke mode online:
Di Android dan iOS:
- Ketuk pada ikon roda gigi di kanan atas layar Anda.
- Gulir ke bawah dan temukan Pemutaran bagian.
- Nonaktifkan Modus luring mengalihkan.
Di Desktop:
- Klik pada tiga titik di kiri atas aplikasi Spotify.
- Klik Mengajukan.
- Pilih Modus Luring. Pastikan tanda centang di sebelah Mode Offline menghilang.
5. Hapus Cache
Jika Anda masih mengalami masalah dengan Spotify berhenti setelah 10 detik, salah satu solusi termudah adalah menghapus cache Anda. Ini dapat membantu aplikasi berjalan lebih lancar dan, dalam banyak kasus, dapat memperbaiki masalah Spotify yang berhenti secara acak. Berikut cara menghapus cache di Spotify:
Di Android:
- Buka Spotify aplikasi di Android Anda.
- Ketuk pada ikon roda gigi di kanan atas layar Anda.
- Gulir ke bawah dan temukan Penyimpanan bagian.
- Ketuk Hapus cache.
- Mengetuk Hapus cache lagi untuk konfirmasi.
- Tutup aplikasi dan buka lagi.
Di iOS:
- Buka Spotify aplikasi di iPhone Anda.
- Ketuk pada ikon roda gigi di kanan atas layar Anda.
- Ketuk Penyimpanan > Hapus cache.
- Mengetuk Hapus tembolok lagi untuk konfirmasi.
- Tutup aplikasi dan buka lagi.
Di Desktop:
- Membuka Spotify dan klik pada tiga titik di kiri atas aplikasi Spotify.
- Klik Sunting.
- Pilih Preferensi.
- Gulir ke bawah dan temukan Penyimpanan bagian.
- Ketuk Hapus cache.
- Mengetuk Hapus cache lagi untuk konfirmasi.
- Tutup aplikasi dan buka lagi.
Setelah Anda membersihkan cache Spotify di perangkat Anda, Anda seharusnya dapat mendengarkan musik tanpa menghentikan aplikasi setelah 10 detik. Jika Anda masih mengalami masalah, Anda mungkin perlu menginstal ulang aplikasi.
6. Keluar dan Masuk Lagi
Anda juga dapat mencoba keluar lalu masuk kembali untuk memperbaiki masalah ini. Ini akan memperbaiki masalah atau gangguan apa pun dengan akun Spotify Anda. Berikut cara keluar dan masuk kembali:
Di Android dan iOS:
- Buka Spotify aplikasi di ponsel Anda.
- Ketuk pada ikon roda gigi di kanan atas layar Anda.
- Gulir ke bawah sepenuhnya dan klik Keluar.
- Anda akan disajikan dengan halaman login. Masukkan kredensial Anda dan masuk kembali.
Desktop (Windows dan Mac):
- Membuka Spotify dan klik pada tiga titik di kiri atas aplikasi Spotify.
- Klik Mengajukan.
- Pilih "Keluar."
- Masuk kembali dengan kredensial Anda.
Dengan keluar dan masuk kembali, Anda seharusnya dapat memperbaiki masalah Spotify berhenti pada 10 detik. Jika perbaikan ini tidak berhasil, pindah ke solusi berikutnya.
7. Copot pemasangan dan Instal Ulang Aplikasi
Jika Anda masih menghadapi masalah tersebut, coba instal ulang aplikasi Spotify. Ini akan memperbaiki masalah apa pun dengan aplikasi dan membiarkan Anda menikmati lagu favorit Anda lagi. Berikut cara menginstal ulang Spotify:
Di Android:
- Buka Pengaturan aplikasi dan pilih Aplikasi atau Aplikasi & Notifikasi.
- Gulir untuk menemukan Spotify aplikasi dan klik di atasnya.
- Pilih Copot pemasangan dan konfirmasikan pilihan Anda.
- Setelah aplikasi dihapus, buka Toko Google Play dan cari Spotify.Install lagi dan masuk dengan akun Anda.
Di iOS:
- Buka layar beranda dan temukan aplikasi Spotify.
- Tekan lama ikon hingga mulai bergoyang dan "X" muncul di sudut.
- Ketuk "X" untuk menghapus aplikasi.
- Akhirnya, buka Toko aplikasi dan cari Spotify, instal, dan masuk dengan akun Anda.
Di Desktop:
Jika Anda menggunakan komputer Windows, buka Panel kendali dan pilih Program dan fitur. Temukan Spotify aplikasi dalam daftar, pilih, dan klik Copot pemasangan. Unduh aplikasi lagi dari situs web Spotify dan instal. Setelah selesai, Anda dapat masuk dengan akun Anda.
Penting untuk diperhatikan bahwa mencopot pemasangan dan memasang ulang aplikasi tidak akan memengaruhi daftar putar, musik yang diunduh, atau data tersimpan lainnya. Namun, itu akan menghapus semua musik luring yang tersimpan. Oleh karena itu, jika Anda telah menyimpan lagu atau daftar putar apa pun untuk didengarkan secara offline, Anda harus mengunduhnya lagi.
8. Perbarui VPN Anda
Terkadang, masalahnya terletak pada VPN Anda jika Anda menggunakannya. Untungnya, Anda dapat memperbarui VPN untuk membantu memperbaiki masalah ini.
Di Android:
Jika Anda menggunakan Spotify di perangkat Android, langkah pertama adalah membuka Toko Google Play dan cari VPN Anda. Ketuk aplikasi, lalu pilih "Memperbarui". Setelah pembaruan selesai, luncurkan VPN Anda dan sambungkan ke server.
Di iOS:
Jika Anda menggunakan Spotify di perangkat iOS, buka Toko aplikasi dan cari VPN Anda. Ketuk aplikasi, lalu pilih "Memperbarui". Setelah pembaruan selesai, luncurkan VPN Anda dan sambungkan ke server.
Di Desktop:
Jika Anda menggunakan Spotify di perangkat desktop, buka browser Anda dan cari VPN Anda. Unduh dan instal versi yang diperbarui, lalu luncurkan aplikasi dan sambungkan ke server.
Setelah Anda memperbarui VPN Anda, masalah Spotify berhenti setelah 10 detik harus diselesaikan. Jika tidak, hubungi penyedia VPN Anda untuk bantuan lebih lanjut.
9. Nonaktifkan Koneksi VPN
Anda juga dapat mencoba menonaktifkan VPN untuk memperbaiki masalah Spotify yang berhenti setelah 10 detik. Begini caranya:
Di Android:
Untuk pengguna Android, menonaktifkan VPN dapat dilakukan dengan masuk ke Pengaturan > Wifi & Internet > VPN > Nonaktifkan atau matikan sakelar.
Di iOS:
Untuk pengguna iOS, prosesnya serupa. Pergi ke Pengaturan > Umum > VPN > Alihkan VPN ke posisi OFF.
Di Desktop:
Buka perangkat lunak VPN dan klik Memutuskan. Langkah-langkahnya mungkin berbeda.
Setelah Anda menonaktifkan koneksi VPN, Anda seharusnya dapat mendengarkan Spotify tanpa gangguan. Jika Anda masih mengalami masalah, Anda mungkin perlu beralih ke penyedia VPN lain.
Kesimpulan
Kesimpulannya, jika Anda mengalami masalah dengan aplikasi Spotify Anda berhenti setelah 10 detik, kemungkinan besar karena ada masalah dengan koneksi internet Anda. Anda dapat mencoba memulai ulang perute, mengatur ulang koneksi internet, atau menonaktifkan VPN apa pun yang mungkin Anda gunakan. Jika tidak ada solusi yang berhasil, Anda mungkin perlu memperbarui aplikasi Spotify atau menghubungi Dukungan Spotify untuk bantuan lebih lanjut. Dengan langkah-langkah yang tepat, Anda seharusnya dapat mengaktifkan dan menjalankan kembali Spotify.


