Fix: World of Warcraft Dragonflight Transfer Aborted Instance Not Found Error
Miscellanea / / April 29, 2023
World of Warcraft adalah permainan video role-playing online multipemain masif. Blizzard Entertainment telah merilis game ini untuk Microsoft Windows dan macOS. Gim ini agak mirip dengan MMORPG lainnya. Dalam game ini, Pemain dapat membuat avatar karakter dan mengambil orang ketiga atau orang pertama perspektif sambil menjelajahi lingkungan permainan terbuka, melawan banyak monster, melakukan misi, dan berinteraksi dengan NPC atau lainnya pemain.
Gim ini dapat dimainkan sendiri tanpa berinteraksi dengan orang lain, tetapi mendorong kerja tim untuk menyelesaikan misi, menjelajahi ruang bawah tanah, dan berpartisipasi dalam pertempuran pemain lawan pemain (PvP). Sejak diluncurkan, semua orang menikmati game ini karena gameplay yang dimilikinya.
Namun, dalam game ini, ada banyak masalah yang dihadapi setiap kali konten baru ditambahkan ke dalam game. Saat Dragonflight diluncurkan, para pemain melaporkan hal yang sama bahwa mereka menghadapi masalah dalam game. Para pengguna melaporkan bahwa mereka menghadapi kesalahan Transfer Aborted: Instance Not Found.
Jika Anda juga menghadapi masalah yang sama, jangan khawatir panduan pemecahan masalah ini cocok untuk Anda. Dalam panduan ini, kami telah membagikan berbagai metode yang dapat digunakan untuk mengatasi masalah ini dan dapat menikmati permainan. Jadi, mari kita periksa panduan tentang cara memperbaikinya.
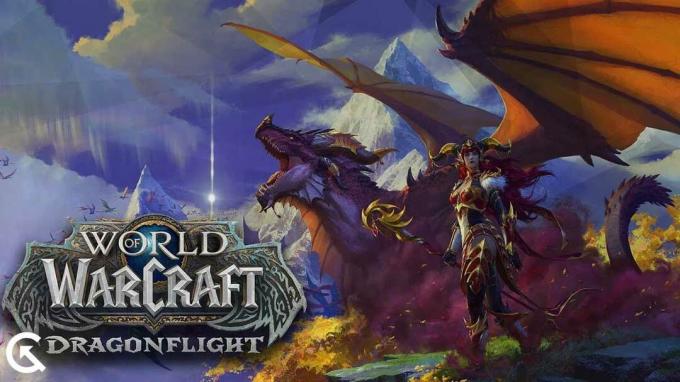
Isi Halaman
- Mengapa Anda Menghadapi Transfer Aborted Instance Not Found Error?
-
Cara Memperbaiki World of Warcraft Dragonflight Transfer Aborted Instance Not Found Error
- 1. Perbarui Alamat IP
- 2. Nonaktifkan item Startup
- 3. Perbarui Driver Grafis Anda
- 4. Periksa Koneksi Internet
- 5. Periksa Pembaruan Windows
- 6. Memulai ulang perangkat
- 7. Hapus aplikasi yang berjalan di Latar Belakang
- 8. Atur Ulang Antarmuka Pengguna
- 9. Perbaiki game melalui Battle.net Launcher
- 10. Nonaktifkan Pengoptimalan Jaringan
- 11. Perbarui permainan
- 12. Mulai ulang game
- 13. Instal ulang game
- Kesimpulan
Mengapa Anda Menghadapi Transfer Aborted Instance Not Found Error?
Ada beberapa alasan mengapa Anda menghadapi masalah ini. Beberapa alasan disebutkan di bawah ini.
Iklan
- Koneksi internet tidak stabil.
- Tidak memperbarui driver Windows atau Grafik.
- Beberapa masalah konektivitas.
- Ada masalah perangkat lunak.
- Gim ini memiliki beberapa file yang rusak.
- Permainan tidak diperbarui.
Cara Memperbaiki World of Warcraft Dragonflight Transfer Aborted Instance Not Found Error
Ada banyak metode yang dapat digunakan untuk menyelesaikan masalah Anda. Di bawah ini kami telah menyebutkan beberapa di antaranya yang dapat Anda gunakan untuk memperbaiki Transfer Aborted: masalah kesalahan Instance Not Found.
1. Perbarui Alamat IP
Metode pertama yang dapat Anda coba untuk memperbaiki masalah ini adalah dengan memperbarui Alamat IP Anda dan membersihkan DNS. Anda mungkin menghadapi kesalahan Transfer Aborted: Instance Not found karena masalah konektivitas si=ome. Jadi untuk memperbaikinya, ikuti langkah-langkah yang diberikan di bawah ini.
- Cari Command Prompt di bilah pencarian Windows.
- Klik kanan pada aplikasi Command Prompt.
- Klik Jalankan Sebagai administrator.
- Akan muncul jendela baru, ketikkan perintah berikut. Tekan Enter setelah masing-masing:
ipconfig/ rilisipconfig / perbaruiipconfig/flushdns
- Setelah melakukannya, periksa apakah masalah Anda sudah diperbaiki atau belum. Jika tidak, maka coba metode selanjutnya.
Baca juga
Build Bakat Fury Warrior Terbaik di World of Warcraft Dragonflight
Perbaiki: Kesalahan World Of Warcraft "Karakter Dengan Nama Itu Sudah Ada".
Panduan Lokasi World of Warcraft Watcher Quran
Perbaiki: World of Warcraft Tidak Menerima Bug Tender Trader
2. Nonaktifkan item Startup
Metode selanjutnya yang dapat Anda coba untuk memperbaiki masalah ini adalah dengan menonaktifkan semua item startup. Anda mungkin menghadapi masalah ini karena beberapa masalah perangkat lunak. Jadi, untuk memperbaiki masalah tersebut, Anda perlu menonaktifkan semua item yang tersedia di Startup. Untuk melakukannya, Anda harus mengikuti langkah-langkah yang diberikan di bawah ini.
- Tekan Ctrl + Shift + Esc atau Ctrl + Alt + Delete untuk membuka Task Manager.
- Jika Anda telah melakukan Ctrl + Alt + Delete, maka Anda akan melihat menu di layar Anda. Di dalamnya, pilih Task Manager.
- Pergi ke Startup.
- Klik Lebih detail untuk melihat semua Startup.
- Pilih setiap program dan klik kanan padanya.
- Pilih opsi Nonaktifkan.
- Sekarang, mulai ulang perangkat Anda.
- Setelah itu periksa apakah masalah Anda terpecahkan atau tidak.
3. Perbarui Driver Grafis Anda
Metode selanjutnya yang dapat Anda gunakan untuk mengatasi kesalahan Transfer Aborted: Instance Not Found adalah dengan memperbarui driver grafis. Untuk menjalankan game apa pun tanpa masalah, Anda harus selalu memperbarui Driver Grafis Anda. Terkadang, kami mengabaikan pembaruan dan pengguna menghadapi masalah dalam menjalankan game. Untuk memperbarui driver grafis, ikuti langkah-langkah yang diberikan di bawah ini.
- Buka Menu Mulai.
- Cari Device Manager di kotak pencarian.
- Opsi tampilan akan muncul pada pencarian. Klik dan klik dua kali untuk mengembangkannya.
- Klik kanan pada Driver Grafis.
- Jika ada pembaruan yang tersedia, maka Anda akan melihat opsi Perbarui driver. Klik di atasnya.
- Ikuti petunjuk di layar untuk menyelesaikan pembaruan.
- Saat pembaruan akan selesai, mulai ulang perangkat.
- Sekarang periksa apakah masalah teratasi atau tidak.
4. Periksa Koneksi Internet
Cara selanjutnya yang bisa Anda coba untuk mengatasi masalah tersebut adalah mengecek apakah internet Anda berfungsi dengan baik atau tidak. Untuk menjalankan game tanpa masalah, Anda harus memiliki koneksi internet yang tepat.
Anda dapat memeriksa kecepatan internet Anda dengan penguji kecepatan internet. Jika kecepatan internet kurang bagus, maka coba perbaiki dengan me-restart router. Untuk ini, Anda harus terlebih dahulu mematikan semua perangkat termasuk PC Anda. Kemudian, matikan router. Setelah beberapa waktu, restart router Anda dan semua perangkat. Dan sekarang, periksa apakah koneksi internetnya bagus atau tidak.
5. Periksa Pembaruan Windows
Iklan
Metode lain yang dapat Anda coba adalah memeriksa pembaruan untuk Windows. Jika Anda belum memperbarui Windows Anda, maka sekarang Anda harus memperbaruinya. Beberapa pengguna telah mencoba ini dan mereka dapat memperbaiki masalahnya. Jadi, kami sarankan Anda memeriksa pembaruan Windows dan jika tersedia, perbarui. Untuk memperbarui Windows Anda, Anda harus mengikuti langkah-langkah yang diberikan di bawah ini.
- Buka Pengaturan di PC Anda.
- Di panel kiri layar, Anda akan melihat opsi Pembaruan Windows, klik itu.
- Buka Periksa Pembaruan.
- Jika ada pembaruan yang tersedia, klik tombol unduh sekarang untuk memperbarui Windows ke versi terbaru.
- Setelah Windows diperbarui, periksa apakah masalah telah teratasi atau belum. Jika tidak, maka coba metode selanjutnya.
6. Memulai ulang perangkat
Jika ada beberapa gangguan pada perangkat, maka dapat diperbaiki dengan memulai ulang perangkat. Jadi, metode selanjutnya yang kami sarankan untuk menyelesaikan masalah ini adalah memulai ulang perangkat. Terkadang, ada masalah pada perangkat yang menyebabkan pengguna menghadapi masalah dalam game. Jadi, coba metode ini dan periksa apakah masalah Anda sudah diperbaiki atau belum.
7. Hapus aplikasi yang berjalan di Latar Belakang
Pendekatan selanjutnya yang dapat Anda ambil untuk memperbaiki masalah ini adalah menghapus semua aplikasi yang berjalan tidak perlu. Transfer Dibatalkan: Masalah kesalahan Instance Not Found mungkin terjadi sebagai akibat dari beberapa aplikasi yang berjalan di komputer Anda di latar belakang tanpa perlu. Kami menyarankan Anda untuk menutup semua aplikasi yang terbuka dari Task Manager, termasuk World of Warcraft. Untuk menutup aplikasi latar belakang, ikuti petunjuknya.
- Tekan Ctrl + Shift + Esc atau Ctrl + Alt + Delete untuk membuka Task Manager.
- Jika Anda telah melakukan Ctrl + Alt + Delete, maka Anda akan melihat menu di layar Anda. Di dalamnya, pilih Task Manager.
- Pergi ke Proses.
- Klik Lebih detail untuk mendapatkan semua proses.
- Pilih aplikasi yang tidak perlu dijalankan di latar belakang.
- Klik kanan pada aplikasi tersebut lalu pilih Akhiri Tugas.
- Ikuti hal yang sama untuk proses game yang berjalan di latar belakang.
- Sekarang, periksa apakah masalah sudah teratasi atau belum.
8. Atur Ulang Antarmuka Pengguna
Jika ada masalah di luar game, maka akan diperbaiki dengan mengikuti metode di atas. Namun jika tidak diselesaikan maka berarti masalahnya ada di dalam game. Nah, cara selanjutnya yang bisa kamu coba adalah mereset UI kamu. Untuk melakukan ini, Anda harus mengikuti langkah-langkah yang diberikan di bawah ini:
- Buka permainan.
- Buka Battle.net
- Buka Opsi.
- Pilih Tampilkan di opsi Penjelajah.
- Pilih _ritel_ atau _klasik_.
- Ganti nama folder Cache sebagai CacheOld, Interface sebagai InterfaceOld, dan WTF sebagai WTFold
- Masuk ke dalam game dan periksa apakah masalah Anda terpecahkan atau belum.
9. Perbaiki game melalui Battle.net Launcher
Cara lain yang bisa Anda coba untuk mengatasi masalah tersebut adalah dengan memperbaiki game melalui Battle.net Launcher. Untuk ini, Anda perlu mengikuti langkah-langkah yang diberikan di bawah ini.
- Buka Battle.net
- Buka Opsi.
- Pilih opsi Pindai dan Perbaiki.
- Pesan peringatan akan ditampilkan kepada Anda. Klik Mulai Pindai.
- Ketika proses akan selesai, periksa apakah masalah Anda terpecahkan atau tidak. Jika tidak, maka coba metode selanjutnya.
10. Nonaktifkan Pengoptimalan Jaringan
Metode selanjutnya untuk mengatasi masalah tersebut adalah menonaktifkan pengoptimalan jaringan. Beberapa pengguna telah mencoba menyelesaikan masalah dengan metode ini, dan mereka dapat menyelesaikannya. Opsi ini mungkin diaktifkan secara default, jadi jika Anda dapat menyelesaikan masalah dengan metode ini, Anda harus melakukannya setiap saat. Jika Anda ingin menonaktifkan opsi pengoptimalan jaringan, Anda harus mengikuti langkah-langkah yang diberikan di bawah ini.
- Masuk ke akun Anda dan buka game.
- Tekan tombol Esc untuk membuka menu Game.
- Pilih opsi Sistem
- Pilih opsi Jaringan yang tersedia di sisi kiri.
- Hapus centang opsi Optimalkan Jaringan untuk Kecepatan.
- Klik Terapkan dan kemudian OK.
- Setelah itu, periksa apakah masalah Anda terpecahkan atau tidak.
11. Perbarui permainan
Langkah selanjutnya dalam memperbaiki masalah adalah melihat apakah ada pembaruan game yang tersedia atau tidak. Perbarui game jika ada pembaruan yang tersedia. Karena ada beberapa masalah yang memengaruhi semua orang, pengembang memperbaikinya segera setelah mereka menyadarinya. Mereka merilis pembaruan setiap kali masalah tersebut diperbaiki sehingga semua orang dapat memperoleh manfaat dari perbaikan tersebut. Jadi, kami sarankan Anda memperbarui game untuk memperbaiki Transfer Aborted: Masalah kesalahan Instance Not Found.
12. Mulai ulang game
Metode selanjutnya yang kami sarankan untuk menyelesaikan masalah adalah dengan memulai ulang game. Ada beberapa bug minor dalam game yang menyebabkan Anda menghadapi masalah seperti itu. Dengan memulai ulang game, semua bug minor tersebut diperbaiki dan semua masalah teratasi. Untuk ini, Anda harus menutup game dan kemudian menghapusnya dari aplikasi terbaru dan kemudian memulai game lagi. Setelah melakukan ini, periksa apakah masalah Anda sudah diperbaiki atau belum.
13. Instal ulang game
Jika Anda telah mengikuti semua metode yang disebutkan di atas dan masih menghadapi Transfer Aborted: Masalah kesalahan Instance Not Found, maka kami akan menyarankan Anda untuk menginstal ulang game. Beberapa pengguna telah mencobanya dan berhasil memperbaiki masalah karena mereka kemudian menerima file game baru. Gim pertama-tama harus dihapus dari komputer Anda, bersama dengan semua file gim terkait. Tunggu beberapa saat dan instal ulang game. Anda akan dapat memainkan game tanpa masalah jika Anda melakukan ini.
Kesimpulan
Apakah Anda dapat menyelesaikan Transfer Aborted: Instance Not Found kesalahan masalah di World Of Warcraft Dragonflight dengan bantuan artikel ini? Jika ya, beri tahu kami di bagian komentar di bawah. Jika tidak, maka Anda bisa menunggu dan memeriksa forum resmi Blizzard, Twitter, atau media sosial lainnya untuk memeriksa pengumuman yang dibuat oleh perusahaan terkait masalah ini.

![Cara Memasang Stock ROM di Prestigio PSP7570 Duo [File Firmware]](/f/fabf27f4cc5305e56aa8e15c6019f52b.jpg?width=288&height=384)
![Cara Memasang Stock ROM di RoverPad Pro Q8 LTE [File Firmware]](/f/af0d9cb13b8dd381115052b18a34cbf5.jpg?width=288&height=384)
