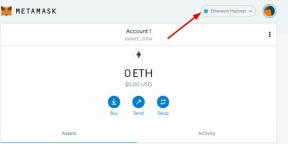Perbaiki: Remote Desktop Tidak Berfungsi pada Windows 10/11
Miscellanea / / April 29, 2023
Apakah Anda ingin memecahkan masalah komputer teman Anda atau ingin mengakses komputer kerja Anda dari lokasi lain, Remote Desktop bisa menjadi fitur yang sangat membantu. Dalam beberapa klik, Anda dapat mengendalikan komputer lain.
Fitur ini pada PC Windows telah tersedia selama bertahun-tahun dan memiliki banyak kasus penggunaan. Namun, banyak pengguna Windows 10 dan 11 yang tidak menyukainya karena mereka tidak dapat menggunakan fitur Remote Desktop. Jika Remote Desktop tidak berfungsi di komputer Windows 10 atau 11 Anda, tidak perlu mencari lagi. Panduan ini memiliki daftar solusi pilihan yang akan membantu Anda memperbaiki masalah ini dengan cepat.

Sebelum beralih ke langkah pemecahan masalah, penting untuk memahami apa yang menyebabkan fitur Desktop Jarak Jauh tidak berfungsi di komputer Anda. Anda akan memiliki pemahaman yang lebih baik tentang masalah tersebut.
Baca juga
Cara Mengaktifkan Desktop Jarak Jauh di Windows 11
Isi Halaman
- Alasan Mengapa Remote Desktop Tidak Berfungsi Di Komputer Anda
-
Coba Perbaikan Ini jika Remote Desktop Tidak Berfungsi di Komputer Windows 10 atau 11 Anda
- 1. Pastikan Koneksi Jarak Jauh Diizinkan
- 2. Ubah Pengaturan Windows Firewall
- 3. Periksa Koneksi Internet Anda
- 4. Nonaktifkan Penskalaan Kustom
- 5. Tambahkan Kunci Baru di Editor Registri
- 6. Hapus Kredensial Tersimpan
- Membungkusnya
Alasan Mengapa Remote Desktop Tidak Berfungsi Di Komputer Anda
Ini adalah beberapa kemungkinan alasan yang dapat menyebabkan masalah dengan fitur Remote Desktop:
- Desktop jarak jauh tidak diaktifkan: Komputer yang Anda coba sambungkan mungkin tidak mengaktifkan opsi Desktop Jarak Jauh. Ini adalah salah satu kesalahan umum yang dilakukan orang saat menggunakan fitur Remote Desktop. Anda harus memeriksa pengaturan Remote Desktop di komputer lain.
- Kredensial salah: Anda mungkin memasukkan kredensial yang salah sehingga Remote Desktop tidak berfungsi. Periksa ulang detail login atau atur ulang nama pengguna dan kata sandi, lalu coba buat koneksi jarak jauh.
- Masalah firewall: Pengaturan firewall di komputer lain mungkin memblokir permintaan sambungan masuk. Buka pengaturan firewall di kedua perangkat dan lakukan perubahan yang diperlukan. Tidak yakin apa yang harus dilihat dalam pengaturan? Jangan khawatir. Periksa solusi di bawah ini untuk perincian lengkap.
- Koneksi internet lemah atau tidak stabil: Untuk menggunakan Remote Desktop, Anda harus memiliki koneksi internet yang cepat dan stabil di komputer lokal maupun komputer jarak jauh. Jika koneksi buruk, mungkin ada masalah saat membuat koneksi jarak jauh.
Ini adalah beberapa alasan umum mengapa Remote Desktop mungkin tidak berfungsi. Namun, ada banyak alasan lain seperti versi Windows yang tidak kompatibel, masalah VPN, dan lainnya. Sekarang setelah Anda mendapatkan beberapa informasi tentang potensi masalah, saatnya untuk memecahkan masalah tersebut.
Iklan
Coba Perbaikan Ini jika Remote Desktop Tidak Berfungsi di Komputer Windows 10 atau 11 Anda
Berikut adalah beberapa cara untuk memperbaiki masalah Remote Desktop yang tidak berfungsi pada PC Windows Anda. Anda mungkin tidak perlu mencoba semuanya. Cukup turunkan sampai Anda menemukan yang melakukan pekerjaan untuk Anda.
1. Pastikan Koneksi Jarak Jauh Diizinkan
Hal pertama yang pertama, Anda perlu memeriksa apakah koneksi jarak jauh dinonaktifkan di komputer lokal atau komputer lain. Jika ya, Anda harus mengaktifkannya untuk menggunakan Remote Desktop.
Berikut cara mengaktifkannya:
- Di kotak pencarian, ketik "Jalankan" dan tekan "Enter". Ini akan membuka kotak dialog Jalankan.
- Ketik "sysdm.cpl" dan klik "OK".
- Buka tab "Remote" dan centang kotak "Izinkan koneksi Bantuan Jarak Jauh ke komputer ini".
- Juga, pilih opsi "Izinkan koneksi jarak jauh ke komputer ini".
- Klik "OK" untuk menyimpan perubahan.
Setelah melakukan perubahan ini, coba mulai lagi Remote Desktop. Anda sekarang seharusnya berhasil membuat koneksi jarak jauh.
2. Ubah Pengaturan Windows Firewall
Windows Firewall diketahui menyebabkan banyak masalah terkait jaringan. Itu bisa memblokir permintaan koneksi Remote Desktop. Secara default, Remote Desktop tidak diperbolehkan di Windows Firewall. Jadi, jika Anda menggunakannya untuk pertama kali di komputer, Anda harus mengizinkannya melalui Firewall.
Inilah cara melakukannya:
- Di kotak pencarian, ketik "Keamanan Windows" dan tekan tombol "Enter".
- Sekarang, ketuk "Firewall dan perlindungan jaringan" dari panel kiri.
- Klik "Izinkan aplikasi melalui firewall".
- Temukan "Remote Desktop" dan centang kotak "Pribadi" dan "Publik" di sebelahnya.
- Terakhir, klik "OK" untuk menyimpan perubahan.
Mulai permintaan koneksi desktop jarak jauh lagi dan Anda harus dapat mengendalikan komputer lain.
Jika Anda telah menginstal perangkat lunak antivirus tambahan, periksa apakah itu memblokir koneksi Remote Desktop.
3. Periksa Koneksi Internet Anda
Koneksi internet Anda bisa menjadi sumber masalahnya. Untuk menggunakan fitur Remote Desktop, Anda memerlukan koneksi internet yang stabil. Tidak hanya di perangkat Anda, tetapi juga komputer yang Anda coba sambungkan. Oleh karena itu, Anda harus memeriksa status koneksi internet di kedua perangkat sebelum membuat permintaan koneksi desktop jarak jauh lagi.
Iklan
Jika Anda menghadapi masalah dengan koneksi internet, reboot router satu kali. Cukup baik untuk memperbaiki masalah router yang umum. Anda dapat mem-boot ulang router menggunakan pengaturan perangkat atau cukup cabut kabel daya sebentar dan pasang kembali.
4. Nonaktifkan Penskalaan Kustom
Opsi penskalaan khusus tampaknya menyebabkan masalah dengan fitur Desktop Jarak Jauh di banyak komputer. Menonaktifkannya telah membantu banyak pengguna dalam memperbaiki masalah dengan Remote Desktop. Karena itu Anda harus mencoba solusi ini.
Ikuti langkah-langkah ini untuk mematikan penskalaan khusus:
- Klik kanan pada logo Windows di bagian bawah dan pilih "Pengaturan".
- Ketuk "Sistem".
- Di bawah bagian "Skala dan tata letak", Anda akan melihat pesan "Faktor skala kustom telah ditetapkan". Pesan ini tidak akan muncul jika Anda belum mengubah penskalaan khusus yang digunakan. Di Windows 11, Anda dapat menemukan opsi ini dengan membuka Pengaturan > Sistem > Tampilan > Skala.
- Jika penskalaan khusus disetel, ketuk "Matikan penskalaan khusus dan keluar" untuk mematikannya.
Setelah menonaktifkan penskalaan khusus, Anda akan keluar. Sekarang, masuk kembali ke akun Anda, dan coba gunakan fitur Desktop Jarak Jauh untuk memeriksa apakah masalahnya sudah diperbaiki.
5. Tambahkan Kunci Baru di Editor Registri
Menambahkan kunci baru di Editor Registri dapat memperbaiki masalah Remote Desktop yang tidak berfungsi. Lakukan perubahan kecil ini pada registri dan Anda seharusnya dapat menggunakan Remote Desktop.
Berikut adalah langkah-langkah yang diperlukan:
- Buka kotak dialog "Jalankan" dengan menggunakan pintasan Windows + R.
- Ketik "regedit" dan tekan tombol "Enter". Seharusnya membuka jendela Registry Editor.
- Arahkan ke HKEY_CURRENT_USER\Software\Microsoft\Terminal Server Client.
- Klik kanan pada ruang kosong di sisi kanan dan pilih New > DWORD (32-bit) Value.
- Tetapkan "RDGClientTransport" sebagai nama DWORD baru.
- Klik dua kali pada DWORD yang baru dibuat untuk membuka propertinya.
- Sekarang, atur Value data ke "1" dan klik "OK".
Setelah menyelesaikan langkah-langkah ini, mulai ulang komputer Anda dan mulai gunakan Remote Desktop.
6. Hapus Kredensial Tersimpan
Mungkin, kredensial telah berubah sejak terakhir kali sambungan dibuat. Anda harus menghapus kredensial yang disimpan. Solusi ini telah berhasil untuk banyak orang dan mudah-mudahan, ini juga akan berhasil untuk Anda.
Inilah cara melakukannya:
- Di kotak pencarian, ketik "Remote desktop connection" dan tekan Enter.
- Jendela Remote Desktop Connection akan muncul di layar Anda. Buka tab "Lanjutan".
- Ketuk "Pengaturan" di bawah "Hubungkan dari mana saja".
- Sekarang, klik "Hapus Kredensial".
Membungkusnya
Remote Desktop adalah fitur yang berguna untuk mengakses komputer dari mana saja di dunia. Tapi, ada kalanya itu tidak berhasil. Dalam panduan mendetail ini, kami membahas alasan yang dapat menyebabkan masalah dengan fitur Remote Desktop dan solusi efektif untuk mengatasinya. Kami harap salah satu solusi memperbaiki masalah di komputer Anda.