Eseguire il downgrade di Google Pixel 6 e 6 Pro da Android 13 ad Android 12
Miscellanea / / April 29, 2023
Google ha rilasciato la build stabile di Android 13 ed è passato un po' di tempo. Molti di voi sono saliti sul carro per esplorare le nuove modifiche nell'ultima versione del sistema operativo Android. Sebbene Android 13 porti un carico di miglioramenti, non a tutti piace. I motivi principali includono problemi di stabilità e bug del software. Se sei un utente Google Pixel 6 o Pixel 6 Pro e non puoi rimanere su Android 13, c'è un modo per eseguire il downgrade ad Android 12, di cui parleremo in questo articolo.

Per eseguire il downgrade di un Google Pixel, eseguiamo manualmente il flashing di un sistema operativo Android precedente. Tuttavia, non puoi applicare lo stesso processo a Pixel 6 e Pixel 6 Pro basati su Google Tensor. Oltre a nuove funzionalità e personalizzazioni, Google ha portato gli aggiornamenti del bootloader su Android 13. Dopo aver installato Android 13 build su Google Pixel 6 e Pixel 6 Pro, non puoi eseguire il downgrade ad Android 12, a causa della protezione anti-rollback. Pertanto, non è possibile applicare il normale processo di downgrade di un Google Pixel.
Significa che non puoi tornare ad Android 12 sul tuo telefono della serie Pixel 6? La risposta è no. Puoi comunque avviare Android 12 sul dispositivo poiché il bootloader aggiornato è compatibile sia con Android 13 che con Android 12.
Contenuto della pagina
-
Come eseguire il downgrade di Google Pixel 6 e 6 Pro da Android 13 ad Android 12
- Metodo 1: modificando lo script lampeggiante
- Metodo 2: lampeggiando le immagini del supporto ufficiale per gli sviluppatori
- Parole finali
Come eseguire il downgrade di Google Pixel 6 e 6 Pro da Android 13 ad Android 12
Metodo 1: modificando lo script lampeggiante
Prima di eseguire il downgrade di Google Pixel 6 e 6 Pro da Android 13 ad Android 12, è importante tieni presente che dopo aver eseguito il downgrade del sistema operativo Android, ti perderai le ultime novità in materia di privacy e sicurezza caratteristiche. Inoltre, il dispositivo non riceverà nuovi aggiornamenti delle patch di sicurezza.
Fai un backup completo del tuo telefono, poiché il processo di downgrade cancella tutti i tuoi dati. Assicurati di aver installato gli ultimi binari ADB e Fastboot sul tuo PC.
Annunci
Passo 1: Scarica l'immagine di fabbrica di Android 12 per il tuo Google Pixel.
- GooglePixel 6.
- Sbloccato, AT&T e T-Mobile
- Vettori EMEA
- SoftBank
- Verificato
- GooglePixel 6 Pro.
- Sbloccato, AT&T e T-Mobile
- Vettori EMEA
- SoftBank
- Verificato
Passo 2: Estrai il file ZIP scaricato e archivia l'immagine del bootloader. Il file deve essere denominato "bootloader-[nome in codice dispositivo]-slider-[versione principale]-[versione secondaria].img".
Passaggio 3: Elimina l'immagine del bootloader dalla cartella estratta.
Passaggio 4: Se utilizzi un PC Windows, apri il file "flash-alll.bat" in Blocco note o in qualsiasi altro editor di testo. Ora, rimuovi la parte relativa al flashing del bootloader, aggiungi "–force" (senza virgolette) tra gli argomenti "-w" e "update" nella sezione flashing dell'immagine di sistema e salva il file.
Annunci
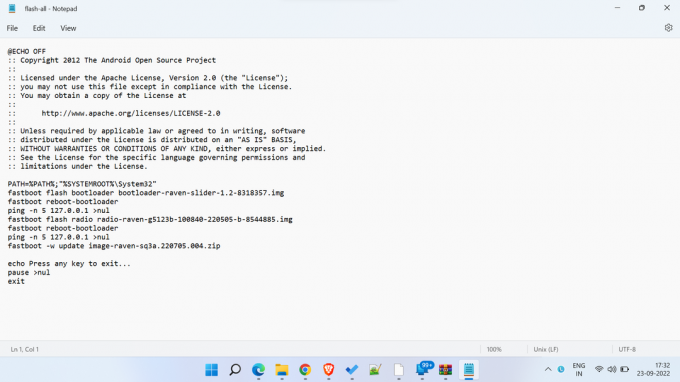
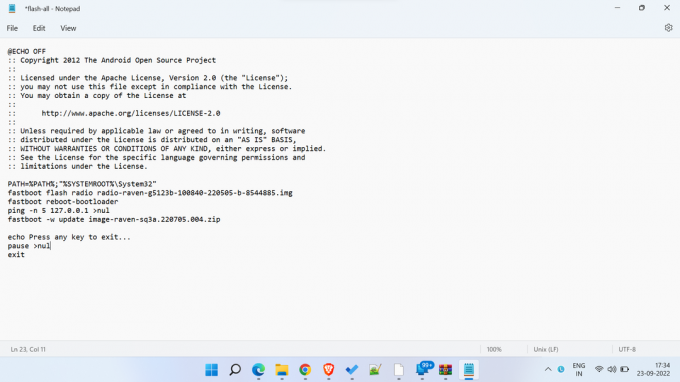
Se sei un utente Linux o macOS, apri il file "flash-all.sh" nel tuo editor di testo preferito. Ora, rimuovi la parte relativa al flashing del bootloader, aggiungi "–force" (senza virgolette) tra gli argomenti "-w" e "update" nella sezione flashing dell'immagine di sistema e salva il file. Vedere le immagini sopra per riferimento.
Passaggio 5: Ora siamo pronti per eseguire il flashing dell'immagine di fabbrica di Android 12 tramite Fastboot. È necessario disporre di un bootloader sbloccato per eseguire il flashing tramite Fastboot. Dovresti quindi sbloccare il bootloader se non l'hai già fatto.
Annunci
Passaggio 6: Apri la finestra di comando sul tuo computer e vai alla posizione dell'immagine di fabbrica di Android 12 estratta. Puoi navigare fino alla cartella estratta su Windows, premi Maiusc + clic destroe fare clic Apri Windows PowerShell qui.
Passaggio 7: Esegui il seguente script lampeggiante.
- Per Windows:
.\veloce-Tutto.pipistrello- Per macOS e Linux:
./veloce-Tutto.shPassaggio 8: Attendere fino al completamento del processo di flashing. Il dispositivo dovrebbe riavviarsi automaticamente.
Il primo riavvio dopo il flashing dell'immagine di fabbrica di Android 12 può richiedere un po' più di tempo. Non farti prendere dal panico e premi qualsiasi pulsante. Grazie a Sviluppatori XDA per aver condiviso questo metodo.
Metodo 2: lampeggiando le immagini del supporto ufficiale per gli sviluppatori
Google offre immagini di sistema Android 12 per Pixel 6 e Pixel 6 Pro basate su Android 12 stabile e Android 12L. Queste build sono destinate agli sviluppatori che dispongono di una versione aggiornata del bootloader. Le immagini di supporto per gli sviluppatori includono nuove correzioni di sicurezza e un contatore anti-rollback incrementato.
Annuncio
Scarica le immagini del supporto per gli sviluppatori per Pixel 6 e Pixel 6 Pro
Dopo aver scaricato le immagini di supporto per gli sviluppatori per il dispositivo di destinazione, segui questi passaggi per eseguire il flashing della build tramite Fastboot:
È necessario un Pixel 6 o Pixel 6 Pro con un bootloader sbloccato per eseguire i passaggi richiesti. Dovresti quindi sbloccare il bootloader se non l'hai già fatto. Inoltre, assicurati di aver installato gli ultimi binari ADB e Fastboot sul tuo PC.
Passo 1: Estrai il file zip e incolla i file estratti nella cartella ADB e fastboot.
Passo 2: Abilitare Debug USB sul tuo telefono. Si trova sotto le Opzioni sviluppatore. Se non riesci a trovarlo, vai a Impostazioni > Informazioni sul telefono e tocca 7 volte sul numero di build per abilitare le Opzioni sviluppatore. Ora, trova le Opzioni sviluppatore all'interno dell'app Impostazioni e abilita il debug USB.
Passaggio 3: Collega il telefono al computer tramite un cavo USB.
Passaggio 4: Apri la finestra di comando sul tuo computer e vai alla posizione della cartella ADB e fastboot. Su Windows, puoi farlo semplicemente navigando nella cartella ADB, premendo Maiusc + clic destroe toccando Apri Windows PowerShell qui.
Passaggio 4: Esegui il seguente comando per riavviare il telefono in modalità Fastboot.
adb riavvia il bootloaderPassaggio 5: Esegui il seguente comando sul tuo Mac o PC Linux:
veloce-TuttoQuesto comando esegue il flash-all.sh file di script che installa il firmware in banda base, il sistema operativo e il bootloader. Gli utenti Windows possono semplicemente fare doppio clic sul file flash-all.bat file.
Passaggio 6: Il tuo dispositivo dovrebbe riavviarsi nel sistema operativo Android 12.
Parole finali
Non consiglierei di eseguire il downgrade del tuo Google Pixel da Android 13 ad Android 12. Tuttavia, se stai affrontando vari bug del software, anomalie del sistema o problemi di stabilità e ti senti frustrato con Android 13, il downgrade ad Android 12 non dovrebbe essere una cattiva scelta. Spero che questa guida ti sia stata utile. Hai domande o dubbi? Scrivili nei commenti qui sotto e cercheremo di rispondere il prima possibile.



