Correzione: Steam Deck non si sincronizza con il cloud
Miscellanea / / April 29, 2023
IL Ponte a vapore è progettato per incredibili sessioni di gioco su PC portatili utilizzando levette o trackpad con posizioni di controllo a grandezza naturale in modo che gli utenti possano sentirsi abbastanza a proprio agio. Mentre la parte migliore è che Valve offre Steam Sincronizzazione cloud accesso per gli utenti che hanno effettuato l'accesso a Steam Deck, che include l'intera libreria di Steam per mostrare i giochi installati ovunque e in qualsiasi momento. Ma sembra che molti utenti stiano affrontando casualmente il problema di Steam Deck che non si sincronizza con il cloud.
Ora, se anche tu sei una delle vittime che riscontra un problema del genere, assicurati di seguire completamente questa guida alla risoluzione dei problemi per risolverlo. Valve ha collaborato con AMD per creare l'APU personalizzata di Steam Deck che è veramente ottimizzata per l'esperienza di gioco su PC portatile. L'AMD Zen 2 + RDNA 2 integrato offre prestazioni straordinarie per eseguire quasi tutti i videogiochi AAA più recenti in modo abbastanza efficiente. Tuttavia, il problema della sincronizzazione del cloud sta diventando molto frustrante.
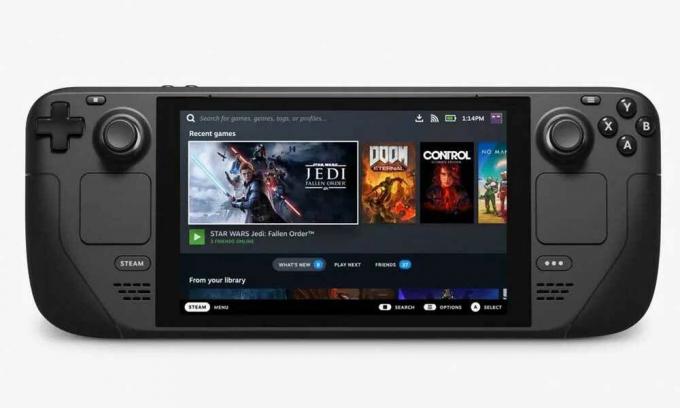
Contenuto della pagina
-
Correzione: Steam Deck non si sincronizza con il cloud
- 1. Riavvia Steam Deck
- 2. Controlla lo stato del server Steam
- 3. Controlla gli aggiornamenti di SteamOS
- 4. Controlla aggiornamenti di gioco specifici
- 5. Abilita la sincronizzazione di Steam Cloud
- 6. Riprova la sincronizzazione nel cloud
- 7. Ripara la cartella della libreria di Steam
Correzione: Steam Deck non si sincronizza con il cloud
Come da diversi rapporti online, gli utenti di Steam Deck stanno riscontrando l'errore di sincronizzazione di Steam Cloud che indica che potrebbe esserci un problema di sincronizzazione dei dati di gioco di salvataggio lato server. Ci sono anche alte possibilità che la sincronizzazione di Steam Cloud possa essere disabilitata per qualche motivo. Il messaggio di errore dice "Steam non è riuscito a sincronizzare i tuoi file per Steam Input Configs con Steam Cloud." che potrebbe apparire se hai aperto l'app su un altro PC.
Bene, questo errore specifico può verificarsi con la sincronizzazione del tuo Steam Deck a causa di impostazioni, configurazioni o file di dati utente errati. Anche questo può accadere a causa dei file di gioco corrotti o mancanti che sono stati installati sul tuo Steam Deck. In alternativa, problemi con la connessione Internet, interruzione del server Steam, problemi con SteamOS obsoleto, versione del gioco obsoleta, ecc. Fortunatamente, abbiamo menzionato un paio di possibili soluzioni alternative per risolvere facilmente questo problema.
1. Riavvia Steam Deck
Si consiglia vivamente di riavviare Steam Deck manualmente per assicurarsi che non vi siano problemi di sistema temporanei che ti preoccupano o meno. Fare così:
Annunci
- premi il Pulsante vapore > Seleziona Energia.
- Scegliere Ricomincia e il tuo Steam Deck si riavvierà automaticamente.
Nota: Se il tuo Steam Deck è acceso ma non risponde, puoi forzare il riavvio premendo a lungo il pulsante di accensione per tre secondi. Se continua a non rispondere, potrebbe esserci un problema relativo al software di sistema che ti preoccupa molto. Quindi, puoi provare a premere a lungo il pulsante di accensione per circa 10 secondi per forzare il riavvio.
2. Controlla lo stato del server Steam
Dovresti anche verificare lo stato del server Steam attivo steamstat (punto) noi E Stato vapore DownDetector pagina Web per effettuare un controllo incrociato dei tempi di inattività o dei problemi di manutenzione. Se nel caso, c'è un problema con lo stato del server, assicurati di attendere un paio d'ore e riprovare. Se non ci sono problemi con il server Steam nella tua regione, puoi passare al metodo successivo.
3. Controlla gli aggiornamenti di SteamOS
Puoi anche controllare manualmente gli aggiornamenti di SteamOS seguendo i passaggi seguenti per assicurarti che non siano disponibili aggiornamenti software in sospeso. Il software di sistema obsoleto può eventualmente innescare più problemi di sorta. Per fare questo:
- premi il Pulsante vapore > Vai a Impostazioni.
- premi il Un bottone > Scegli Sistema.
- Vai a Canale di aggiornamento del sistema > Seleziona il canale specifico Beta o Anteprima. [L'impostazione predefinita è Canale stabile]
- Otterrai il Riavvia ora option > Selezionalo per riavviare Steam Deck.
- Applicherà il nuovo canale di sistema> Ripeti gli stessi passaggi ancora una volta e seleziona Controlla gli aggiornamenti.
- Se è disponibile un nuovo aggiornamento, selezionare Applica per avviare un riavvio del sistema.
- Verrà avviata l'installazione dell'aggiornamento del firmware > Attendere il completamento.
4. Controlla aggiornamenti di gioco specifici
Si consiglia inoltre di verificare l'aggiornamento specifico del gioco che ti preoccupa con la sincronizzazione del cloud. A volte i problemi con la versione obsoleta del gioco possono causare conflitti. Fare così:
Annunci
- Apri i tuoi Libreria di vapore > Nella pagina della libreria del gioco, seleziona Maneggio.
- Scegliere Proprietà > Selezionare il Aggiornamenti scheda.
- Assicurati di selezionare Aggiornamenti automatici > Riavvia Steam Deck.
5. Abilita la sincronizzazione di Steam Cloud
Se in precedenza hai disabilitato la funzione di sincronizzazione del cloud, attivarla potrebbe correggere gli errori relativi a Steam Cloud per tutti i giochi per PC su Steam Deck. Per fare questo:
- premi il Pulsante vapore > Selezionare il Vapore menu nell'angolo in alto a sinistra.
- Vai a Impostazioni dall'elenco > Passare a Nuvola scheda.
- Spunta il AbilitareSincronizzazione Steam Cloud scatola.
- Selezionare OK per salvare le modifiche.
- Al termine, riavvia Steam Deck per applicare le modifiche.
6. Riprova la sincronizzazione nel cloud
Puoi anche riprovare manualmente la sincronizzazione del cloud seguendo i passaggi seguenti per assicurarti che l'account Steam non sia fuori sincrono con lo stato del cloud.
- premi il Pulsante vapore > Seleziona il gioco specifico che ti preoccupa.
- Selezionare Fuori sincrono sotto il Stato della nuvola opzione.
- Scegli il Riprova sincronizzazione pulsante dal popup.
- Attendi il completamento del processo e lo stato del cloud dovrebbe essere visualizzato Aggiornato.
7. Ripara la cartella della libreria di Steam
Se nessuno dei metodi ha funzionato per te, assicurati di seguire i passaggi seguenti per provare a verificare e riparare i file di gioco (Cartella Libreria di Steam) che includerà tutti i giochi installati su Steam Ponte. A volte i problemi con i file di gioco corrotti o mancanti su Steam Deck potrebbero causare diversi conflitti di sorta. Per fare questo:
Annunci
- premi il Pulsante vapore per aprirlo > Selezionare il Vapore menù.
- Vai a Impostazioni > Vai al Download scheda.
- Seleziona il Cartelle della libreria di Steam pulsante > Seleziona il gioco specifico.
- Scegliere Cartella di riparazione dal menu delle opzioni.
- Se richiesto, assicurati di selezionare SÌ per confermare.
- Attendere il completamento del processo di riparazione.
- Una volta terminato, Steam sarà in grado di sincronizzare facilmente i file nel cloud.
Questo è tutto, ragazzi. Supponiamo che questa guida ti sia stata utile. Per ulteriori domande, puoi commentare di seguito.

![Come installare Stock ROM su Texet TM-5073 [File firmware]](/f/6347076a78b5b374c7e272bc375f8425.jpg?width=288&height=384)

