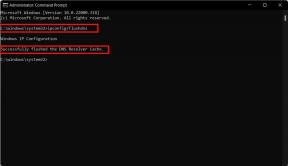Come risolvere il problema della durata della batteria di macOS Monterey?
Miscellanea / / April 29, 2023
L'ultimo aggiornamento di macOS ha entusiasmato molti utenti poiché è stato caricato con diverse nuove funzionalità e modifiche al design. Ma l'aggiornamento non è andato bene con tutti coloro che hanno installato l'aggiornamento. Alcuni utenti di macOS Monterey hanno segnalato che il loro PC presentava gravi problemi di esaurimento della batteria dopo l'aggiornamento.
Il problema della durata della batteria derivante da un aggiornamento non è una novità per Apple in quanto sono stati colpevoli di modificare il software negli aggiornamenti che deteriorano la durata della batteria. Bene, potrebbe non essere il caso del nuovo aggiornamento, ma diversi utenti hanno segnalato un calo della durata della batteria del proprio PC dopo l'aggiornamento. Quindi qui in questo articolo, esamineremo tutte le possibili cose che puoi provare dalla tua parte per migliorare la durata della batteria. Ora, senza ulteriori indugi, entriamo nel merito.

Contenuto della pagina
-
Come risolvere i problemi di durata della batteria di macOS Monterey?
- Riavvia il tuo Mac:
- Aggiorna le tue app:
- Attiva la modalità a basso consumo e disattiva la modalità ad alta potenza:
- Controlla l'utilizzo della batteria:
- Disabilita i servizi di localizzazione:
- Disabilita la trasparenza e gli effetti di movimento:
- Usa solo Safari:
- Disabilita la condivisione di foto di iCloud:
- Disattiva gli aggiornamenti automatici:
- Controlla eventuali nuovi aggiornamenti:
- Ripristina PRAM:
- Ripristina SMC:
- Downgrade:
Come risolvere i problemi di durata della batteria di macOS Monterey?
Discuteremo tutte le soluzioni semplici, così come quelle complesse.
Riavvia il tuo Mac:
La prima cosa che devi provare, se non l'hai già provata, è un riavvio del sistema. Nella maggior parte dei casi, un semplice riavvio o riavvio può eliminare la maggior parte delle incoerenze del software. Quindi, se non hai riavviato il tuo Mac per un po', dovresti farlo immediatamente. Dopo il riavvio, controlla se il problema è stato risolto o meno.
Se il riavvio non ti aiuta, prova la soluzione successiva menzionata di seguito.
Annunci
Aggiorna le tue app:
Le app attualmente sul tuo Mac potrebbero essere obsolete. E le app obsolete conterranno diversi bug. Un bug di esaurimento della batteria è anche una possibilità quando si tratta di applicazioni. Quindi è necessario aggiornare tutte le applicazioni sul tuo Mac per assicurarti che nessun possibile bug di consumo della batteria influisca sul tuo sistema.
Per aggiornare le app, puoi visitare l'Apple App Store, andare alla sezione che mostra tutte le tue app e quindi fare clic su aggiorna accanto a ogni app che mostra l'opzione. Dopo aver aggiornato tutte le applicazioni, controlla se il problema della durata della batteria è stato risolto.
Se l'aggiornamento delle applicazioni non funziona, prova la soluzione successiva.
Attiva la modalità a basso consumo e disattiva la modalità ad alta potenza:
La modalità Risparmio energetico è disponibile sui dispositivi Mac per ridurre il consumo energetico, ottimizzare la durata della batteria e operare in modalità a basse prestazioni. È disponibile su macOS Monterey e versioni successive di macOS. Per attivare questa modalità, seguire i passaggi indicati di seguito:
Annunci
- Fai clic sul logo Apple e seleziona Preferenze di Sistema.
- Vai all'opzione batteria nel riquadro sinistro della finestra.
- Seleziona la casella accanto a "Modalità risparmio energia".
Ora, oltre alla modalità a basso consumo, otteniamo una modalità ad alto consumo con i MacBook con CPU M1 Max. Ciò consente al tuo Macbook di ottenere la massima potenza, guidando ogni bit della CPU e della RAM. Ma l'attivazione di questa funzione può anche ridurre notevolmente la durata della batteria. Quindi è necessario disattivarlo sul dispositivo se è impostato su uno stato attivo. Per fare ciò, seguire i passaggi indicati di seguito.
- Fai clic sul logo Apple e seleziona Preferenze di Sistema.
- Vai all'opzione batteria nel riquadro sinistro della finestra.
- Passare a Adattatore di alimentazione e scegliere l'opzione Automatico.
Se anche la modifica di queste impostazioni non aiuta con i problemi di durata della batteria, prova la soluzione successiva menzionata di seguito.
Controlla l'utilizzo della batteria:
Le informazioni sull'utilizzo della batteria della tua applicazione ti aiuteranno a capire quali applicazioni consumano maggiormente la batteria. Se riesci a identificarlo, puoi scegliere quali applicazioni eliminare dal tuo dispositivo per migliorare la durata della batteria. Per ottenere informazioni sull'utilizzo della batteria, vai alla sezione della batteria nel menu delle preferenze di sistema del Mac. Lì troverai la funzione Cronologia utilizzo. Sotto questo, troverai le informazioni sull'utilizzo della batteria del tuo Mac nelle ultime 24 ore o negli ultimi dieci giorni.
Annunci
Se vedi che una particolare applicazione consuma la maggior parte della batteria, devi disinstallarla e installare un'applicazione sostitutiva. E se vedi un elevato utilizzo della batteria dal tuo sistema, dovresti contattare il servizio clienti Apple. Dovrebbero essere in grado di aiutarti.
Se la disinstallazione delle applicazioni che scaricano la batteria non risolve il problema, prova la soluzione successiva.
Disabilita i servizi di localizzazione:
Quando i servizi di localizzazione sono attivati per qualsiasi dispositivo, scarica la batteria. Non è necessario abilitare i servizi di localizzazione per tutte le applicazioni. È sufficiente averlo acceso solo per le applicazioni essenziali. Ma per migliorare la tua batteria, puoi spegnerla completamente. Diamo un'occhiata a come puoi farlo.
- Fai clic sul logo Apple e seleziona Preferenze di Sistema.
- Vai a Sicurezza e privacy.
- Vedrai l'icona di un lucchetto nella parte inferiore dello schermo. Cliccaci sopra.
- Inserisci il tuo ID Apple e la password nella pagina successiva per confermare la tua identità.
- Ora fai clic su Privacy e quindi seleziona Servizi di localizzazione.
- Disabilita l'opzione Servizi di localizzazione e conferma la tua scelta.
- Fare nuovamente clic sull'icona del lucchetto e chiudere la finestra.
Se non riscontri alcun cambiamento nella durata della batteria anche dopo aver disattivato i servizi di localizzazione, prova la soluzione successiva menzionata di seguito.
Disabilita la trasparenza e gli effetti di movimento:
Anche la trasparenza e gli effetti di movimento su Mac consumano molta batteria. Se lo hai acceso; puoi provare a spegnerlo completamente per migliorare la durata della batteria. Per disattivarlo, seguire i passaggi indicati di seguito.
- Fai clic sul logo Apple e seleziona Preferenze di Sistema.
- Seleziona Accessibilità.
- Nel riquadro sinistro della finestra, fare clic su Visualizza.
- Deseleziona le caselle accanto a Riduci movimenti e Riduci trasparenza.
Annuncio
Ora controlla se questo aiuta con il problema della durata della batteria del tuo Mac. Se i problemi persistono, prova la soluzione successiva.
Usa solo Safari:
Google Chrome è stato colpevole di utilizzare troppe risorse di sistema. Molti utenti Windows hanno persino iniziato a utilizzare browser diversi da Chrome, poiché Chrome ha anche un impatto sulla RAM e sull'utilizzo della batteria. Quindi, con i Macbook, otteniamo Safari come browser integrato. Nella maggior parte dei casi, dovresti evitare di utilizzare Chrome o qualsiasi altro browser sul tuo Mac. Continua a utilizzare Safari come browser Web predefinito per qualsiasi tua esigenza. Apple ha ottimizzato bene Safari per l'ambiente Mac e utilizzarlo come browser predefinito garantirà la migliore durata della batteria per il tuo dispositivo.
Prova la soluzione successiva se anche l'utilizzo di Safari come browser predefinito non aiuta con la durata della batteria.
Disabilita la condivisione di foto di iCloud:
Quando la condivisione delle foto è attivata per iCloud, condividerà tutti i tuoi album e le tue foto su tutti i dispositivi Apple che possiedi e su cui hai il tuo account. Ciò significa che se fai clic su un'immagine sul tuo iPhone, questa verrà condivisa con il tuo Mac. Ciò avverrà automaticamente in background, che a sua volta scaricherà la batteria del tuo Mac in background. Quindi è meglio disabilitare questa funzione se desideri preservare la durata della batteria del tuo Mac. Per fare ciò, seguire i passaggi indicati di seguito:
- Fai clic sul logo Apple e seleziona Preferenze di Sistema.
- Clicca su Nuvola.
- Passa a Foto e scegli Opzioni.
- Disabilita Libreria foto iCloud, Condivisione foto iCloud e Il mio streaming foto.
- Fai clic su Fatto e il gioco è fatto.
Se la disattivazione della condivisione di foto tra dispositivi non risolve il problema del consumo della batteria, prova la soluzione successiva.
Disattiva gli aggiornamenti automatici:
Avere gli aggiornamenti automatici attivati per il tuo Mac significa che il tuo sistema continuerà a cercare continuamente nuovi aggiornamenti in background e ad installarli. Questo utilizzerà molte delle risorse del tuo sistema, il che ridurrà anche la durata della batteria. E avere l'aggiornamento impostato su manuale risolverà questo problema in quanto puoi decidere manualmente di verificare la presenza di nuovi aggiornamenti e installarli di conseguenza. Quindi diamo un'occhiata a come disattivare gli aggiornamenti automatici.
- Fai clic sul logo Apple e seleziona Preferenze di Sistema.
- Fare clic su App Store.
- Vedrai l'icona di un lucchetto nella parte inferiore dello schermo. Cliccaci sopra.
- Inserisci il tuo ID Apple e la password nella pagina successiva per confermare la tua identità.
- Disabilita tutto qui. Ciò include cose come "Installa aggiornamenti macOS", "Scarica i nuovi aggiornamenti disponibili in background", "Installa file di dati di sistema e aggiornamenti di sicurezza" e altro.
Fatto ciò, controlla come si comporta il tuo Mac. Se continua a riscontrare problemi di esaurimento della batteria, prova la soluzione successiva.
Controlla eventuali nuovi aggiornamenti:
A volte, quando Apple distribuisce nuovi aggiornamenti di versione, lo fa in incrementi. E le build iniziali sono spesso difettose con molti problemi. Quindi vai alla sezione degli aggiornamenti del tuo MacBook e controlla se sono disponibili nuovi aggiornamenti macOS. Se è in sospeso un nuovo aggiornamento, è possibile che Apple abbia risolto il problema di esaurimento della batteria che stai affrontando e abbia rilasciato l'ultimo aggiornamento che risolve tale problema. Quindi è necessario installare immediatamente questo nuovo aggiornamento e verificare se questo risolve i problemi di durata della batteria.
Se nessun aggiornamento è in attesa per il tuo dispositivo, prova la soluzione successiva.
Ripristina PRAM:
Se il problema di esaurimento della batteria non scompare anche dopo aver provato tutte le soluzioni di cui sopra, dovresti prendere in considerazione il ripristino della PRAM e della NVRAM. Questo cancellerà alcune delle impostazioni del tuo Mac, ma non cancellerà alcun dato. Ma questo ripristino può risolvere la maggior parte dei problemi relativi al software sul tuo Mac.
Diamo un'occhiata a come resettare la PRAM.
- Spegni completamente il tuo Macbook.
- Tieni premuti i tasti Comando + Opzione + P + R e il pulsante di accensione sulla tastiera.
- Rilascia i tasti una volta che il Macbook si è completamente avviato.
- Ora riavvia nuovamente il Macbook.
Se il ripristino della PRAM non risolve il problema, prova la soluzione successiva.
Ripristina SMC:
Il ripristino SMC è un altro trucco per aiutarti a risolvere il problema di esaurimento della batteria. Diamo un'occhiata a come puoi farlo.
- Spegni il tuo Macbook.
- Collega il caricabatterie e non rimuoverlo.
- Premi contemporaneamente i tasti Maiusc + Opzione + Ctrl + Accensione.
- Accendi il Macbook e il gioco è fatto. Il reset SMC è completo.
Se anche questo non aiuta, prova l'ultima opzione menzionata di seguito
Downgrade:
Poiché il problema di esaurimento della batteria si è verificato dopo aver aggiornato il tuo Mac, c'è la possibilità che tu possa tornare alla durata della batteria che avevi una volta nel tuo Mac se esegui il downgrade completo del dispositivo. Il downgrade del dispositivo a una versione precedente sarà impegnativo e avrai bisogno di alcuni file. I file a cui ci riferiamo sono i file del sistema operativo che appartengono alla versione precedente di macOS che desideri installare sul tuo MacBook.
Tuttavia, il downgrade di un sistema operativo comporta dei rischi. Se ci fossero problemi di sicurezza con la build precedente o alcuni bug in essa contenuti, verrebbero nuovamente visualizzati sul tuo Mac. C'è anche il problema della compatibilità, poiché alcune applicazioni potrebbero non funzionare bene con le versioni precedenti di macOS. Quindi dovresti considerare il downgrade come opzione solo in scenari estremi quando hai bisogno di recuperare la durata della batteria. Tuttavia, devi sapere che se il consumo della batteria si verifica a causa di problemi hardware e non dell'aggiornamento, il downgrade non ti aiuterà.
Quindi queste sono tutte le soluzioni che si possono provare a risolvere i problemi di durata della batteria di macOS Monterey. Se hai domande o domande su questo articolo, commenta di seguito e ti risponderemo. Inoltre, dai un'occhiata ai nostri altri articoli su Suggerimenti e trucchi per iPhone,Suggerimenti e trucchi per Android, Suggerimenti e trucchi per PCe molto altro ancora per ulteriori informazioni utili.