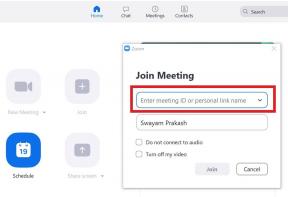Correzione: Naraka Bladepoint non si avvia su Xbox Game Pass
Miscellanea / / April 29, 2023
24 Entertainment e NetEase Games Montréal sono stati rilasciati NARAKA: BLADEPOINT nel 2021, che offre fino a 60 giocatori PVP mitico videogioco battle-royale di combattimento d'azione-avventura con combattimenti di arti marziali, mobilità che sfida la gravità, eroi personalizzabili e altro ancora. Sebbene il titolo abbia ricevuto migliaia di recensioni positive, sembra che diversi giocatori stiano affrontando il Naraka Bladepoint Problema di non avvio sull'abbonamento Xbox Game Pass.
Microsoft offre Xbox Game Pass per gli utenti di PC Windows e console Xbox per ottenere un'ampia gamma di videogiochi di alta qualità da giocare a un costo di abbonamento inferiore anziché acquistare ogni gioco a un costo una tantum più elevato. Sfortunatamente, multipli Gli utenti di Xbox Game Pass non possono avviare e giocare a Naraka Bladepoint sul rispettivo PC o console Xbox per un po'. Per lo più il gioco non si avvia tramite la piattaforma Xbox Game Pass, il che è frustrante.

Contenuto della pagina
-
Correzione: Naraka Bladepoint non si avvia su Xbox Game Pass
- 1. Riprovare dopo un po' di tempo
- 2. Usa lo stesso account Microsoft per accedere
- 3. Esegui l'app Xbox Game Pass con accesso amministratore
- 4. Ripara l'app Xbox Game Pass
- 5. Aggiorna Windows
- 6. Prova a cambiare la risoluzione del gioco
- 7. Ripristina l'app Xbox
- 8. Verifica e ripara Naraka Bladepoint
- 9. Elimina i file della cache locale del Microsoft Store
Correzione: Naraka Bladepoint non si avvia su Xbox Game Pass
Vale anche la pena ricordare che un paio di giocatori di Naraka Bladepoint stanno riscontrando un problema di disconnessione casuale sul PC. Quindi, ogni volta che i giocatori tentano di riavviare il gioco, si disconnette e si riconnette di nuovo. Considerando che alcuni di loro sono abbastanza sfortunati da incontrare problemi di connettività di rete che disturbano molto anche in termini di partecipazione multiplayer. Fortunatamente, ci sono alcune soluzioni alternative menzionate di seguito che possono risolvere il problema per te.
1. Riprovare dopo un po' di tempo
Prima di tutto, dovresti verificare se l'app Xbox Game Pass funziona correttamente o meno. A volte il servizio Xbox Live può essere interrotto per diversi motivi e può influire anche sul servizio Xbox Game Pass a livello di server. Quindi, dovresti fare un controllo incrociato Stato dell'Xbox Live informazioni per garantire il problema. Se tutto sembra attivo, puoi passare al metodo successivo. Altrimenti, attendi un paio d'ore e poi riprova.
2. Usa lo stesso account Microsoft per accedere
Si consiglia vivamente di utilizzare lo stesso account Microsoft per accedere all'app Xbox sul PC utilizzato per accedere a Windows e Microsoft Store. Gli utenti della console Xbox dovrebbero anche utilizzare lo stesso account per ridurre potenziali anomalie relative all'account.
Annunci
3. Esegui l'app Xbox Game Pass con accesso amministratore
Se nel caso, non stai eseguendo l'applicazione Xbox Game Pass sul tuo PC come accesso amministratore, potresti riscontrare diversi problemi. Puoi seguire i passaggi seguenti per eseguire l'app Xbox Game Pass con accesso amministratore per ridurre i problemi di avvio.
- Fare clic con il pulsante destro del mouse sul Xbox Game Pass fascicolo dell'applicazione.
- Selezionare Proprietà > Fare clic sul Compatibilità scheda.

- Assicurati di fare clic sul Esegui questo programma come amministratore casella di controllo per contrassegnarlo.
- Clicca su Fare domanda a e seleziona OK per salvare le modifiche.
4. Ripara l'app Xbox Game Pass
L'app Xbox viene rinominata in app Xbox Console Companion sul PC Windows. Puoi seguire i passaggi per riparare l'app.
- premi il Windows+I chiavi per aprire Impostazioni di Windows.
- Clicca su App > Fare clic sul Applicazione Xbox.

Annunci
- Selezionare Avanzate > Fare clic su Riparazione.
- Al termine, chiudi l'app e riavviala.
5. Aggiorna Windows
Sembra che la tua versione del sistema operativo Windows o il numero di build diventino obsoleti per un po'. Se non aggiorni il sistema da un po' di tempo, assicurati di seguire i passaggi seguenti per verificare la presenza di aggiornamenti di Windows.
- premi il Windows+I chiavi per aprire Impostazioni di Windows.
- Clicca su Aggiornamento e sicurezza > Seleziona Controlla gli aggiornamenti sotto il aggiornamento Windows sezione.

- Se è disponibile un aggiornamento, selezionare Scarica e installa.
- Attendere qualche istante fino al completamento dell'aggiornamento.
- Infine, riavvia il PC per applicare le modifiche.
6. Prova a cambiare la risoluzione del gioco
Dovresti anche provare a cambiare la risoluzione del gioco Naraka Bladepoint alla tua fine con quella nativa o inferiore. Principalmente, mantenere la risoluzione del gioco a 1080p dovrebbe essere abbastanza buono. Quindi, vai al menu delle impostazioni di gioco e modifica la risoluzione del display di conseguenza e salva le modifiche.
Annunci
7. Ripristina l'app Xbox
L'app Xbox viene rinominata in app Xbox Console Companion sul PC Windows. Quindi, segui i passaggi per ripristinare l'app. Sebbene rimuoverà l'account di accesso, i giochi già installati, ecc., Si consiglia di eliminare possibili problemi tecnici o problemi con i dati della cache.
- premi il Windows+I chiavi per andare a Impostazioni di Windows.
- Clicca su App > Fare clic sul Applicazione Xbox.

- Selezionare Avanzate > Fare clic su Ripristina.
- Al termine, chiudi l'app, quindi riavviala per verificare il problema.
8. Verifica e ripara Naraka Bladepoint
Puoi anche provare a verificare e riparare i file di gioco Naraka Bladepoint installati nell'app Xbox seguendo i passaggi seguenti.
- Apri il Applicazione Xbox > Assicurati di accedere all'account.
- Clicca sul icona di tre puntini accanto al Naraka Bladepoint gioco dalla lista.
- Clicca sul Maneggio opzione > Seleziona File.
- Ora, fai clic sul Verifica e ripara opzione.
- Attendere il completamento del processo di riparazione.
- Al termine, assicurati di riavviare il PC per applicare le modifiche.
9. Elimina i file della cache locale del Microsoft Store
È molto probabile che in qualche modo i file di dati della cache locale archiviati dell'applicazione Microsoft Store stiano causando conflitti con l'app Xbox e con l'avvio del gioco. È necessario eliminare i file della cache locale dalla cartella Microsoft Store seguendo i passaggi seguenti.
- Vai alla directory di Microsoft Store installata sul PC.
- Vai all'impostazione predefinita C:\Utenti\Nome utente\AppData\Local\Packages\Microsoft. Windows Store_xxx prima posizione.
- Ora seleziona e Eliminare IL LocalCache cartella > Al termine, riavviare il PC.
- Infine, puoi avviare il gioco Naraka Bladepoint tramite Xbox Game Pass per verificare il problema.
Questo è tutto, ragazzi. Supponiamo che questa guida ti sia stata utile. Per ulteriori domande, puoi commentare di seguito.


![Scarica gli sfondi di Realme 7 Pro [Full HD +]](/f/8e72347462d9c77aa226434cb27f4d42.jpg?width=288&height=384)