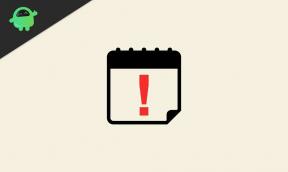Correzione: problema dello schermo nero di Google Pixel 7 e 7 Pro
Miscellanea / / April 29, 2023
Ci sono poche differenze tra questi Pixel e Pixel 6 e Pixel 6 Pro dell'anno scorso. Nonostante i piccoli aggiornamenti estetici, sembrano di classe. Per Pixel 7, il cinturino della fotocamera posteriore è lucido, mentre per Pixel 7 è opaco. Presenta una tavolozza di colori fresca e uno chassis più raffinato per Pixel 7 e 7 Pro. Troverai sempre la barra della fotocamera firmata Google sul retro.
C'è una grande differenza: la custodia ora avvolge perfettamente i lati del telefono, migliorandone la durata. Tuttavia, i nuovi Google Pixel 7 e 7 Pro hanno tutto, insieme a molti bug. Sì, ha bug a causa dei quali Google Pixel 7 e 7 Pro hanno problemi di schermo nero. Tuttavia, abbiamo esaminato questo problema e trovato alcune correzioni che hanno aiutato gli utenti a risolvere il problema dello schermo nero di Google Pixel 7 e 7 Pro. Quindi, diamo un'occhiata alle correzioni.

Contenuto della pagina
-
Correzione: problema dello schermo nero di Google Pixel 7 e 7 Pro
- Prerequisiti:
- Correzione 1: eseguire un riavvio forzato
- Correzione 2: avvia Google Pixel in modalità provvisoria
- Correzione 3: esegui un ripristino delle impostazioni di fabbrica sul tuo dispositivo Google Pixel
- Correzione 4: collega Pixel 7 e 7 Pro al computer
- Correzione 5: carica il tuo Google Pixel
- Correzione 6: trovare un centro di riparazione autorizzato
Correzione: problema dello schermo nero di Google Pixel 7 e 7 Pro
Quindi, ecco alcune correzioni che ti aiuteranno sicuramente a risolvere il problema dello schermo nero di Google Pixel 7 e 7 Pro. Pertanto, nel caso in cui desideri risolvere questo problema per il tuo dispositivo, assicurati di eseguire le correzioni indicate di seguito:
Prerequisiti:
Prima di iniziare con le correzioni, diamo prima un'occhiata ad alcuni dei passaggi iniziali che devi controllare su Google Pixel 7 e 7 Pro:
Assicurati che lo schermo del tuo telefono sia privo di crepe, scheggiature e danni.
Annunci
- Rimuovi eventuali custodie o protezioni per lo schermo che hai.
- Togliti i guanti se li indossi.
- Eventuali adesivi posizionati sullo schermo o sui sensori devono essere rimossi.
- Mantieni pulito lo schermo.
- Carica il tuo telefono prima di usarlo.
Correzione 1: eseguire un riavvio forzato
È probabile che il problema sia il risultato di un problema tecnico del software. Uno schermo Pixel 7 nero potrebbe essere dovuto a un dispositivo che non risponde o è bloccato.
Quindi, dovresti forzare il riavvio del telefono per risolvere questo problema. Riavviando il telefono e ricaricando tutti i suoi servizi, potrai ripristinare il normale funzionamento del dispositivo. Non perderai alcun dato o app relativi alle tue informazioni personali.
- Per un paio di secondi, tieni premuto il pulsante di accensione.
- Selezionare Spegni dal menu di alimentazione visualizzato.
- Premendo il tasto di accensione, sarai in grado di accendere lo smartphone dopo pochi secondi.
Correzione 2: avvia Google Pixel in modalità provvisoria
Il problema della schermata nera di Google Pixel a volte può essere causato da app scaricate dal Google Play Store. Il telefono potrebbe non funzionare correttamente se l'app non è compatibile con la versione del sistema operativo attualmente in esecuzione.
Dovrai avviare Google Pixel in modalità provvisoria per verificare se un'app di terze parti sta causando il problema.
Annunci
- Continua a tenere premuto il pulsante di accensione finché sullo schermo non viene visualizzato il messaggio "Spegni", quindi rilascialo.
- Una volta il Riavvia in modalità provvisoria viene visualizzata la richiesta, toccare e tenere premuto Riavvia.
- Per confermare, tocca OK.
- Troverai la modalità provvisoria quando riavvii il telefono nell'angolo in basso a sinistra della schermata di sblocco / home.
Puoi sicuramente presumere che un'app scaricata causi il problema della schermata nera della morte se non si verifica in questa modalità. Devi scoprire quale app è e disinstallarla.
Devi solo riavviare il telefono per uscire dalla modalità provvisoria.
Correzione 3: esegui un ripristino delle impostazioni di fabbrica sul tuo dispositivo Google Pixel
Potrebbe essere necessario reimpostare la schermata di ripristino del sistema Android nella schermata di ripristino del sistema Android se il problema della schermata nera persiste. Si consiglia di eseguire il backup dei dati del telefono prima di tentare un ripristino, poiché cancellerà tutti i dati.
Annunci
- Assicurati che il dispositivo sia spento.
- Successivamente, tieni premuti i pulsanti Volume giù e Accensione.
- Dovresti rilasciare entrambi i pulsanti quando vedi il triangolo con un punto esclamativo e Fastboot.
- Successivamente, tieni premuto il pulsante di accensione e premi Volume su fino a quando non vengono visualizzate le parole Nessun comando, quindi rilascia entrambi i pulsanti.
- Premi il pulsante di accensione dopo aver evidenziato Wipe data/factory reset sui tasti del volume.
- Puoi evidenziare Sì tenendo premuto il tasto del volume e premendo il pulsante di accensione. La cancellazione delle tue informazioni richiederà del tempo.
- Quindi, premendo il pulsante di accensione, evidenzia Riavvia il sistema ora e premi i tasti del volume.
Verificare se il problema della schermata nera persiste dopo il completamento del ripristino dei dati di fabbrica.
Correzione 4: collega Pixel 7 e 7 Pro al computer
Se hai un computer, puoi usarlo per risolvere il problema.
- Il caricabatterie deve essere collegato a una presa a muro e il cavo deve essere scollegato.
- Assicurati che il computer sia acceso prima di iniziare.
- Se il telefono viene fornito con un cavo USB, puoi collegarlo alla porta USB del computer.
- Dagli qualche minuto.
- È essenziale scollegare il cavo e ricollegarlo entro 10 secondi.
- Se aspetti un minuto, potresti vedere un'icona della batteria o una luce rossa. Un'icona che indica la durata della batteria viene visualizzata sul telefono quando è in carica e spento. Quando appare una luce rossa, la batteria è completamente scarica.
- È necessario attendere almeno 30 minuti prima di caricare il telefono.
- Dovrai tenere premuto il pulsante di accensione per alcuni secondi prima di poter riavviare il telefono. Puoi riavviare il computer toccando il pulsante Riavvia.
Correzione 5: carica il tuo Google Pixel
Il tuo telefono Pixel potrebbe non accendersi perché la batteria è scarica. Si consiglia di caricare il telefono Pixel per altri 30 minuti se il telefono non si accende dopo almeno 30 minuti di ricarica.
- Assicurarsi che l'alimentatore sia collegato a una presa elettrica funzionante.
- Per caricare il tuo Google Pixel è necessario un cavo di ricarica USB-C.
- Se prevedi di utilizzare il telefono per la prima volta, assicurati che sia stato collegato per almeno 30 minuti.
Prima di caricare il telefono, verificare che sia il caricabatterie che la presa funzionino.
Nel caso in cui il cavo di ricarica Pixel sia collegato al telefono, una luce rossa indica che la batteria è stata completamente scaricata. Tocca Riavvia dopo aver lasciato il telefono connesso per 30 minuti, quindi tieni premuto il pulsante di accensione e premilo di nuovo. Se vedi un robot Android con una freccia intorno e le parole "inizio” su di esso, è necessario seguire queste istruzioni.
- Con il pulsante di riduzione del volume premuto, il dispositivo si spegnerà.
- Quando si preme il pulsante di accensione, selezionare Spegni.
- Prima di utilizzare il telefono, assicurarsi che sia stato caricato per almeno 30 minuti.
- Successivamente, tieni premuto il pulsante di accensione per alcuni secondi.
- Il pulsante di accensione può essere toccato per circa 30 secondi per riavviare il dispositivo oppure puoi premere Riavvia sullo schermo per riavviarlo.
Correzione 6: trovare un centro di riparazione autorizzato
Annuncio
Contatta un centro di riparazione autorizzato vicino a te se questo problema di schermo nero è dovuto a un componente danneggiato. Esiste la possibilità che il danno sia coperto dalla garanzia del telefono, che coprirà il costo della riparazione.
Quindi, ecco come risolvere il problema dello schermo nero di Google Pixel 7 e 7 Pro. Speriamo che questa guida ti abbia aiutato. Nel frattempo, se avete dubbi o suggerimenti per noi, commentate qui sotto e fatecelo sapere.