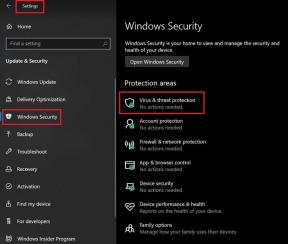FIX: Il controller Slime Rancher 2 non funziona su PC
Miscellanea / / April 29, 2023
Dovetail Games ha recentemente rilasciato un realistico videogioco di simulazione di guida in treno che offre un'esperienza di gioco e una grafica straordinarie. I giocatori dovranno guidare il treno attraverso tutti i binari e le condizioni della capitale britannica per acquisire padronanza della corsa del treno. Il gioco è stato appena rilasciato e alcuni sfortunati giocatori stanno riscontrando un paio di problemi e Slime Rancher 2 controllore non funzionante è uno di loro. Se anche tu stai affrontando lo stesso problema, puoi seguire questa guida per risolverlo.
Alcuni giochi di un genere specifico richiedono sempre un gamepad o un controller, anche su PC. In un altro modo, possiamo dire che alcuni giocatori adorano giocare con i controller, in particolare titoli come i videogiochi di sopravvivenza. Ma in qualche modo, il controller connesso potrebbe non funzionare in alcuni scenari sul tuo PC, il che sembra frustrante. Ciò non significa che il controller o la porta USB abbiano dei problemi. Significa che qualcosa è in conflitto.

Contenuto della pagina
-
Slime Rancher 2: corretto il controller che non riconosceva o rilevava su PC
- 1. Riavvia il PC
- 2. Ricollegare il controller/joystick
- 3. Scollega mouse/tastiera o altre periferiche
- 4. Premi i tasti Alt+Invio
- 5. Avvia Steam in modalità Big Picture
- 6. Cambia la frequenza di aggiornamento dello schermo a 60Hz
- 7. Avvia il gioco in modalità finestra utilizzando il file di configurazione
- 8. Abilita l'Overlay di Steam
- 9. Configura le impostazioni generali del controller di Steam
- 10. Seleziona Alte prestazioni in Impostazioni grafiche
- 11. Deseleziona Controller nelle impostazioni di Steam Controller
- 12. Disabilita/abilita l'ingresso di vapore
- 13. Usa l'input di Steam per le impostazioni di gioco impostate su Attivazione forzata o Disattivazione forzata
- 14. Usa DS4Windows
- 15. Prova a utilizzare un controller cablato
Slime Rancher 2: corretto il controller che non riconosceva o rilevava su PC
A volte è anche probabile che anche se la tua Xbox, PS5 o qualsiasi controller viene rilevato dal computer, non registra alcun input di pulsante o input errati, ecc. Fortunatamente, qui abbiamo condiviso un paio di possibili soluzioni alternative che dovrebbero aiutarti. Quindi, puoi controllare tutti i metodi uno per uno fino a quando il problema non viene risolto per te. Ora, senza ulteriori indugi, entriamoci dentro.
1. Riavvia il PC
Assicurati di riavviare il computer dopo aver chiuso il gioco e Steam perché un normale riavvio del sistema potrebbe risolvere più anomalie temporanee o problemi relativi ai dati della cache. Dovresti provarlo.
2. Ricollegare il controller/joystick
Dovrai uscire dal gioco Slime Rancher 2 e chiudere Steam, quindi spegnere il controller/gamepad. Ora accendi il controller/gamepad e connettiti al computer. Una volta terminato, assicurati di riavviare il gioco Slime Rancher 2 sul PC per verificare il problema.
Annunci
3. Scollega mouse/tastiera o altre periferiche
Dovresti anche scollegare tutte le periferiche esterne dal tuo PC, come tastiera, mouse, stampante, unità USB e altro. Quindi, ricollegare i dispositivi USB necessari al PC per verificare il problema. Se il problema viene risolto, c'è un problema con il dispositivo USB o il tuo sistema PC ha avuto qualche problema tecnico in precedenza.
4. Premi i tasti Alt+Invio
Se sei nelle sessioni di gioco e il controller viene disconnesso automaticamente o non riesci a ottenere riconosciuto improvvisamente quindi assicurati di premere i tasti Alt+Invio sulla tastiera per uscire dal gioco schermo. Quindi tornare di nuovo alla schermata di gioco potrebbe risolvere il problema.
5. Avvia Steam in modalità Big Picture
- Apri il client Steam sul tuo PC> Fai clic su Visualizza nell'angolo in alto a sinistra.
- Ora scegli Modalità immagine grande > Se richiesto, fai clic su Continua.
- Fai clic su Libreria > Vai a Giochi nella sezione Sfoglia.
- Seleziona Slime Rancher 2 > Ora, esci dalla modalità Big Picture e controlla di nuovo il problema.
6. Cambia la frequenza di aggiornamento dello schermo a 60Hz
Un altro passo che devi seguire è cambiare la frequenza di aggiornamento dello schermo del tuo monitor a 60Hz, che è di base o consigliata. A volte una frequenza di aggiornamento dello schermo più elevata può innescare diversi problemi tecnici. Fare così:
- Premi i tasti Win + I per aprire le Impostazioni di Windows.
- Ora vai su Sistema> Fai clic su Display.
- Scorri verso il basso nel riquadro di destra> fai clic su Impostazioni di visualizzazione avanzate.
- Qui puoi scoprire e selezionare facilmente la frequenza di aggiornamento di 60Hz. Se è già impostato su 60Hz, non è necessario modificarlo.
7. Avvia il gioco in modalità finestra utilizzando il file di configurazione
Alcuni giocatori di Slime Rancher 2 interessati potrebbero riscontrare un paio di problemi con il gamepad/controller sul PC. Si consiglia di avviare il gioco Slime Rancher 2 in modalità finestra utilizzando il file di configurazione.
Annunci
- Vai a Esplora file o Questo PC > Vai a Documenti.
- Apri la cartella Slime Rancher 2 > Fai clic con il pulsante destro del mouse sul file Config.ini.
- Selezionare Apri con e scegliere Blocco note > Ora, il file di configurazione è aperto per modificarlo.
- Qui scoprirai che la modalità [finestra] è impostata su no. In tal caso, assicurati di sostituirlo con sì. (Se è già impostato su sì, lascialo)
- Assicurati di premere i tasti Ctrl+S per salvare le modifiche.
- Chiudi il file e controlla di nuovo il problema.
8. Abilita l'Overlay di Steam
Se riscontri ancora lo stesso problema con il controller, ti consigliamo di abilitare l'opzione di sovrapposizione di Steam per il gioco Slime Rancher 2. Per fare questo:
- Apri il Vapore cliente > Vai a Biblioteca.
- Ora, fare clic con il pulsante destro del mouse SU Slime Rancher 2 > Seleziona Proprietà.
- Vai al Generale sezione > Qui, solo controllo IL Abilita Steam Overlay durante il gioco casella di controllo.
9. Configura le impostazioni generali del controller di Steam
- Avvia il client Steam sul PC.
- Fai clic su Steam nell'angolo in alto a sinistra > Fai clic su Impostazioni.
- Ora vai su Controller> Fai clic su Impostazioni generali del controller.
- Il tuo tipo di controller può controllare il supporto della configurazione PlayStation, il supporto della configurazione Xbox o il supporto della configurazione del gamepad generico.
- Fare clic su OK per salvare le modifiche.
- Riavvia il client Steam e prova a eseguire nuovamente il gioco Slime Rancher 2.
10. Seleziona Alte prestazioni in Impostazioni grafiche
- Clicca sul Menu iniziale > Cerca Impostazioni grafiche ed entraci dentro.
- All'interno di questo, assicurarsi che il Applicazione desktop è selezionato > Fare clic su Navigare.
- La finestra Esplora file si aprirà e andrà al file installato Cartella Steam.
- Vai a Steamapp > Comune > Slime Rancher 2 cartella > Selezionare il Slime Rancher 2.exe applicazione.
- Clicca su Aggiungere per includerlo nell'elenco.
- Ora, cerca il gioco nell'elenco> Fai clic su Opzioni di Slime Rancher 2.
- Quindi fare clic su Alte prestazioni.
- Clicca su Salva, quindi prova ad avviare nuovamente il gioco per verificare il problema.
11. Deseleziona Controller nelle impostazioni di Steam Controller
A volte deselezionando le opzioni del controller nelle Impostazioni del controller di Steam è possibile che il gamepad non rilevi o non funzioni.
- Avvia il client Steam sul PC.
- Fai clic su Steam nell'angolo in alto a sinistra > Fai clic su Impostazioni.
- Ora vai su Controller> Fai clic su Impostazioni generali del controller.
- Assicurati di deselezionare tutto il supporto per la configurazione del controller dall'elenco.
- Fare clic su OK per salvare le modifiche.
- Riavvia il client Steam e prova a eseguire nuovamente il gioco Slime Rancher 2.
12. Disabilita/abilita l'ingresso di vapore
- Avvia il client Steam > Vai alla Libreria.
- Fai clic con il tasto destro su Slime Rancher 2 e seleziona Proprietà.
- Fare clic su Controller > Fare clic sul menu a discesa "Usa impostazioni predefinite".
- Puoi selezionare "Disattiva input Steam" dall'elenco e provare ad avviare il gioco Slime Rancher 2.
- Se stai ancora affrontando lo stesso problema, segui di nuovo i passaggi e seleziona "Abilita input di Steam" questa volta, quindi riprova.
13. Usa l'input di Steam per le impostazioni di gioco impostate su Attivazione forzata o Disattivazione forzata
- Apri il client Steam sul tuo PC> Fai clic su Visualizza nell'angolo in alto a sinistra.
- Ora scegli Modalità immagine grande > Se richiesto, fai clic su Continua.
- Fai clic su Libreria > Vai a "Giochi" nella sezione Sfoglia.
- Seleziona "Slime Rancher 2" > fai clic su "Gestisci giochi" (icona a forma di ingranaggio).
- Scegli "Opzioni controller" da "Input Steam".
- Fai clic sull'icona della freccia giù per espandere l'elenco di "Modifica le impostazioni di Steam Input per gioco".
- Fare clic su "Forzato" > Fare clic su OK per salvare le modifiche.
- Al termine, riavvia il client Steam e controlla se il controller funziona o meno.
- Se non funziona ancora, segui di nuovo i passaggi, seleziona "Forzato" questa volta e salva le modifiche.
- Infine, controlla di nuovo il problema.
14. Usa DS4Windows
- Scarica lo strumento DS4Windows da Internet sul PC.
- Ora installa lo strumento e assicurati di eseguire il file DS4Updater (exe) dalla cartella di installazione.
- Vai alla directory e doppio click sul file per eseguirlo. Se richiesto da UAC, fare clic su SÌ per consentire l'accesso all'amministratore. Installerà l'ultima app DS4Windows sul tuo PC.
- Apri lo strumento DS4Windows > Vai alla scheda Impostazioni dall'interfaccia.
- Fai clic su "Nascondi controller DS4" per abilitarlo/selezionarlo.
- Assicurati di chiudere l'interfaccia e controlla di nuovo il problema.
15. Prova a utilizzare un controller cablato
Se nessuno dei metodi ha funzionato per te, prova a utilizzare un controller cablato/generico sul PC utilizzando un cavo USB per verificare il problema. È molto probabile che in qualche modo la connettività Bluetooth del controller non riesca a tenere i nervi con la connettività del tuo PC o viceversa.
Annunci
Questo è tutto, ragazzi. Supponiamo che questa guida ti sia stata utile. Per ulteriori domande, puoi commentare di seguito.