Correzione: disprezzo dello schermo nero dopo l'avvio
Miscellanea / / April 29, 2023
Ebb Software e Kepler Interactive sono stati recentemente lanciati Disprezzo come un suggestivo gioco di avventura horror di sopravvivenza biopunk in prima persona ambientato in un universo da incubo di forme strane e arazzi cupi. Attualmente, questo gioco è disponibile per le piattaforme Windows e Xbox Series X | S per offrire un'esperienza e un supporto migliori. Tra questi ci sono i problemi con lo schermo nero e il gioco che non esce. La maggior parte dei giocatori segnala questo problema e, se anche tu sei uno di loro, consulta questa guida alla risoluzione dei problemi per risolverlo.
Secondo multiplo rapporti in linea, i giocatori interessati affermano che è bloccato sullo schermo nero ogni volta che provano ad avviare il gioco. Un altro grosso problema è che durante lo schermo nero non viene emesso alcun suono. Dopo aver atteso un po' di tempo, i giocatori devono premere i tasti Alt+F4 per uscire dallo schermo e nient'altro semplicemente. Quindi, questo problema o bug è frustrante.
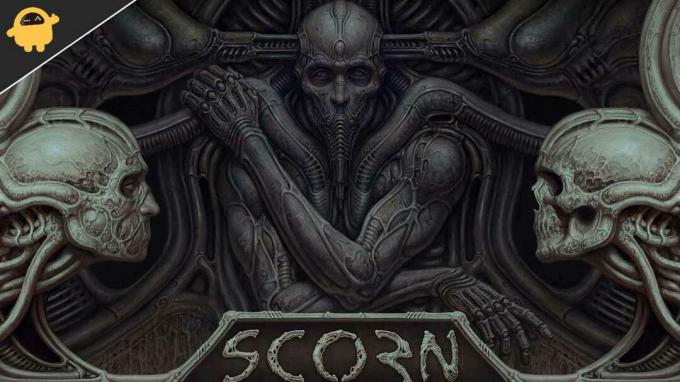
Contenuto della pagina
-
Correzione: disprezzo dello schermo nero dopo l'avvio
- 1. Disabilita le ottimizzazioni a schermo intero
- 2. Esegui il gioco come amministratore
- 3. Controlla l'aggiornamento del driver grafico
- 4. Aggiorna Scorn
- 5. Controlla le risorse di sistema
- 6. Disabilita le applicazioni di sovrapposizione
- 7. Controlla gli aggiornamenti di Windows
- 8. Abbassa le impostazioni grafiche del gioco
- 9. Aggiorna DirectX
- 10. Premere la combinazione di tasti ALT+TAB
- 11. Prova a disabilitare altre app di overlay
- 12. Reinstallare Microsoft Visual C++ Runtime
- 13. Verifica i file di gioco e ripara
Correzione: disprezzo dello schermo nero dopo l'avvio
È probabile che la schermata nera di Scorn possa apparire a causa del problema di compatibilità della configurazione del PC con i requisiti di sistema del gioco. Nel frattempo, avere un driver grafico obsoleto, file di gioco mancanti o corrotti, una versione del gioco obsoleta, problemi con DirectX, problemi con le app di sovrapposizione, impostazioni grafiche di gioco più elevate, ecc., possono causare diversi problemi con lo schermo nero durante il gioco lanci.
Vale la pena ricordare di controllare i requisiti di sistema del gioco dal link menzionato per assicurarsi che non ci siano problemi di compatibilità sul tuo computer.
1. Disabilita le ottimizzazioni a schermo intero
- Per prima cosa, vai al C:\Programmi (x86)\Steam\steamapps\common\Scorn\Binaries\Win64 directory. [Se hai installato il client o il gioco Steam su un'altra unità o posizione, vai lì]
- Fare clic con il pulsante destro del mouse sul Scorn.exe file e fare clic su Proprietà.
- Vai al Compatibilità scheda > Deseleziona IL Abilita le ottimizzazioni a schermo intero alternare.
- Clicca su Fare domanda a poi OK per salvare le modifiche.
2. Esegui il gioco come amministratore
Per evitare il controllo dell'account utente in merito a problemi di privilegi, esegui il file exe del gioco come amministratore. Dovresti anche eseguire il client Steam come amministratore sul tuo PC. Per fare questo:
Annunci
- Fare clic con il pulsante destro del mouse sul Disprezzo exe file di scelta rapida sul tuo PC.
- Ora seleziona Proprietà > Fare clic sul Compatibilità scheda.

- Assicurati di fare clic sul Esegui questo programma come amministratore casella di controllo per contrassegnarlo.
- Clicca su Fare domanda a e seleziona OK per salvare le modifiche.
3. Controlla l'aggiornamento del driver grafico
Controlla l'aggiornamento del driver grafico sul tuo PC, se è obsoleto o meno. A volte una versione del driver GPU obsoleta o un driver danneggiato può causare diversi problemi. Ti aiuterà anche a risolvere i problemi relativi allo schermo nero con giochi o applicazioni. Fare così:
- Premere Windows+X chiavi per aprire il Menu di collegamento rapido.
- Ora, fai clic su Gestore dispositivi dall'elenco > Doppio click SU Visualizza gli adattatori.
- Fare clic con il pulsante destro del mouse sulla scheda grafica dedicata che stai utilizzando.

- Quindi, seleziona Aggiorna driver > Scegli di Cerca automaticamente i driver.
- Se è disponibile un aggiornamento, il sistema lo scaricherà e lo installerà automaticamente.
- Al termine, riavviare il computer per applicare le modifiche.
4. Aggiorna Scorn
Se non aggiorni il tuo gioco Scorn da un po' di tempo, assicurati di seguire i passaggi seguenti per verificare la presenza di aggiornamenti e installare l'ultima patch (se disponibile). Per fare questo:
Annunci
- Apri il Vapore cliente > Vai a Biblioteca > Fare clic su Disprezzo dal riquadro di sinistra.
- Cercherà automaticamente l'aggiornamento disponibile. Se è disponibile un aggiornamento, assicurati di fare clic su Aggiornamento.
- L'installazione dell'aggiornamento potrebbe richiedere del tempo > Al termine, assicurati di chiudere il client Steam.
- Infine, riavvia il PC per applicare le modifiche, quindi prova ad avviare nuovamente il gioco.
5. Controlla le risorse di sistema
Se il gioco si carica lentamente o impiega troppo tempo all'avvio, controlla le risorse di sistema dopo l'avvio il gioco Scorn sul tuo PC seguendo i passaggi seguenti per verificare se l'utilizzo della RAM o della CPU aumenta o non.
- premi il Ctrl + Maiusc + Esc chiavi per aprire Gestore attività.
- Clicca sul Processi scheda > Selezionare l'attività che si desidera chiudere.

- Una volta selezionato, fare clic su Ultimo compito. Assicurati di eseguire i passaggi per ogni attività individualmente.
- Una volta terminato, riavvia il computer per modificare immediatamente gli effetti.
6. Disabilita le applicazioni di sovrapposizione
Secondo alcuni giocatori interessati, le applicazioni di sovrapposizione possono essere eseguite in background durante il gioco e consumano risorse di sistema che causeranno problemi anche con il gameplay.
Annunci
Quindi, disabilitarli prima del gioco ti tornerà utile se non stai utilizzando un'applicazione di sovrapposizione dedicata per chattare, acquisire schermate o registrare sessioni di gioco. Fare così:
- Apri il Vapore cliente > Vai a Biblioteca.
- Ora, fare clic con il pulsante destro del mouse SU Disprezzo > Seleziona Proprietà.
- Vai al Generale sezione > Qui, solo deselezionare IL Abilita l'Overlay di Steam casella di controllo.
- Ritornare a Biblioteca > Riapri Disprezzo per verificare se il problema dello schermo nero si sta verificando o meno.
7. Controlla gli aggiornamenti di Windows
È anche molto probabile che la build del sistema operativo Windows diventi obsoleta per un po'. In quello scenario, le tue prestazioni di gioco avranno un forte impatto a parte bug o problemi di stabilità. Quindi, è sempre meglio controllare gli aggiornamenti di Windows e installare l'ultima versione (se disponibile). Fare quello:
- Premere Windows+I chiavi per aprire il Impostazioni di Windows menù.
- Successivamente, fai clic su Aggiornamento e sicurezza > Seleziona Controlla gli aggiornamenti sotto il aggiornamento Windows sezione.

- Se è disponibile un aggiornamento, selezionare Scarica e installa.
- Attendere qualche istante fino al completamento dell'aggiornamento.
- Infine, riavvia il PC per applicare immediatamente le modifiche.
8. Abbassa le impostazioni grafiche del gioco
Prova ad abbassare le impostazioni grafiche del gioco dal menu di gioco per verificare se questo aiuta. Disabilita V-Sync, Effetti ombra e Anti-aliasing e prova a eseguire una risoluzione dello schermo inferiore per il gioco per risolvere i problemi relativi allo schermo nero.
9. Aggiorna DirectX
A volte una versione di DirectX obsoleta o DirectX mancante può causare più problemi con l'avvio del gioco o il gameplay. Dovresti provare a seguire i passaggi seguenti per aggiornarlo.
- Vai a questo collegamento Microsoft per scaricare DirectX End-User Runtime Web Installer sul tuo PC.
- Successivamente, installa o aggiorna manualmente la versione di DirectX.
- Al termine, riavvia il computer per applicare le modifiche.
10. Premere la combinazione di tasti ALT+TAB
Annuncio
Alcuni utenti di PC interessati hanno affermato che premendo il pulsante ALT+TAB combinazione di scorciatoie da tastiera, possono passare da un programma aperto all'altro sul PC. Quindi, continua a premere ALT + TAB per passare da un programma all'altro e poi torna di nuovo al gioco in esecuzione per verificare se il problema è stato risolto o meno. Cambierà la modalità di visualizzazione da schermo intero a modalità finestra e quindi modalità a schermo intero, che può risolvere il problema dello schermo nero.
11. Prova a disabilitare altre app di overlay
Sembra che un paio di app popolari abbiano il loro programma di sovrapposizione che alla fine può essere eseguito in background e causare prestazioni di gioco o persino problemi di avvio. Dovresti disattivarli per risolvere il problema procedendo nel seguente modo:
Disabilita Discord Overlay:
- Avvia il Discordia app > Fare clic su icona dell'ingranaggio in fondo.
- Clicca su Sovrapposizione Sotto Impostazioni dell'app > Accendere IL Abilita l'overlay nel gioco.
- Clicca sul Giochi scheda > Seleziona Disprezzo.
- Finalmente, spegnere IL Abilita l'overlay nel gioco alternare.
- Assicurati di riavviare il PC per applicare le modifiche.
Disabilita la barra di gioco Xbox:
- Premere Windows+I chiavi per aprire Impostazioni di Windows.
- Clicca su Gioco > Vai a Barra dei giochi > Spegni Registra clip di gioco, screenshot e trasmetti utilizzando la barra di gioco opzione.
Se, nel caso, non riesci a trovare l'opzione Game Bar, cercala dal menu Impostazioni di Windows.
Disabilita Nvidia GeForce Experience Overlay:
- Avvia il Esperienza Nvidia GeForce app > Vai a Impostazioni.
- Clicca sul Generale scheda > disattivare IL Sovrapposizione di gioco opzione.
- Infine, riavvia il PC per applicare le modifiche e riavvia il gioco.
Inoltre, tieni presente che dovresti sempre disabilitare alcune altre app di overlay come MSI Afterburner, Rivatuner, software RGB o qualsiasi altra app di overlay di terze parti che viene eseguita in background.
12. Reinstallare Microsoft Visual C++ Runtime
Assicurati di reinstallare Microsoft Visual C++ Runtime sul tuo computer per risolvere completamente più problemi o errori di gioco. Fare quello:
- premi il finestre tasto dalla tastiera per aprire il Menu iniziale.

- Tipo App e funzionalità e fare clic su di esso dal risultato della ricerca.
- Ora, individua il Microsoft Visual C++ programma/i nell'elenco.

- Selezionare ciascun programma e fare clic su Disinstalla.
- Visitare il sito ufficiale Microsoft e scarica l'ultima versione di Microsoft Visual C++ Runtime.
- Al termine, installalo sul tuo computer e riavvia il sistema per modificare gli effetti.
13. Verifica i file di gioco e ripara
Si consiglia inoltre di verificare i file di gioco e ripararli automaticamente utilizzando il client di gioco.
Per vapore:
- Aprire Vapore > Vai a Biblioteca.
- Fare clic con il pulsante destro del mouse sul Disprezzo gioco.
- Clicca su Proprietà > Vai al File locali scheda.
- Selezionare Verifica l'integrità dei file di gioco...
- Questo processo inizierà a verificare e controllare tutti i file di gioco installati per verificare se è presente o meno un file mancante/danneggiato.
- Lascia che il processo sia completato. Al termine, chiudi il client Steam e riavvia il computer per applicare le modifiche.
- Infine, riapri Steam e prova a eseguire nuovamente il gioco Scorn.
Per Epic Games Launcher:
- Aprire Lanciatore di giochi epici sul computer.
- Clicca sul Libreria dei giochi > Fare clic su Disprezzo.
- Selezionare Impostazioni > Fare clic su Verificare.
- Chiudi il programma di avvio, quindi riavvia il PC per applicare le modifiche.
Questo è tutto, ragazzi. Speriamo che questa guida ti sia stata utile. Per ulteriori domande, puoi commentare di seguito.


![[Deal] Specifiche e revisione di M-net Power 1 3G](/f/ba3360945449367e89f53cee1688bfaf.jpg?width=288&height=384)
