Come risolvere Overwatch 2 Aim e Input Lag?
Miscellanea / / April 29, 2023
Sorveglianza 2 è finalmente uscito, è un sequel di Overwatch che è stato rilasciato nel lontano 2016 ed è un futuristico gioco d'azione basato su squadre 5v5. È stato sviluppato e pubblicato da Blizzard Entertainment. Il gioco ha riscosso molto successo dalla sua uscita il 4 ottobre, i giocatori si sono divertiti molto con questo gioco. Tuttavia, alcuni giocatori stanno affrontando problemi in cui si trovano ad affrontare ritardi di mira di Overwatch 2 o si verifica un enorme ritardo o ritardo di input. In questa guida, miriamo a risolvere questo problema suggerendo ai giocatori vari metodi per provare a risolverlo.
Abbiamo ricevuto numerose segnalazioni nell'ultima settimana in cui i giocatori si sentono come se stessero riscontrando un ritardo nel movimento, non essendo in grado di mirare bene, input lenti dai giocatori, ecc. Overwatch 1 non ha avuto problemi di questo tipo, ma Overwatch 2 sembra avere alcune impostazioni pre-abilitate che stanno causando questi problemi relativi alla mira e al ritardo di input.

Contenuto della pagina
-
Come risolvere Overwatch 2 Aim e Input Lag?
- Metodo 1: abilita l'input del mouse ad alta precisione dalle impostazioni
- Metodo 2: disabilita la scala di rendering dinamico nelle impostazioni
- Metodo 3: disabilitare le impostazioni relative a Vsync in Impostazioni
- Metodo 4: disabilitare la precisione del puntatore nelle impostazioni di Windows
- Metodo 5: disabilitare Vsync dal pannello di controllo Nvidia (solo GPU Nvidia)
- Metodo 6: segnala il problema sui forum/supporto di Overwatch
- Conclusione
Come risolvere Overwatch 2 Aim e Input Lag?
Per prima cosa esamineremo le impostazioni disponibili nel gioco e passeremo ad alcune impostazioni di Windows che potrebbero potenzialmente risolvere questo problema.
Metodo 1: abilita l'input del mouse ad alta precisione dalle impostazioni
La prima e più importante correzione che suggeriamo ai giocatori di esaminare è "Abilita input mouse ad alta precisione" disponibile nelle impostazioni di gioco. Per fare ciò, i giocatori devono seguire questi passaggi.
- Una volta che il gioco è aperto, premi il 'ESC' pulsante sulla tastiera -> Seleziona 'Opzioni'.

Annunci
- Vai a Impostazioni di gioco Scheda dalla parte superiore dello schermo.
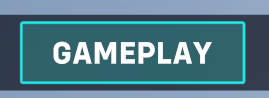
- Selezionare impostazioni generali dal lato sinistro dello schermo.

- Cerca la scheda Varie -> Attiva "Input del mouse ad alta precisione" opzione.
Metodo 2: disabilita la scala di rendering dinamico nelle impostazioni
Il secondo metodo sarebbe disattivare Scala di rendering dinamica in Impostazioni. Questa opzione consente al gioco di fornire un frame rate costante che potrebbe ridurne la risoluzione, quindi ti suggeriamo di disattivare questa opzione. Per disattivarlo, i giocatori devono seguire questi passaggi.
Leggi anche: Elenco dei livelli degli eroi di Overwatch 2
Annunci
- Nel gioco, premi Esc sulla tastiera -> Seleziona opzioni
- Questa volta, vai al Impostazioni video Scheda dalla parte superiore dello schermo.

- In Video, cerca il file "Scala di rendering dinamica" impostazione e spegnerlo.
Metodo 3: disabilitare le impostazioni relative a Vsync in Impostazioni
Il nostro terzo colpevole all'interno delle impostazioni di gioco potrebbe essere Vsync. Vsync forza il tuo gioco a bloccare il framerate sulla frequenza di aggiornamento del tuo monitor. Questo per evitare problemi come screen tearing, ecc. Per disattivarlo, i giocatori devono seguire questi passaggi.
- Nel gioco, premi Esc sulla tastiera -> Seleziona opzioni
- Ora, vai al Impostazioni video Scheda dalla parte superiore dello schermo.
- Sotto Video, cerca "Vsync‘, ‘Triplo buffering', E 'Ridurre il buffering‘impostazioni e disattivale tutte.

Annunci
- Se Nvidia Reflex è disponibile, ti consigliamo di impostarlo su On + Boost per un'esperienza più fluida.
Metodo 4: disabilitare la precisione del puntatore nelle impostazioni di Windows
Molti giocatori dimenticano che anche Pointer Precision è in grado di provocare una tale sensazione. Per disabilitarlo, i giocatori devono seguire questi passaggi. Funziona su entrambi Windows 10/11.
- Nella barra di ricerca delle tue finestre. Cerca "Impostazioni mouse"
- Seleziona "Impostazioni aggiuntive del mouse" dalla scheda aperta.
- Vai alla scheda "Opzioni puntatore" dall'alto.
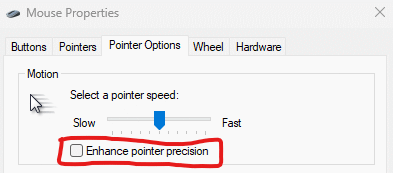
- Deseleziona la casella che dice "Migliora la precisione del puntatore".
Metodo 5: disabilitare Vsync dal pannello di controllo Nvidia (solo GPU Nvidia)
Infine, se tutte le soluzioni di cui sopra non funzionano, disabilitare Vsync dal pannello di controllo di Nvidia sembra essere l'unica soluzione. I giocatori devono seguire questi passaggi.
- Sul desktop, fai clic con il pulsante destro del mouse e seleziona Pannello di controllo Nvidia.
- Sul lato sinistro, seleziona l'opzione "Gestisci impostazioni 3D".
- Nella scheda Impostazioni globali, cerca Vertical Sync -> Seleziona l'opzione Off.
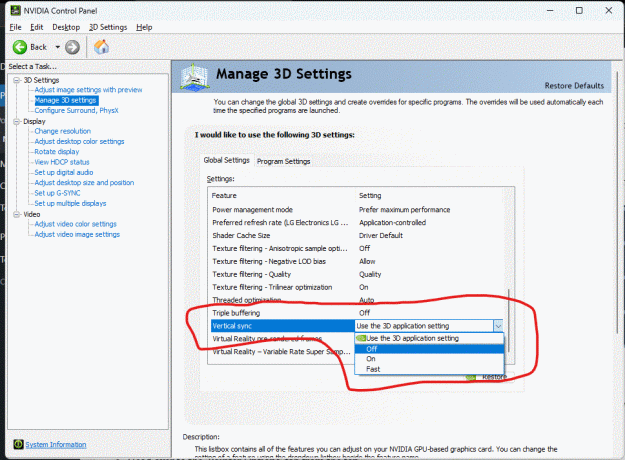
- Applicare le impostazioni e chiudere il Pannello di controllo.
Metodo 6: segnala il problema sui forum/supporto di Overwatch
Se tutti i metodi sopra suggeriti non funzionano. Ti consigliamo di segnalare il problema ai forum di Overwatch o al team di supporto. Il gioco è appena stato lanciato e potrebbe avere molti bug, potrebbero essere necessari alcuni aggiornamenti prima che tutti i bug principali vengano risolti.
Annuncio
Leggi anche: Correzione: Overwatch 2 continua a bloccarsi all'avvio su PC
Ti consigliamo di attendere pazientemente fino a quando Blizzard Entertainment non invia aggiornamenti costanti per risolvere tali problemi.
Conclusione
Questo ci porta alla fine di questa guida per correggere Overwatch 2 Aim e Input Lag. Tieni presente che i metodi di cui sopra dovrebbero sicuramente aiutarti a risolvere questo problema, ma in caso contrario ti consigliamo di reinstallare il gioco e vedere se aiuta.



